Az automatikus nagybetűs írás engedélyezése/letiltása a Microsoft Wordben
How Enable Disable Auto Capitalization Microsoft Word
A Microsoft Word automatikus nagybetűs írása hasznos funkció, amely lehetővé teszi a Word első betűjének automatikus nagybetűs írását. A MiniTool ezen cikke bemutatja, hogyan engedélyezheti az automatikus nagybetűs írást a Microsoft Word alkalmazásban.
Ezen az oldalon :- Az MS Word automatikus nagybetűs írásának engedélyezése/letiltása
- A Change Case funkció használata a Microsoft Wordben
- Bottom Line
Amikor új mondatot hoz létre a Microsoft Word programban, a Word automatikusan nagybetűvel írja az első betűt? Ha nem, akkor az alábbi lépéseket követve engedélyezheti ezt a funkciót. Ha inkább önállóan szeretné beállítani, hogy mely betűk legyenek nagybetűk, ahelyett, hogy a Microsoft Word határozná meg őket, akkor ezt a funkciót az alábbi útmutatás szerint is beállíthatja.
Az MS Word automatikus nagybetűs írásának engedélyezése/letiltása
1. Engedélyezze/letiltja az automatikus nagybetűs írást a Microsoft Word programban
Íme a részletes lépések képekkel az automatikus nagybetűs írás engedélyezéséhez a Microsoft Wordben:
1. lépés: Nyisson meg egy Microsoft Word dokumentumot.
2. lépés: Kattintson Fájl a tálca bal felső sarkában, majd válassza a lehetőséget Lehetőségek .
3. lépés: Lépjen a Proofing fület, és kattintson Automatikus javítás Lehetőségek.

4. lépés: Jelölje be az alábbi hat lehetőség közül mindegyiket vagy néhányat. (Az automatikus nagybetűs írás letiltásához a Microsoft Word programban csak törölnie kell a nem szükséges opciók jelölését).
- Ha az összes szöveget kisbetűre szeretné írni, válassza a lehetőséget kisbetűvel .
- Ha a kijelölt szövegben felváltva szeretné használni a nagy- és kisbetűket, válassza ki TOGGLE CASE .
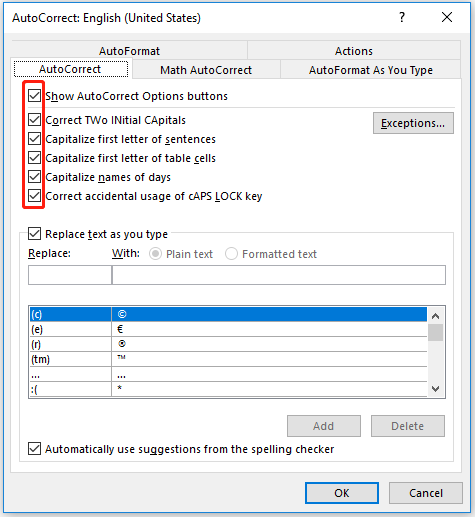
5. lépés: Kattintson rendben a változtatások mentéséhez.
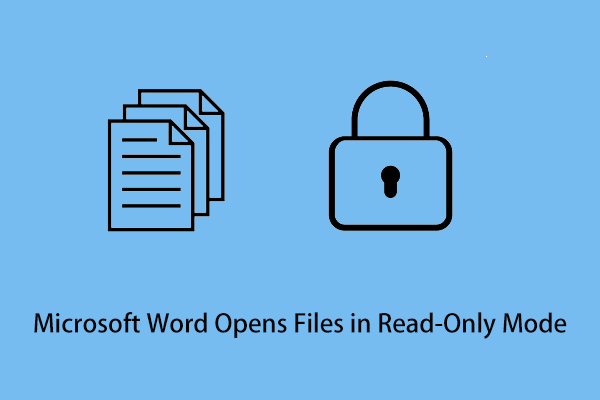 Javítás: A Microsoft Word csak olvasható módban nyitja meg a fájlokat
Javítás: A Microsoft Word csak olvasható módban nyitja meg a fájlokatHogyan javítható a probléma, hogy a Microsoft Word csak olvasható módban nyitja meg a fájlokat? Ez a bejegyzés néhány gyakorlati módszert mutat be.
Olvass tovább2. Állítson be kivételeket az automatikus nagybetűs szabályokhoz
A Word alapértelmezett automatikus javítási beállításainak kipipálása mellett önállóan is beállíthat kivételeket az automatikus nagybetűk használatára vonatkozóan.
Például a Word általában nagybetűvel írja a szó első betűjét a pont után, de bizonyos rövidítésekben, mint pl. vagy valamilyen különleges körülmény esetén az időszak is használatos. Az ezen időszakok utáni szavakat nem szabad nagybetűvel írni. Hogyan lehet beállítani ezeket a kivételeket? Íme a lépésről lépésre bemutatott oktatóanyag.
1. lépés: Nyisson meg egy Microsoft Word dokumentumot.
2. lépés: Lépjen ide Fájl > Beállítások > Ellenőrzés > Automatikus javítás beállításai .
3. lépés: A Automatikus javítás fület, kattintson Kivételek .
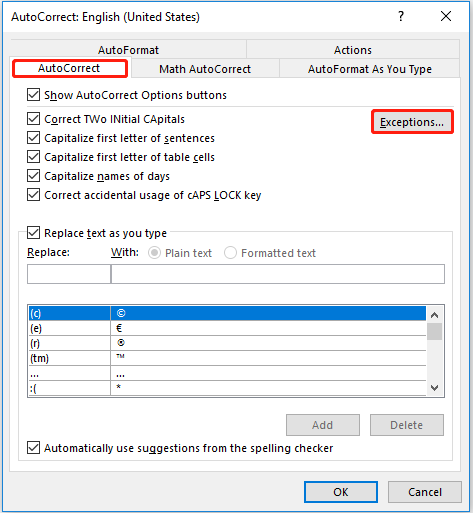
4. lépés: A Első levél fülre, írjon be egy kivételt, ahol az utána lévő szó nem nagybetűs, majd kattintson Hozzáadás vagy nyomja meg Belép .
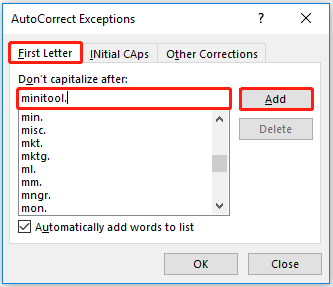
5. lépés: Ha nem szeretné, hogy egy kivétel működjön, jelölje ki, és kattintson rá Töröl .
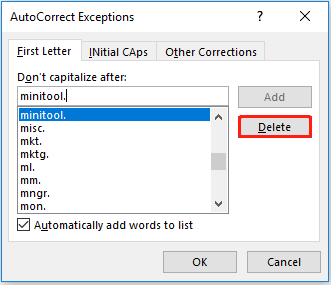
6. lépés: Kattintson rendben hogy alkalmazza az összes változtatást.
Azt is beállíthatja a Kezdeti CAps és Egyéb korrekciók alkatrészeket ugyanúgy használva.
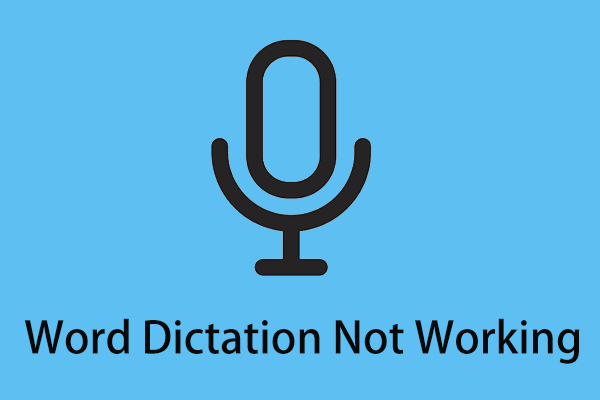 A nem működő Word diktálási probléma megoldása a Windows 10 rendszerben
A nem működő Word diktálási probléma megoldása a Windows 10 rendszerbenMi a teendő, ha a Word diktálás nem működik? Ez a bejegyzés számos módszert mutat be, amelyek segítenek megszabadulni ettől a problémától.
Olvass továbbA Change Case funkció használata a Microsoft Wordben
A Microsoft Word szalagon található a Change Case funkció, amellyel a meglévő szöveg kis- és nagybetűi szerkeszthetők. Íme, hogyan használhatja ezt a funkciót.
1. lépés: Nyisson meg egy Word-dokumentumot, és válassza ki azt a szöveget, amelynek nagybetűit módosítani szeretné.
2. lépés: A itthon fület, kattintson Change Case (Ha nem találja, a gomb megnyomásával megkeresheti Alt + Q ).
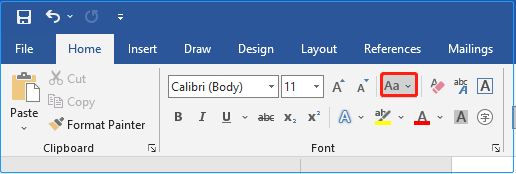
3. lépés: Válassza ki a kívánt nagybetűket.
Ugyanakkor használhatja a gyorsbillentyűt is Shift + F3 között váltani NAGYBETŰS , kisbetűvel , és Minden szót nagybetűvel írjunk .
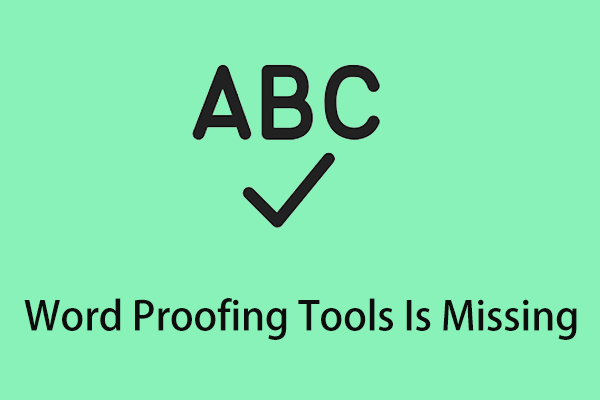 5 módszer a hiányzó szövegszerkesztő eszközök javítására
5 módszer a hiányzó szövegszerkesztő eszközök javításáraEz a bejegyzés számos hasznos megoldást mutat be, amelyekkel megszabadulhat a bosszantó hibától, amely hiányzik a Word-proofing eszközökről.
Olvass továbbBottom Line
Remélhetőleg ez a cikk segít a Microsoft Word automatikus nagybetűs írásának szakszerű letiltásában és engedélyezésében. Ha bármilyen kérdése van, kérjük, hagyjon üzenetet a megjegyzés területen, hogy tudassa velünk. A számítógépes technológiával kapcsolatos további információkért látogasson el a MiniTool hírközpontba.




![A Surface rendszerindítása USB-ről [Minden modellhez]](https://gov-civil-setubal.pt/img/partition-disk/99/how-boot-surface-from-usb.png)




![Házi mozi számítógép felépítése [Tippek kezdőknek] [MiniTool tippek]](https://gov-civil-setubal.pt/img/disk-partition-tips/48/how-build-home-theater-pc-tips.png)
![Toshiba műholdas laptop Windows 7/8/10 problémák elhárítása [MiniTool tippek]](https://gov-civil-setubal.pt/img/data-recovery-tips/01/toshiba-satellite-laptop-windows-7-8-10-problems-troubleshooting.jpg)


![(11 javítás) JPG fájlok nem nyithatók meg a Windows 10 rendszerben [MiniTool]](https://gov-civil-setubal.pt/img/tipps-fur-datenwiederherstellung/26/jpg-dateien-konnen-windows-10-nicht-geoffnet-werden.png)
![A számítógép teljes javításainak kevés a memóriája a Windows 10/8/7 rendszerben [MiniTool tippek]](https://gov-civil-setubal.pt/img/backup-tips/70/full-fixes-your-computer-is-low-memory-windows-10-8-7.png)



