Az inkognitómód Chrome / Firefox böngészőjének be- és kikapcsolása [MiniTool News]
How Turn Off Incognito Mode Chrome Firefox Browser
Összegzés:
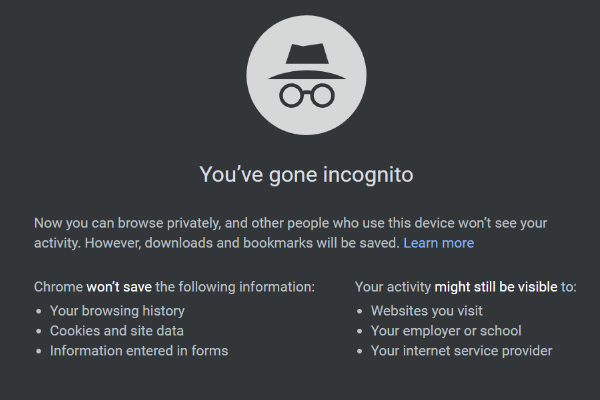
Ez az oktatóanyag megtanítja, hogyan kell be- vagy kikapcsolni az inkognitómódot a Google Chrome vagy a Firefox böngészőben, Androidon vagy iPhone-on. Az inkognitómód lehetővé teszi az online böngészést a böngészési előzmények mentése nélkül. Ellenőrizze az alábbi részletes lépéseket. MiniTool szoftver több megoldást kínál az adatok helyreállítására, a lemezpartíciók kezelésére, a rendszer biztonsági mentésére és visszaállítására stb.
Ha nem szeretné, hogy a böngészők mentse a böngészési tevékenységet a számítógépére annak érdekében, hogy a böngészési előzmények privátak maradjanak, bekapcsolhatja az inkognitómódot a Chrome vagy a Firefox böngészőben, vagy az Android / iPhone alkalmazásban.
Az inkognitómód (privát böngészés) egy adatvédelmi beállítás, amely kifejezetten a böngészési információk számítógépre mentésének elkerülésére szolgál. Ha bekapcsolja az inkognitómódot a böngészőben, nyomvonalak elhagyása nélkül böngészhet az interneten.
Az alábbiakban ellenőrizze, hogyan kapcsolhatja be vagy ki az inkognitómódban a Chrome / Firefox böngészőt vagy az Android / iPhone alkalmazást.
Az inkognitómód be- és kikapcsolása a Chrome-ban - 2 lépés
Az alábbiakban bemutatjuk az inkognitómód bekapcsolásának részletes műveleteit a Windows számítógépen a Google Chrome böngészőben.
1. lépés. Megnyithatja a Google Chrome böngészőt a számítógépén, és a Chrome jobb felső sarkában kattintson a három pont ikonra.
2. lépés. Válassza a lehetőséget Új inkognító ablak opciót a listából. Közvetlenül megnyomhatja Ctrl + Shift + N Inkognitómód parancsikon a Windows rendszeren az inkognitómód bekapcsolásához a Chrome-ban, vagy nyomja meg a gombot Command + Shift + N Mac-en, hogy bekapcsolja a Chrome-ban.
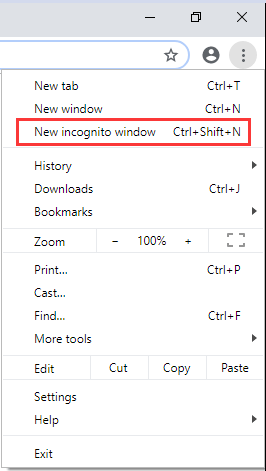
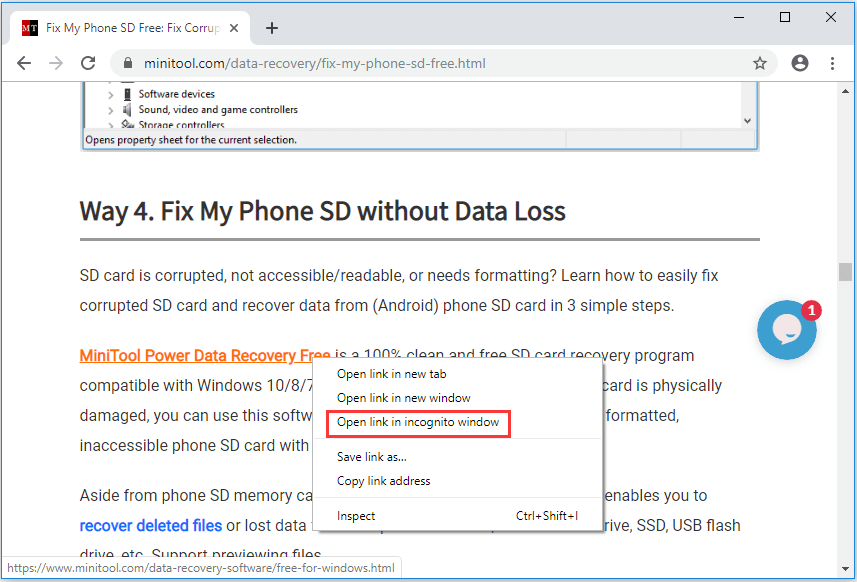
Az inkognitómód kikapcsolásához a Chrome-ban bezárhatja az összes inkognitóablakot vagy -fület.
Az inkognitómód be- és kikapcsolása a Firefoxban - 2 lépés
Az alábbiakban ellenőrizze, hogyan kapcsolhatja be a privát böngészési módot a Mozilla Firefox böngészőben.
1. lépés. Nyissa meg a Firefox böngészőt, és kattintson a három kötőjel ikonra a Firefox böngésző jobb felső sarkában.
2. lépés. Válassza a lehetőséget Új privát ablak opciót a listából az inkognitómód aktiválásához a Firefoxban. Nyomhatja is Ctrl + Shift + P Az inkognitómód parancsikonja a Windows rendszeren a privát böngészés bekapcsolásához a Firefoxban.
Tipp: Ha rákattint egy linkre, és megnyitja privát böngészésben a Firefox böngészőben, kattintson a jobb gombbal erre a linkre, és válassza a Nyissa meg a Linket az új privát ablakban .A privát böngészési mód kikapcsolásához a Firefoxban bezárhatja azt a privát böngészési ablakot vagy fület.
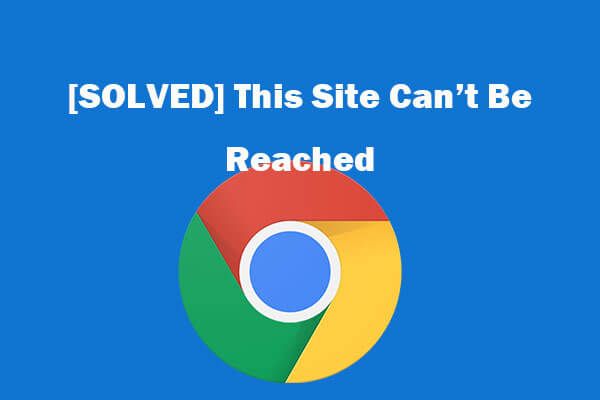 8 tipp ennek a webhelynek a javításához nem érhető el a Google Chrome hibával
8 tipp ennek a webhelynek a javításához nem érhető el a Google Chrome hibával [Megoldva] A webhely javításának módja nem érhető el a Google Chrome-ban? Íme 8 megoldás, amelyek segítenek megoldani ezt a webhelyet, és nem érhető el a Chrome hiba.
Olvass továbbAz inkognitómód be- és kikapcsolása iPhone / iPad készüléken
Ha inkognitómódba kíván lépni az iPhone / iPad Safari vagy Chrome böngészőjében, kövesse az alábbi útmutatót.
Az inkognitómód bekapcsolása az Apple Safari alkalmazásban
Megnyithatja a Safari böngészőt iOS-eszközein, majd kattintson a gombra Fülek ikonra a jobb alsó sarokban, és válassza a lehetőséget Magán lehetőség a privát böngészési módba történő belépéshez a Safari alkalmazásban iPhone / iPad készüléken.
Most megnyithatja az új ablakokat / füleket a Privát módban, és a böngészési vagy keresési előzmények nem lesznek tárolva az eszközön.
A normál böngészési módba való visszatéréshez kattintson a gombra Magán opciót a Safari privát böngészési módból való kilépéshez
Az inkognitómód bekapcsolása a Chrome for iPhone alkalmazásban
Az inkognitómód engedélyezéséhez a Chrome-ban iPhone / iPad készüléken megnyithatja a Chrome alkalmazást, a Chrome böngésző képernyőjének jobb felső sarkában kattintson a három pont ikonra, és válassza a Új inkognitólap választási lehetőség.
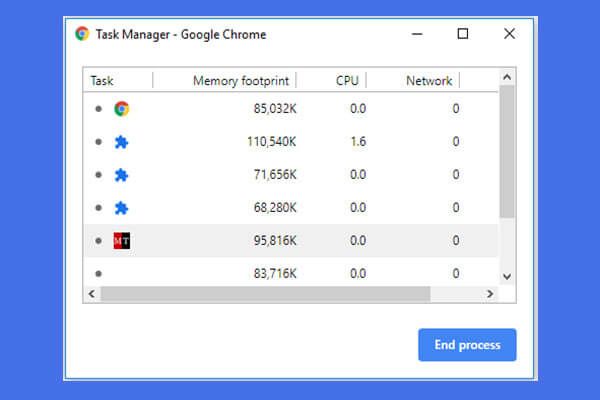 A Google Chrome Feladatkezelő megnyitása és használata (3 lépés)
A Google Chrome Feladatkezelő megnyitása és használata (3 lépés) Ez az útmutató bemutatja, hogyan lehet megnyitni és használni a Google Chrome feladatkezelőjét. 3 lépés a Chrome beépített feladatkezelőjének megnyitásához a Chrome futó folyamatainak megtekintéséhez és vezérléséhez.
Olvass továbbAz inkognitómód be- és kikapcsolása az Android rendszeren
Megnyithatja a Chrome alkalmazást androidos telefonján vagy táblagépén, koppintson a címsáv jobb oldalán található hárompontos ikonra, majd kattintson Új inkognitólap . Ezután privát módon böngészhet az Incognito fülön.
Az inkognitómód a normál Chrome-ablaktól külön ablakban lép fel. Ha megnyit egy másik lapot az inkognitóablakban, akkor az továbbra is fut privát böngészésben.
Az inkognitómód kikapcsolásához az Androidos Chrome-ban koppintson a ikonra Kapcsoló fülek ikont a jobb felső sarokban a Chrome alkalmazásban, és koppintson a ikonra Bezárás az összes megnyitott inkognitólap bezárásához.
 2019 legjobb 10 adat-helyreállító szoftver Windows / Mac / Android / iPhone készülékekhez
2019 legjobb 10 adat-helyreállító szoftver Windows / Mac / Android / iPhone készülékekhez A 2019-es 10 legjobb adat-helyreállítási szoftver segít az adatok és fájlok helyreállításában. A legjobb 10 (merevlemezes) adat- és fájl-helyreállító szoftver összesítése Windows 10/8/7 PC-hez, Mac-hez, Android-hoz, iPhone-hoz, iPad-hez.
Olvass tovább![[Megoldva!] Sikertelen MTP USB-eszköz javítása [MiniTool News]](https://gov-civil-setubal.pt/img/minitool-news-center/84/how-fix-mtp-usb-device-failed.jpg)
![Javítás: Android nem fogad szövegeket (7 egyszerű módszer) [MiniTool News]](https://gov-civil-setubal.pt/img/minitool-news-center/71/how-fix-android-not-receiving-texts.png)






![Töltse le a Windows 10/11 ISO for Mac rendszert | Ingyenes letöltés és telepítés [MiniTool tippek]](https://gov-civil-setubal.pt/img/data-recovery/6E/download-windows-10/11-iso-for-mac-download-install-free-minitool-tips-1.png)




![Rejtett fájlok megjelenítése / helyreállítása USB vagy SD kártyán [MiniTool tippek]](https://gov-civil-setubal.pt/img/data-recovery-tips/63/how-show-recover-hidden-files-usb.jpg)
![A partíció nem jelenik meg a Windows 11 10 rendszerben [Fókuszban a 3 esetre]](https://gov-civil-setubal.pt/img/partition-disk/58/partition-not-showing-up-in-windows-11-10-focus-on-3-cases-1.png)




