[Megoldva] Itt vannak a YouTube fekete képernyőjének 8 megoldása
8 Solutions
Összegzés:

A YouTube videó fekete képernyőt mutat! Hogyan lehet kijavítani a YouTube fekete képernyő Firefox / Google problémáját? Mi a helyzet a YouTube fekete képernyőjével a telefonon? Számos módszer létezik, amely valóban hasznos a probléma megoldásához. YouTube videókat INGYEN letölthet a MiniTool szoftveren keresztül.
Gyors navigáció:
Hasznos tipp: ha egyedül akarsz filmeket készíteni, megpróbálhatod MiniTool MovieMaker .
A YouTube videó fekete képernyőt mutat
Minden nap videókat nézünk a YouTube-on, megtehetjük konvertálja a YouTube-ot MP3-ba , és még meg is tudjuk pénzt keresni a YouTube-on . A YouTube használata során azonban néha felmerül néhány probléma, például A YouTube nem működik , YouTube fekete képernyő , A YouTube videószerkesztő már nem érhető el stb.
Láttál már fekete képernyőt a YouTube-on? Találkozott már valaha a YouTube fekete halál képernyőjén? A Support Forum valódi példája itt látható:
Az összes YouTube-videó fekete nekem, csak hangot játszik le, és amikor megnyomom a szünetet, a videó képe villog.
Nagyon csalódott lehet, ha nem nézhet YouTube-videókat! Előfordulhat, hogy a YouTube videóinak fekete képernyője sokáig fennáll.
Most ne aggódj. Ez a bejegyzés számos módszert sorol fel a YouTube-probléma megoldásához.
Jegyzet: Itt érdekelhet egy másik kérdés - a YouTube-videó fekete sávokkal rendelkezik. További információ itt található: Oktatóanyag: A fekete sávok eltávolítása - Windows MovieMaker .Miért fordul elő a YouTube fekete képernyője?
A YouTube-videók fekete képernyőjének hibája bármikor előfordulhat. Számos oka van annak, hogy fekete képernyő jelenik meg videók lejátszása közben.
Itt felsorolunk néhány gyakori problémát.
- Hálózati problémák: A gyenge és instabil internetkapcsolat megakadályozhatja a YouTube-videók megfelelő és alapos betöltését. Így a YouTube-videó fekete képernyőt mutat hanggal.
- Böngészőproblémák: A YouTube fekete képernyője akkor fordulhat elő, ha webböngészője elavult, vagy sok a cookie-ja és a gyorsítótár.
- Hosszabbítások : Lehet, hogy néhány mini szoftverprogramot telepített a böngészőbe a böngésző gazdag funkciókkal történő testreszabása érdekében. Néhányan közülük például a hirdetések blokkolása megakadályozhatja, hogy böngészője megfelelően töltse be a teljes videót.
- Számítógépes problémák: Megpróbálhatja újraindítani a számítógépet, amikor a számítógéppel kapcsolatos problémák miatt a YouTube a videók helyett fekete képernyőt jelenít meg.
Itt, ha YouTube-videókat néz telefonon, akkor is találkozhat ezzel a problémával - a YouTube mobilproblémája. Mit kell tennie, ha Androidon fekete YouTube-képernyőt tapasztal? Megjavíthatjuk a YouTube fekete képernyőjét egy telefonon? Olvassa tovább, hogy további részleteket találjon.
8 megoldás a YouTube fekete képernyőjének kijavítására
- Jelentkezzen ki YouTube (Google) -fiókjából
- Ellenőrizze a hálózati kapcsolat állapotát
- Frissítse a böngészőt
- Törölje a böngésző gyorsítótárát és a cookie-kat
- Az AdBlockerek és bővítmények letiltása
- Ellenőrizze az Adobe Flash Player alkalmazást
- Tiltsa le a hardveres gyorsítást
- Töltse le a YouTube videókat
A YouTube fekete képernyőjének kijavítása
Megoldás 1. Jelentkezzen ki YouTube (Google) -fiókjából
Több felhasználó megjegyezte, hogy a probléma megszűnik, ha kijelentkezik YouTube (Google) -fiókjából.
A lépések a következők:
- Kattints a Számla ikonra a YouTube-oldal jobb felső sarkában.
- Kattintson Kijelentkezés .
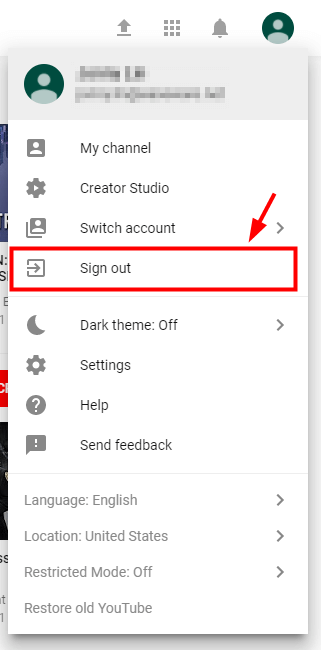
2. megoldás: Ellenőrizze a hálózati kapcsolat állapotát
Nagyon szükséges ellenőrizni, hogy van-e megbízható és erős hálózati kapcsolat. A gyenge és instabil hálózati kapcsolat megakadályozhatja, hogy a böngésző betöltje a teljes videót, csak egy fekete képernyőt, vagy ritka esetben csak a hangot adja ki.
A hálózati kapcsolat ellenőrzése után megpróbálhatja frissíteni a YouTube-oldalt, vagy újraindítani a böngészőt, és ellenőrizni, hogy az megfelelően működik-e.
Ellenőrizze a PC-n futó összes programot, és győződjön meg arról, hogy ezek nem fogyasztanak túl sok forgalmat.
3. megoldás: Frissítse a böngészőt
Ha a böngésző nem frissül a legújabb verziójára, akkor a YouTube fekete képernyőjével kapcsolatos problémát tapasztal. Továbbá, ha böngészője továbbra is az Adobe Flash Player beépülő modult használja, amelyet a YouTube már nem támogat, akkor ezzel a problémával is találkoznia kell. A probléma megoldásához frissítenie kell a böngészőt.
Ha Firefoxot használ, próbálkozzon az alábbi lépésekkel a YouTube fekete képernyő Firefox problémájának megoldásához.
1. lépés: Kattintson a gombra menü gombot (három függőleges pont), válassza a lehetőséget Segítség és válassza ki A Firefoxról .
2. lépés. A A Mozilla Firefoxról ablak A Firefox megkezdi a frissítések keresését és automatikus letöltését.
3. lépés. Kattintson a gombra Indítsa újra a Firefox frissítéséhez gombot az újraindításhoz.
Ha a Google Chrome-ot használja, az alábbi lépésekkel próbálhatja meg frissíteni:
1. lépés: Nyissa meg a Google Chrome-ot, és kattintson a gombra menü ikon (három függőleges pont) a képernyő jobb felső sarkában.
2. lépés. Válassza a lehetőséget Segítség majd kattintson a gombra A Google Chrome-ról választási lehetőség.
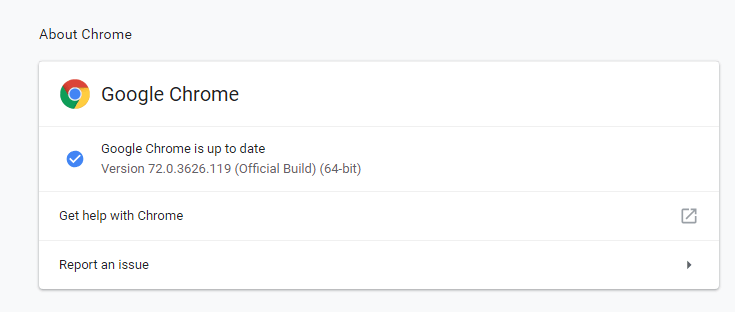
3. lépés: A Chrome automatikusan keresi az elérhető frissítéseket. Ha van elérhető frissítés, akkor ennek megfelelően fogja letölteni. A letöltés után meg kell győződnie arról, hogy mindent elmentett-e, majd nyomja meg a gombot Újraindít gomb.
4. lépés. Végül nézze meg YouTube-videóját. Ha továbbra is fekete képernyő jelenik meg, amikor videót játszik le a Windows 10 rendszerben, akkor kipróbálhatja a következő megoldásokat.
4. megoldás: Törölje a böngésző gyorsítótárát és a cookie-kat
Néha a böngészőben található gyorsítótár és előzmények okozhatják a fekete képernyő problémáját. Így a probléma megoldásához törölnie kell a böngésző adatait. Itt például a legnépszerűbb 2 böngészőt vesszük bemutatásra, hogy miként lehet megoldani a fekete képernyő problémáját.
A YouTube fekete képernyő Firefox javítása:
1. lépés Válassza ki a Adatvédelem és biztonság fülre.
2. lépés. Görgessen addig, amíg meg nem találja a Cookie-k és webhelyadatok fülre.
3. lépés. Kattintson a gombra Adatok törlése.
4. lépés: Távolítsa el a pipát a Cookie-k és webhelyadatok .
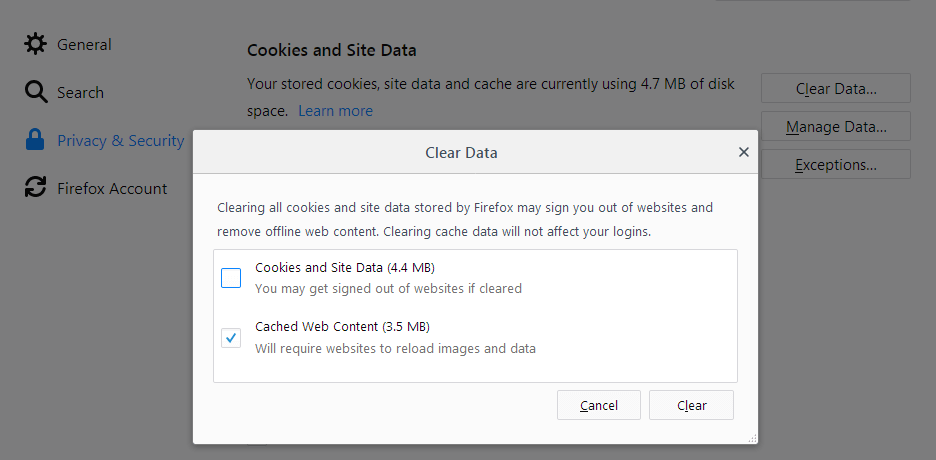
5. lépés Válassza ki a Gyorsítótárazott webtartalom majd kattintson a gombra Egyértelmű gomb.
6. lépés. Zárja be a körülbelül: preferenciák oldal. Az Ön által végrehajtott módosításokat automatikusan menti.
Ha további megoldásokat szeretne tudni a gyorsítótár törléséről, olvassa el ezt a bejegyzést: Hogyan lehet törölni a Firefox gyorsítótárát .
A YouTube fekete képernyőjének Google javítása:
- Lépjen a Google Chrome menüjébe, és kattintson a gombra További eszközök .
- Válassza a lehetőséget Egyértelmű adatok böngészése
- Válasszon egy időtartományt a tetején. Javasoljuk, hogy válasszon Mindig .
- Válassza a lehetőséget Böngészési előzmények , Cookie-k és egyéb webhelyadatok és Gyorsítótárazott képek és fájlok.
- Válassza a lehetőséget Adatok törlése .
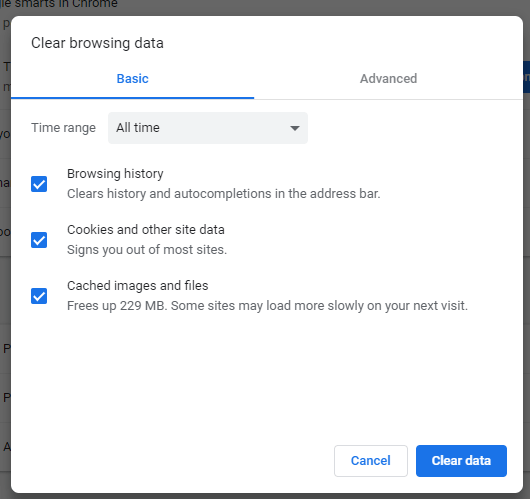
5. megoldás: Az AdBlockerek és bővítmények letiltása
Ha a fenti módszerek nem oldhatják meg a YouTube fekete képernyő problémáját, ellenőrizheti, hogy van-e olyan bővítmény, amely konfliktust okozna a YouTube-tal.
Most kövesse az alábbi lépéseket a böngészők (különösen a Google Chrome és a Firefox) bővítményeinek ellenőrzéséhez és letiltásához.
1. lépés. Írja be chrome: // kiterjesztések a címsorban, majd nyomja meg a gombot Belép a billentyűzeten.
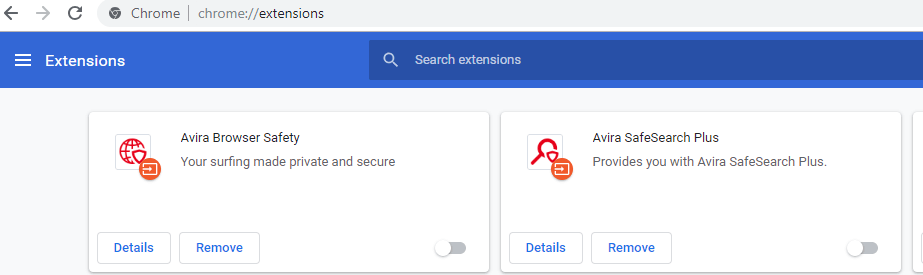
2. lépés Törölje a jelölőnégyzetet Engedélyezve letiltásához a hirdetésblokkoló bővítmény mellett.
3. lépés: Nyisd meg a YouTube-videót, és nézd meg, hogy megfelelően játszik-e.
Firefox
1. lépés: Kattintson a jobb felső sarokban található menü gombra, majd kattintson a gombra Kiegészítők hogy kinyissa a Kiegészítőkezelőt fülre.
2. lépés. A Kiegészítőkezelőt lapon válassza a ikont Hosszabbítások vagy Témák panel.
3. lépés Válassza ki a letiltani kívánt bővítményt.
4. lépés. Kattintson a gombra Letiltás gombra kattintva letilthatja hirdetésblokkoló bővítményét.
5. lépés. Kattintson a gombra Újraindítás most ha felbukkan. A lapokat az újraindítás után elmentjük és visszaállítjuk.
6. lépés: Nyisd meg a YouTube-videót, és nézd meg, hogy megfelelően játszik-e.
6. megoldás: Ellenőrizze az Adobe Flash Player alkalmazást
Kétségtelen, hogy Adobe Flash player számos webböngészőben előre telepítve van, és széles körben használják videók beágyazására több webhelyre.
Ha az Adobe Flash Player elavult, akkor előfordulhat, hogy a YouTube fekete képernyőjével kapcsolatos probléma merül fel. Próbálja meg eltávolítani és telepíteni a Flash Player legújabb verzióját a hivatalos webhelyéről.
Ha Firefoxot futtat, akkor érdemes jobban ellenőriznie, hogy a böngésző használja-e HTML5 javítani a YouTube fekete képernyő Firefox-ját, mivel a YouTube alapértelmezés szerint a Flash Player-ről HTML5-lejátszóra váltotta a felhasználókat.
7. megoldás: Tiltsa le a hardveres gyorsítást
Mint tudjuk, a hardveres gyorsítás képes néhány feladatot hozzárendelni GPU (grafikus feldolgozó egység) processzor helyett a vizuális teljesítmény javítása érdekében.
Azonban néha váratlan problémákat okozhat. Előfordulhat például, hogy YouTube-videóját nem lehet normálisan lejátszani. Így megpróbálhatja kikapcsolni a hardveres gyorsítást, hogy lássa, ez működik-e Önnek.
A Google-felhasználók a következő lépésekkel próbálhatják ki a YouTube-videók fekete képernyőjének problémáját:
1. lépés: Indítsa el a böngészőt, és nyissa meg Beállítások .
2. lépés. Kattintson a gombra Fejlett gomb.
3. lépés. Görgessen a Rendszer szakasz és mozgassa a Használjon hardveres gyorsítást, ha elérhető egyikre sem, és indítsa újra Google Chrome .
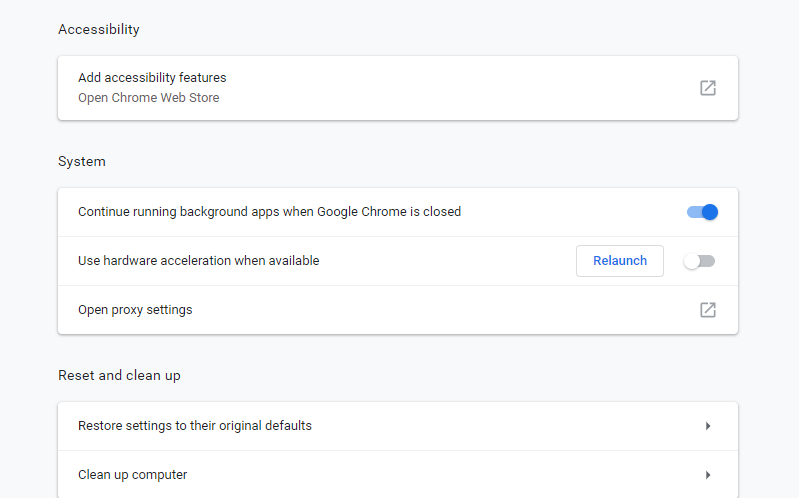
A YouTube fekete képernyős Firefox problémájának kijavításához próbálkozzon a következő lépésekkel:
1. lépés: Kattintson a jobb felső sarokban található menü gombra.
2. lépés. Kattintson a gombra Lehetőségek .
3. lépés. Kattintson a gombra Tábornok panel.
4. lépés Teljesítmény , törölje a pipát Használjon hardveres gyorsítást, ha elérhető .
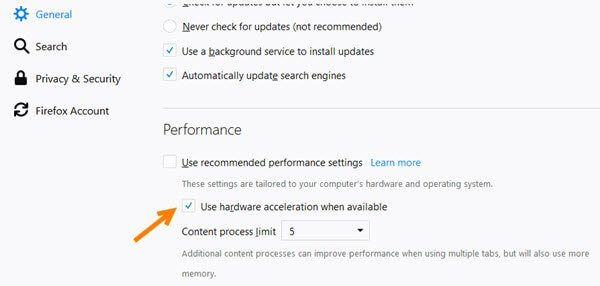
5. lépés. Indítsa újra a Firefoxot, és ellenőrizze, hogy a probléma továbbra is fennáll-e.
8. megoldás: Töltse le a YouTube videókat
Ha a fenti megoldások nem működnek, akkor megteheti töltsön le YouTube videókat és játssza le a készülékén.
A MiniTool uTube Downloader egy ingyenes, hirdetések nélküli YouTube letöltő program, amely korlátlan számú videofájl letölthető. Továbbá képes töltse le a YouTube lejátszási listát és videó feliratok.
letöltés és telepítés MiniTool uTube Downloader , majd indítsa el ezt az ingyenes YouTube letöltőt.
Másolja és illessze be a letölteni kívánt videó URL-jét, majd kattintson a Letöltés gombra.
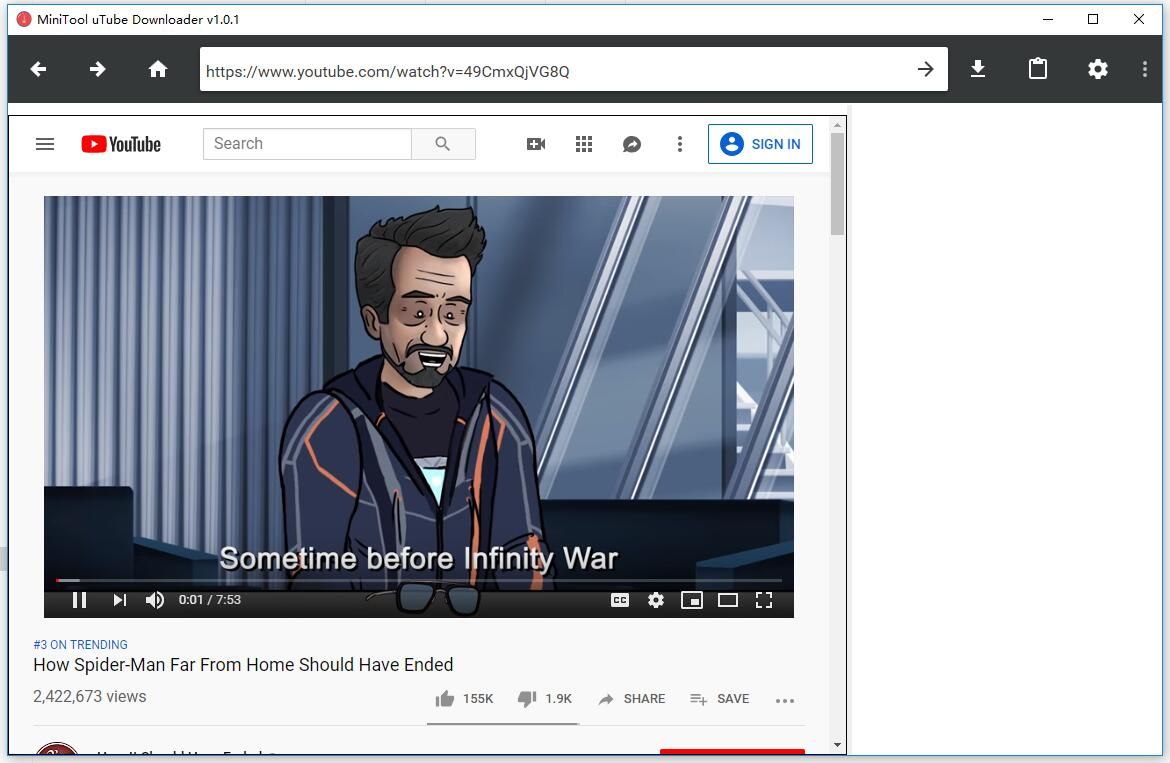
Válasszon egy videofájl formátumot, például MP3, MP4, és kattintson a Letöltés gombra a letöltéshez.
Kapcsolódó cikk: Hogyan konvertálja a YouTube-ot MP4-re ?
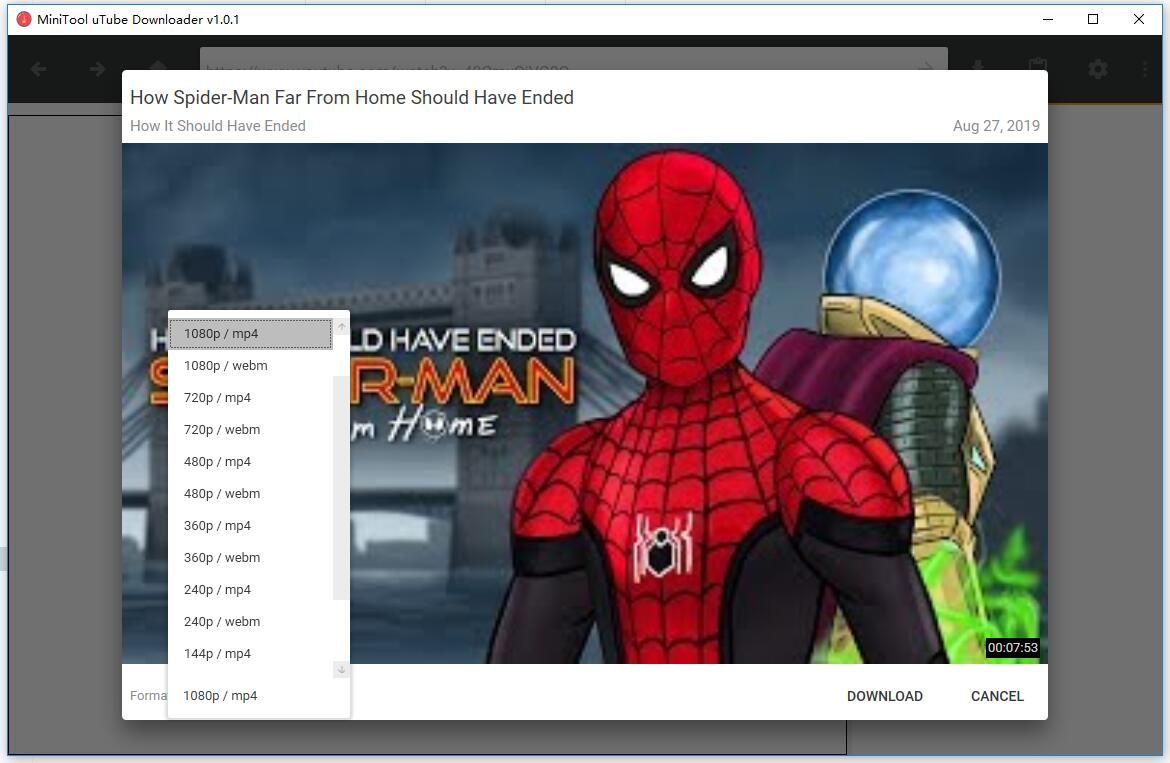
Végül megtekintheti a YouTube-videók megtekintését különböző eszközökön az internetmunka használata nélkül.
![A számítógép nem tesz közzé? Kövesse ezeket a módszereket az egyszerű javításhoz! [MiniTool News]](https://gov-civil-setubal.pt/img/minitool-news-center/34/computer-won-t-post-follow-these-methods-easily-fix-it.jpg)




![Az adaptív fényerő letiltása Windows 10 - 4 lépésben [MiniTool News]](https://gov-civil-setubal.pt/img/minitool-news-center/81/how-disable-adaptive-brightness-windows-10-4-steps.jpg)
![A VIDEO DXGKRNL FATAL ERROR javítása Windows 10 rendszeren [MiniTool News]](https://gov-civil-setubal.pt/img/minitool-news-center/26/how-fix-video-dxgkrnl-fatal-error-windows-10.png)
![Javítás Nem elég memóriaforrás áll rendelkezésre hiba a Windows 10 rendszerben [MiniTool News]](https://gov-civil-setubal.pt/img/minitool-news-center/10/fix-not-enough-memory-resources-are-available-error-windows-10.png)





![[Megoldva] Hogyan találhatok YouTube-megjegyzéseket a YouTube Comment Finder segítségével?](https://gov-civil-setubal.pt/img/blog/11/how-find-youtube-comments-youtube-comment-finder.png)





