Két kép kombinálása egy - 2 módszerbe
How Combine Two Images Into One 2 Methods
Összegzés:

Két kép egyetlen képbe egyesítése nagyon hatékony lehet összehasonlítás előtt és után történő megjelenítéshez. Ebben a cikkben három különböző módszert mutatunk be a feladat végrehajtására. Ha akarod menj audio vagy videofájlok, MiniTool MovieMaker ajánlott.
Gyors navigáció:
Ha két fényképet össze kíván kapcsolni az összehasonlítás előtti és utáni bemutatásra, vagy két különböző ötletet egyetlen vizuális effektusba kever össze, akkor nem hagyhatja ki ezt a bejegyzést. Olvassa tovább és tanulja meg, hogyan kombinálhat két képet egybe.
Kapcsolódó cikk: A legjobb 10 legjobb fotómegtekintő a Windows 10 (2020) számára
Két kép kombinálása a Paint-ben
A Microsoft beépített Paint szoftvere kisebb feladatok elvégzéséhez, például két kép egyesítéséhez. Ez a legegyszerűbb módszer két kép egyesítésére anélkül, hogy további szoftverre lenne szükség, és annyi képet egyesíthet, amennyit csak szeretne ezzel az ingyenes képkombinátorral. Most ellenőrizzük, hogyan lehet két képet egyesíteni a Paint alkalmazásban.
1. lépés: A PC-n először nyissa meg a Paint alkalmazást.
2. lépés. Keresse meg a lehetőséget File > Nyisd ki az egyesíteni kívánt két kép bármelyikének importálásához.
3. lépés. Ha szükséges, kattintson a gombra Átméretezés az eszköztárról a kép átméretezéséhez. Az átméretezés százalékban vagy pixelben történhet.
4. lépés: A fehér háttér méretének növeléséhez húzza a kép jobb alsó sarkában lévő kis dobozt. Több vászonhely azt jelenti, hogy más képeket is importálhat.
5. lépés: Kattintson a legördülő nyílra a Paszta gombot, és válassza a lehetőséget Beillesztés innen a második kép importálásához. Ezután méretezze át, hogy megegyezzen az első képével. Egyszerűen húzza a korábban létrehozott fehér helyre.
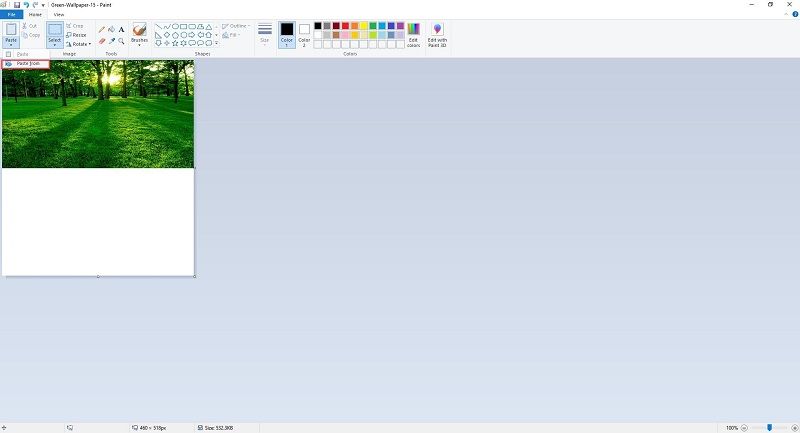
6. lépés: Nyissa meg a Kiválasztás eszköz és válassza Téglalap alakú kiválasztás vagy Szabad formájú választék hogy kivágja a nem kívánt hátteret és a felesleges vászonterületet, amelyre nincs szüksége.
7. lépés. Lépjen a következőre: File > Mentés másként hogy az egyesített képet új képként mentse.
Érdekelheti: Hogyan készítsünk GIF-et a Photoshop-ban - MEGOLDVA
Két kép kombinálása a Photoshop alkalmazásban
Az Adobe Photoshop egy raszteres grafikus szerkesztő, amelyet az Adobe Inc. fejlesztett ki Windows és macOS rendszerekhez. A Photoshop néhány lenyűgöző képszerkesztő feladatot képes végrehajtani, többek között két képet egyesíthet. Az alábbiakban bemutatjuk, hogyan kombinálhat két fényképet az Adobe Photoshop CS6 programban.
1. lépés: Indítsa el az Adobe Photoshop CS6 programot a számítógépén.
2. lépés. Lépjen a következőre: File > Új majd adja meg a felbontás értékeit, hogy pontosan mennyit igényel.
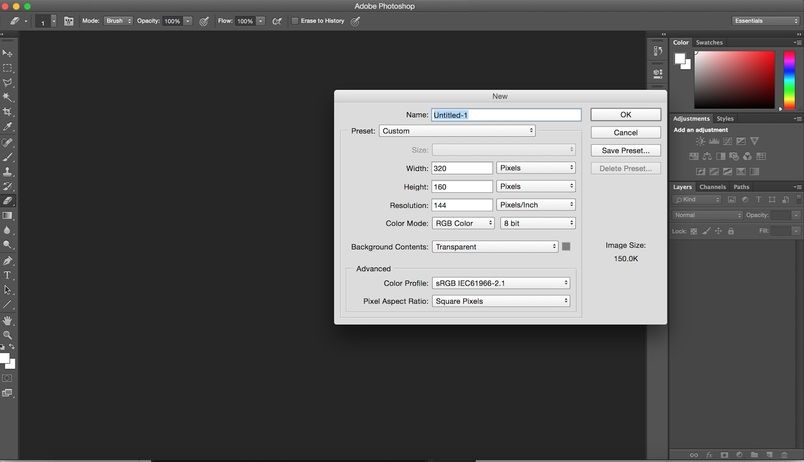
3. lépés. A vászon megnyitásakor kattintson a gombra File > Hely az egyesíteni kívánt két kép bármelyikének importálása.
4. lépés. Helyezze ezt a képet pontosan oda, ahova a vászonra szeretné helyezni. Átméretezheti a képet, és bárhová elhelyezheti. Ha elégedett az eredménnyel, kattintson a jobb gombbal a képre, és válassza ki a Hely lehetőség a módosítások mentésére.
5. lépés: Ismételje meg a 2. lépést, hogy feltöltse a második képet a szoftverbe, majd átméretezheti vagy áthelyezheti.
6. lépés. Miután elkészült, kattintson a jobb gombbal az újonnan hozzáadott képre, és válassza ki a ikont Hely opció a művelet végrehajtására.
7. lépés. Most a két képet egy vászonra helyezték. Navigáljon ide File > Megment hogy ezt a kombinált képet elmentse.
 Megoldva - Az intelligens objektum nem közvetlenül szerkeszthető
Megoldva - Az intelligens objektum nem közvetlenül szerkeszthető 'Nem sikerült teljesíteni a kérését, mert az intelligens objektum nem közvetlenül szerkeszthető.' Találkozott már valaha ezzel a hibával? Hogyan lehet kijavítani?
Olvass továbbKövetkeztetés
Elsajátította, hogyan lehet két képet kombinálni, miután elolvasta ezt a bejegyzést? Ha bármilyen kérdése vagy javaslata van vele kapcsolatban, kérjük, jelezze nekünk keresztül Minket vagy ossza meg őket az alábbi megjegyzések részben.

![[Különbségek] PSSD vs SSD – Itt van minden, amit tudnod kell](https://gov-civil-setubal.pt/img/backup-tips/28/differences-pssd-vs-ssd-here-s-everything-you-need-to-know-1.jpg)
![12 módszer a rossz medence hívó fél kék képernyő hibájának kijavítására Windows 10/8/7 [MiniTool tippek]](https://gov-civil-setubal.pt/img/data-recovery-tips/16/12-ways-fix-bad-pool-caller-blue-screen-error-windows-10-8-7.jpg)


![A Chrome-letöltések leálltak / elakadtak? A megszakított letöltés folytatása [MiniTool News]](https://gov-civil-setubal.pt/img/minitool-news-center/23/chrome-downloads-stop-stuck.png)





![Hogyan lehet kijavítani az SD-kártya Command Volume Partition Disk sikertelenségét [MiniTool tippek]](https://gov-civil-setubal.pt/img/data-recovery-tips/58/how-can-you-fix-sd-card-command-volume-partition-disk-failed.jpg)



![Itt található az útmutató a HAL_INITIALIZATION_FAILED BSoD hiba kijavításához [MiniTool News]](https://gov-civil-setubal.pt/img/minitool-news-center/81/here-s-guide-fix-hal_initialization_failed-bsod-error.png)



