Az asztali parancsikon újra megjelenik a törlés után
Az Asztali Parancsikon Ujra Megjelenik A Torles Utan
A törlés után ismét megjelenik az asztali parancsikon ? Az asztali fájlok a törlés után újra megjelennek? Ez a bejegyzés tőle MiniTool a „törölt parancsikon még mindig az asztalon” problémára összpontosít, és néhány hasznos megoldást kínál, amelyek segítenek megszabadulni tőle.
Az asztali ikonok a törlés után újra megjelennek, ill a fájlok törlés után újra megjelennek bosszantó problémák, amelyek sok felhasználót zavarnak. Íme egy igaz példa.
Most körülbelül 3 hónapos a rendszer, és van egy kisebb (remélem), mégis bosszantó kis problémám. Az asztalon, amikor törlök fájlokat, parancsikonokat és mappákat, bizonyos idő elteltével újra megjelennek, de ezek már nem „törölhetők”, mert már nem léteznek. Van erre a problémára egyszerű megoldás vagy magyarázat? Inkább nem állítom be újra az egész számítógépet, mert jelenleg sokat használom. Előre is köszönöm!
answers.microsoft.com
Előző bejegyzésünkben arról beszéltünk, hogyan lehet javítani a „ Az USB-meghajtó folyamatosan megjeleníti a törölt fájlokat ' probléma. Ma elmondjuk, mit kell tennie, ha a törölt asztali elemek újra megjelennek.
Miért van még mindig törölve a parancsikon az asztalon?
Különféle okok okozhatják azt a problémát, hogy „a törölt asztali elemek újra megjelennek”. Általában ezt a problémát gyakran a következő okok okozzák.
- A Lomtár sérült.
- Az asztali ikon elromlott.
- Az asztali ikon engedélye rosszul van beállítva.
- A rendszerfájl sérült.
- A számítógépet vírus fertőzte meg.
Az asztali parancsikon javítása A Windows 11/10 törlése után újra megjelenik
Javítás 1. Tiltsa le az alkalmazást a Feladatkezelőben
Ha az alkalmazás ikonja az asztalon, például az Edge parancsikon, a törlés után újra megjelenik, megpróbálhatja letiltani a program indítási listáját Feladatkezelő . A cél eléréséhez kövesse az alábbi lépéseket.
Jegyzet: Javasoljuk, hogy ne tiltson le minden indító programot, mert ez a számítógép összeomlását okozhatja. Ha tudni szeretné, hogy mely indítóprogramokat lehet biztonságosan letiltani, tekintse meg ezt a cikket: A Windows 10/11 indítóprogramok letiltása a számítógép felgyorsítása érdekében .
1. lépés. Kattintson a jobb gombbal a Windows logó ikonra, és válassza ki Feladatkezelő .
2. lépés. A felugró ablakban lépjen tovább a üzembe helyezés szakasz. Válassza ki a letiltani kívánt programot, majd kattintson a gombra Letiltás gombot a jobb alsó sarokban.

Most újra törölheti az asztali ikont, és ellenőrizheti, hogy a „törlés után újra megjelenik az asztali parancsikon” probléma továbbra is fennáll-e.
Lásd még: A Microsoft Edge parancsikon továbbra is megjelenik [5 megoldás] .
Javítás 2. Építse újra az ikon-gyorsítótárat
Mint korábban említettük, ha az asztali ikon elromlott, a törlés után megjelenhet. Ebben a helyzetben, az ikon gyorsítótárának újraépítése hatékony módja a törött ikon javításának. A feladat végrehajtásához kövesse az alábbi lépéseket.
1. lépés Nyomja meg Windows + E billentyűkombinációkat a File Explorer megnyitásához.
2. lépés: A felső címsorban navigáljon a következő hely elérési útjára:
C:\Users\bj\AppData\Local\Microsoft\Windows\Explorer
3. lépés Válassza ki az összes fájlt, amely a következővel kezdődik: ikongyorsítótár és kattintson rájuk a jobb gombbal a fájlok törléséhez. Ezt követően indítsa újra a számítógépet, hogy megbizonyosodjon arról, hogy a probléma megszűnt.
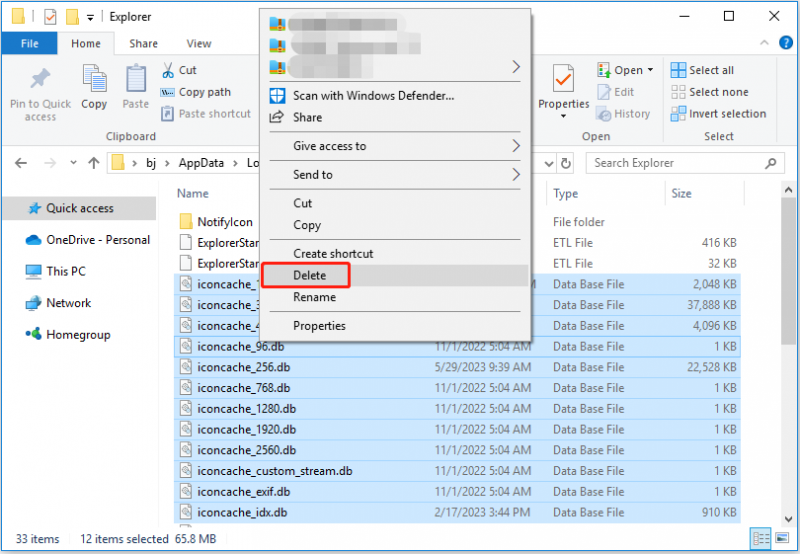
Javítás 3. Módosítsa az asztali ikon beállításait
Az Asztali ikon beállításaiban beállíthatja, hogy megjelenjenek-e az asztali ikonok. Ez a módszer csak bizonyos elemeknél működik, mint például a számítógép, a Lomtár, a Vezérlőpult stb.
Itt láthatja, hogyan kell ezt megtenni.
1. lépés Nyomja meg a gombot Windows + I billentyűparancsok a Windows beállítások megnyitásához, majd válassza ki Személyre szabás .
2. lépés. Lépjen tovább a Témák fület, és kattintson a Asztali ikon beállításai gombot a jobb oldali panelen.
3. lépés: Az új ablakban törölje a pipát azon ikon mellett, amelyet nem szeretne megjeleníteni az asztalon. Vegyük például a Lomtárat. Végül kattintson rendben a beállítás mentéséhez.
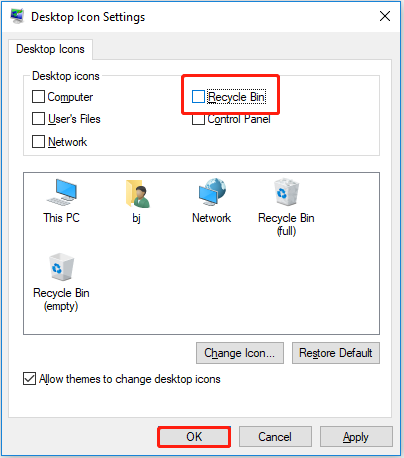
Javítás 4. Javítsa meg a sérült Lomtárat
Ha a Lomtár sérült, előfordulhat, hogy a törölt asztali ikonok, fájlok vagy mappák nem kerülnek át a Lomtárba. Ebben az esetben a „törölt parancsikon továbbra is az asztalon” probléma is előfordul.
Tehát ahhoz, hogy megszabaduljon az újra megjelenő asztali ikonproblémától, meg kell tennie javítsa ki a sérült Lomtárat .
Javítás 5. Módosítsa az asztali ikon engedélyét
Ha nincs engedélye az asztali ikon módosítására, akkor azzal a problémával kell szembenéznie, hogy „törlés után újra megjelenik az asztali parancsikon”. A probléma megoldásához engedélyt kell szereznie az alábbi lépések végrehajtásával.
1. lépés Az asztalon kattintson a jobb gombbal a problémás ikonra a kiválasztáshoz Tulajdonságok .
2. lépés alatt a Biztonság lapon válassza ki a sajátját felhasználónév és kattintson a Szerkesztés gomb.
3. lépés: Győződjön meg arról, hogy teljes mértékben uralja ezt az objektumot. Ha nem rendelkezik ezzel az engedéllyel, jelölje be a mellette lévő négyzetet Teljes felügyelet majd kattintson a gombra rendben gomb.
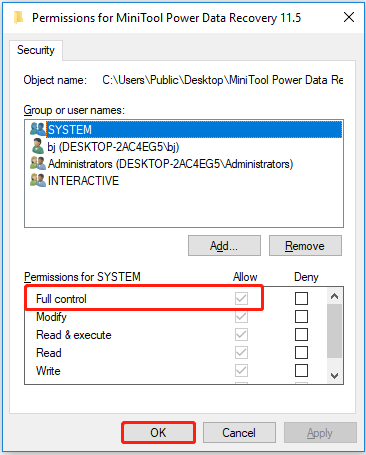
Javítás 6. Vizsgálja meg számítógépét vírusok szempontjából
A vírusfertőzés számos számítógépes problémát okoz, például adatvesztést, számítógép-összeomlást, merevlemez korrupció , és több. Ezenkívül a „parancsikonok továbbra is megjelennek az asztali Windows 11/10 rendszeren” problémát okozhat.
Ebben az esetben használhatja a Windows Defendert, a beépített Windows víruskeresőt a számítógép vírusok vagy rosszindulatú programok keresésére.
Most kövesse az alábbi lépéseket a víruskereséshez.
1. lépés Nyissa meg a Windows beállításait, és kattintson a gombra Frissítés és biztonság .
2. lépés A bal oldali panelen válassza a lehetőséget Windows Defender . Ezután kattintson Nyissa meg a Windows Defender Biztonsági központot > Vírus- és fenyegetésvédelem .
3. lépés Kattintson Gyors vizsgálat .
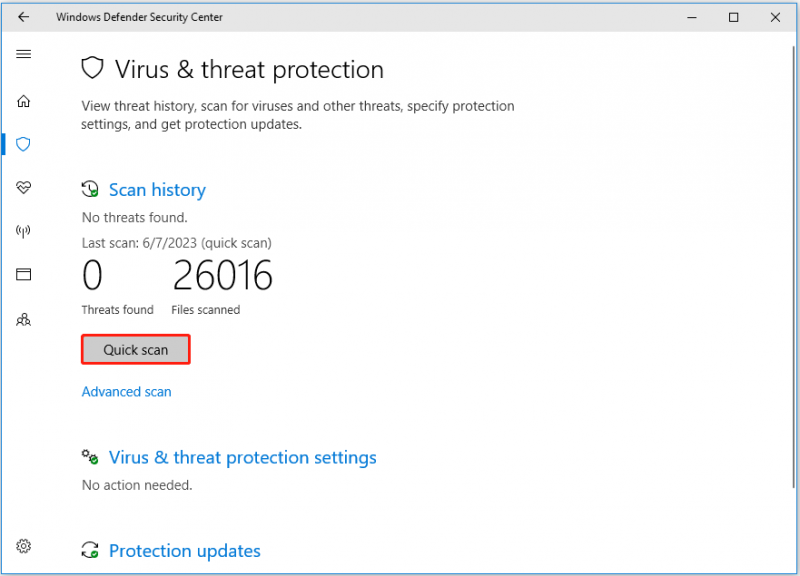
4. lépés Várja meg, amíg a vizsgálat befejeződik, és kövesse a képernyőn megjelenő utasításokat a vírusok eltávolításához.
Legfelső ajánlás
Mint korábban említettük, egy vírustámadás adatvesztést okozhat. Itt egy darab ingyenes adat-helyreállító szoftver – A MiniTool Power Data Recovery használata ajánlott vírus által törölt fájlok helyreállítása .
Ez az adat-visszaállítási szolgáltatás segíthet állítsa vissza a hiányzó Képek mappát , lekérni a hiányzó Users mappát , és helyreállíthatja az Office-fájlokat, videókat, hangokat stb. belső merevlemezekről, külső merevlemezekről, USB-meghajtókról, SD-kártyákról, CD-kről/DVD-kről stb.
Csak kattintson az alábbi gombra a MiniTool Power Data Recovery letöltéséhez, és próbálja ki.
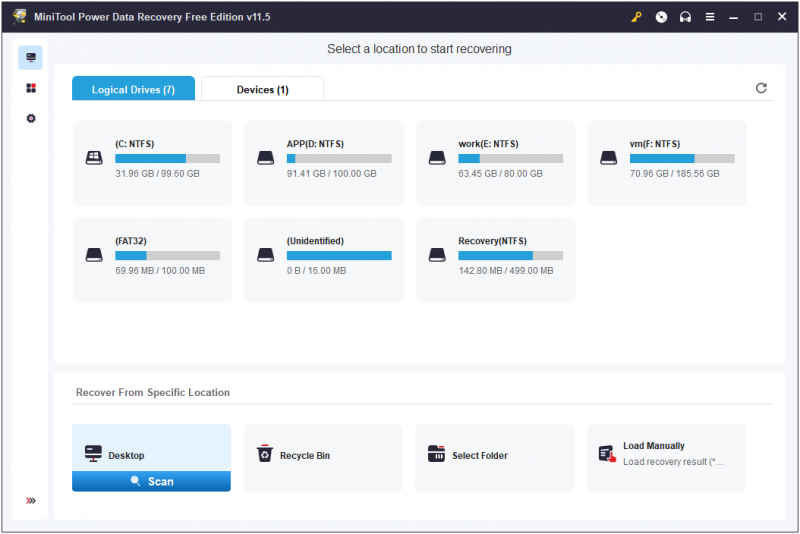
Javítás 7. Futtassa a DISM és az SFC Scan alkalmazást
A sérült rendszerfájlok felelősek lehetnek a „törlés után újra megjelenik az asztali parancsikonokért”. A Rendszerfájl-ellenőrző (SFC) eszköz futtatása a legjobb módja a hiányzó vagy sérült rendszerfájlok javításának. Te tudsz olvasni ezt az útmutatót a javítási folyamat befejezéséhez.
A dolgok lezárása
Egyszóval ez a cikk arról szól, hogyan lehet kezelni azt a problémát, hogy „törlés után újra megjelenik az asztali parancsikon”. Remélhetőleg a fenti tippek segítenek.
Ha bármilyen kérdése van a MiniTool szoftverrel kapcsolatban, forduljon hozzánk bizalommal a következő címen: [e-mail védett] .
![[Megoldva] 9 módszer: Xfinity WiFi csatlakozik, de nincs internet-hozzáférés](https://gov-civil-setubal.pt/img/news/63/9-ways-xfinity-wifi-connected-no-internet-access.png)
![[9+ módszer] Ntoskrnl.exe BSOD Windows 11 hiba elhárítása?](https://gov-civil-setubal.pt/img/backup-tips/34/how-fix-ntoskrnl.png)
![Hogyan ürítsük ki a Lomtárat a Windows 10 rendszerben? (6 egyszerű módszer) [MiniTool News]](https://gov-civil-setubal.pt/img/minitool-news-center/95/how-empty-recycle-bin-windows-10.jpg)






![Hogyan javítható a médiahiba ellenőrzése a Windows indításakor [MiniTool tippek]](https://gov-civil-setubal.pt/img/backup-tips/66/how-fix-checking-media-fail-windows-startup.png)
![[Gyors útmutató] A Ctrl X jelentése és hogyan kell használni a Windows rendszerben?](https://gov-civil-setubal.pt/img/news/31/ctrl-x-meaning-how-use-it-windows.png)








