Az USB-meghajtó javítása továbbra is megjeleníti a törölt fájlokat Win 10 11
Az Usb Meghajto Javitasa Tovabbra Is Megjeleniti A Torolt Fajlokat Win 10 11
Az USB-meghajtó továbbra is megjeleníti a törölt fájlokat ? A törölt fájlok továbbra is megjelennek a Windows 10/11 rendszerben? Ne aggódj. Ebben a bejegyzésben tőle MiniTool , megtudhatja, hogyan törölhet végleg mindent egy flash meghajtóról.
Általában, ha törli fájljait egy USB-meghajtóról, a törölt elemeket végleg törölni kell, ahelyett, hogy a Lomtárba kerülne. Az internet szerint azonban sok felhasználó találkozott már azzal a problémával, hogy 'az USB-meghajtó folyamatosan megjeleníti a törölt fájlokat'. Ha ezzel a problémával szembesül, érdemes tudnia: Hogyan törölhetek véglegesen fájlokat az USB flash meghajtómról?
Itt arról fogunk beszélni, hogyan lehet javítani az „USB-ból törölt fájlok folyamatosan visszatérnek a Windows 10/11 rendszerben” problémát, és hogyan lehet véglegesen törölni a fájlokat a flash meghajtókról.
Javítás 1. Távolítsa el az írásvédelmet az USB-meghajtóról
Egyes USB flash meghajtók fizikai írásvédelmi kapcsolót kínálnak. Ez a funkció lehetővé teszi a meghajtó „csak olvasható” beállítását, így védi a meghajtón lévő adatokat. Ha ez a funkció be van kapcsolva, az USB-meghajtó és a benne lévő fájlok csak olvashatók, és nem szerkesztheti vagy törölheti őket.
Tehát amikor az USB-meghajtó folyamatosan megjeleníti a törölt fájlokat, ügyeljen arra, hogy a meghajtó írásvédelmi kapcsolóját kikapcsolt helyzetbe csúsztassa. Itt érdekelheti ez a cikk: A Kanguru bemutatja az SS3 USB flash meghajtót fizikai írásvédelmi kapcsolóval .
Javítás 2. Távolítsa el a Csak olvasható módot az USB-meghajtóról
Ha az USB-meghajtó csak olvasható módban van, akkor nem szerkesztheti vagy törölheti a rajta lévő fájlokat. Ebben a helyzetben kell távolítsa el az USB flash meghajtó írásvédett módját . Különféle módokon lehet eltávolítani az írásvédett állapotú USB-t, és itt a feladatot adjuk DiskPart eszköz például.
1. lépés Nyomja meg Windows + R billentyűkombinációk a Futtatás megnyitásához.
2. lépés: A futtatási ablakba írja be a következőt: lemezrész a szövegmezőbe, és nyomja meg Belép . Ki kell választani Igen a Felhasználói fiókok felügyelete ablakban.
3. lépés: A parancssori ablakba írja be lista lemez, és nyomja meg Belép . Ezután írja be válassza ki az X lemezt (X a lemezszámra utal), és nyomja meg Belép .
4. lépés. Végül írja be attribútumok lemez csak olvasható és nyomja meg Belép .

Javítás 3. Futtassa a Lemezellenőrző segédprogramot a hibák kijavításához
Ha problémák merülnek fel magával az USB-meghajtóval, az USB-meghajtó folyamatosan mutatja a törölt fájlokat is. Ebben az esetben az alábbi lépések végrehajtásával megpróbálhatja beolvasni és kijavítani az USB-hibákat.
1. lépés: A File Explorerben kattintson a jobb gombbal a cél USB-meghajtóra a kiválasztáshoz Tulajdonságok .
2. lépés. Az új ablakban lépjen tovább a Eszközök fülre, majd kattintson a lehetőségre Jelölje be .
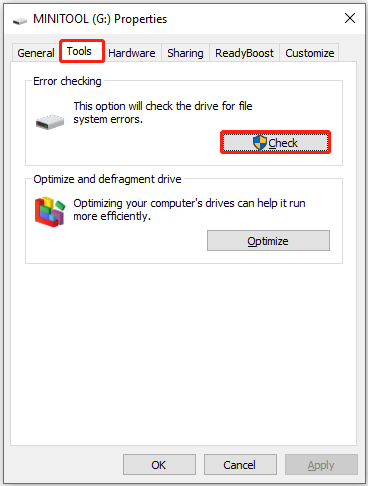
3. lépés: Kövesse a képernyőn megjelenő utasításokat a hibaellenőrzési folyamat befejezéséhez, és ellenőrizze, hogy a törölt fájlok visszatérésének problémája megszűnt-e.
Javítás 4. Formázza meg az USB-meghajtót
Az USB-meghajtó formázása szintén hatékony módja annak, hogy megakadályozza az USB-ről törölt fájlok visszatérését. Itt használhatod MiniTool Partition Wizard , a legjobb partíciókezelő az USB flash meghajtó formázásához. A MiniTool Partition Wizard segítségével átméretezheti a köteteket, törölheti a köteteket, törölheti a partíciókat és így tovább.
1. lépés: Kattintson az alábbi gombra a MiniTool Partition Wizard Free telepítéséhez.
2. lépés: Indítsa el a MiniTool Partition Wizard Free programot a fő felület eléréséhez. Válassza ki a célpartíciót az USB-lemezen, és a bal oldali panelen görgessen lefelé a kattintáshoz Partíció formázása .
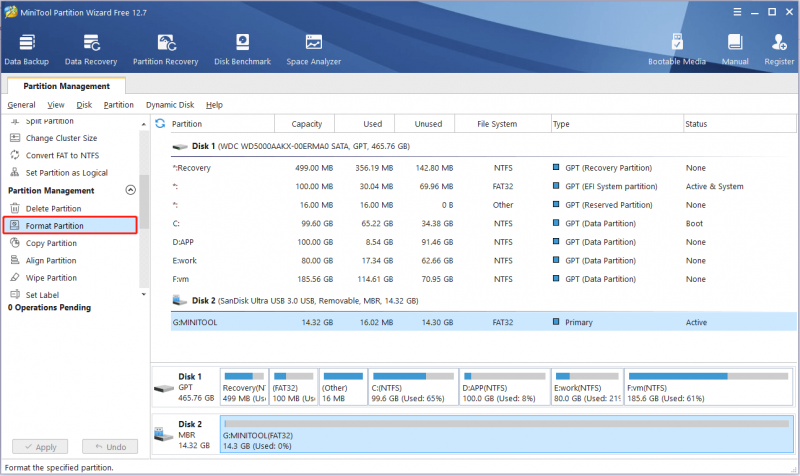
3. lépés: Állítsa be a partíció címkéjét, fájlrendszer , és a fürt mérete, majd kattintson rendben .
4. lépés Kattintson Alkalmaz a bal alsó sarokban a művelet végrehajtásához.
A MiniTool Partition Wizard segítségével hatékonyan és véglegesen törölhet fájlokat a flash meghajtókról.
Hogyan lehet visszaállítani a véglegesen törölt fájlokat az USB-meghajtókról
Egyes felhasználók aggódnak amiatt, hogy hogyan lehet helyreállítani a véglegesen törölt fájlokat az USB-meghajtókról. Itt egy darab ingyenes adat-helyreállító szoftver erősen ajánlott.
MiniTool Power Data Recovery , a legjobb adat-helyreállító szoftver, amely segíthet a fájlok visszaállításában a formázott USB flash meghajtókról, a Windows által automatikusan törölt fájlok helyreállítása , a bal gombbal kattintva törölt fájlok helyreállítása , stb.
Most az alábbi gombra kattintva letöltheti, majd telepítheti a MiniTool Power Data Recovery Free szoftvert, amellyel 1 GB fájlt állíthat vissza egyetlen fillér fizetése nélkül.
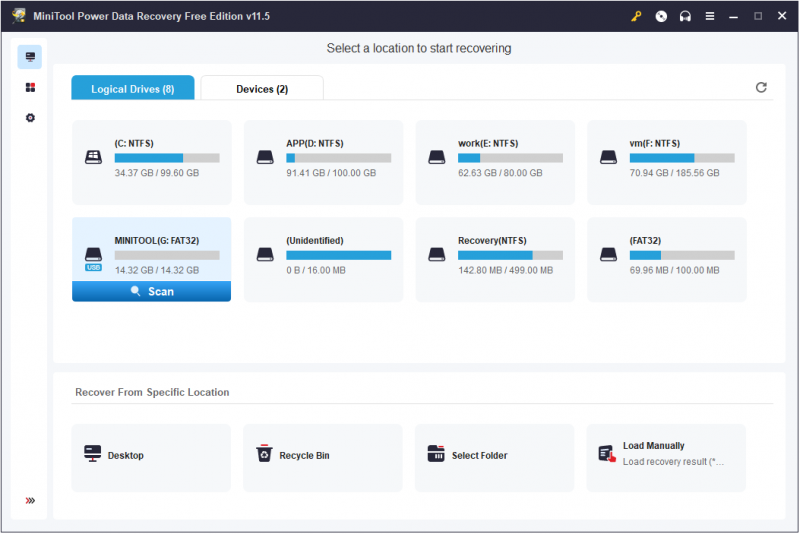
Ha intuitív útmutatót szeretne kapni a formázott USB-meghajtó adatainak helyreállításához, tekintse meg ezt a cikket: Hogyan lehet visszaállítani az adatokat formázott USB-meghajtókról .
A dolgok lezárása
Most már tudnia kell, mit kell tennie, ha az USB-meghajtó folyamatosan megjeleníti a törölt fájlokat, és tudnia kell, hogyan állíthatja vissza a véglegesen törölt fájlokat az USB-ről.
Ha bármilyen kérdése van az USB-meghajtón vagy a MiniTool szoftveren lévő fájlok törlésével kapcsolatban, kérjük, hagyja meg megjegyzéseit alább, vagy küldjön egy e-mailt a következő címre: [e-mail védett] . A lehető leghamarabb megoldjuk őket.


![Hogyan lehet tömegesen törölni az ellentmondásüzeneteket? Többféle út van! [MiniTool News]](https://gov-civil-setubal.pt/img/minitool-news-center/96/how-mass-delete-discord-messages.png)






![A Microsoft letiltja a Windows 10 frissítést AVG és Avast felhasználók számára [MiniTool News]](https://gov-civil-setubal.pt/img/minitool-news-center/73/microsoft-blocks-windows-10-update.png)
![A monitor gyorsabb frissítése a játékok frissítéséhez [MiniTool News]](https://gov-civil-setubal.pt/img/minitool-news-center/93/how-overclock-monitor-higher-refresh-rate.jpg)



![Mi a Windows 10 vendégfiók és hogyan hozható létre? [MiniTool News]](https://gov-civil-setubal.pt/img/minitool-news-center/28/what-is-windows-10-guest-account.png)


![Ha az iTunes nem tud biztonsági másolatot készíteni az iPhone készülékről, próbálja ki ezeket a módszereket [MiniTool tippek]](https://gov-civil-setubal.pt/img/ios-file-recovery-tips/21/if-your-itunes-could-not-back-up-iphone.jpg)
![Négy módszer a külső merevlemez indíthatóvá tételéhez Windows 10-ben [MiniTool tippek]](https://gov-civil-setubal.pt/img/backup-tips/57/four-methods-make-external-hard-drive-bootable-windows-10.png)
![Kényszeríteni egy olyan fájl törlését, amelyet nem lehet törölni Windows 10 [MiniTool News]](https://gov-civil-setubal.pt/img/minitool-news-center/11/how-force-delete-file-that-cannot-be-deleted-windows-10.jpg)