Hogyan telepíthetem a PS4 frissítést USB-ről? [Lépésenkénti útmutató] [MiniTool tippek]
How Do I Install Ps4 Update From Usb
Összegzés:

A legújabb PS4 rendszerszoftver 7.51-es verziója 2020. május 27-én jelent meg. Most telepítheti a legújabb PS4-frissítést USB-ről. Hogyan telepíthetem a PS4 frissítést USB-ről? Lehet, hogy ugyanaz a kérdése. Segítségével MiniTool , a PS4 rendszerfrissítés telepítése már nem jelent nehézséget.
Gyors navigáció:
Mindig ajánlott a legújabb PS4 rendszerszoftver-frissítés telepítése. A közelmúltban megjelent a PS4 rendszerszoftver frissítése 7.51. Nagyban javítja a PS4 rendszer teljesítményét, a további funkciókat, a fokozott biztonságot és a biztonságot. Amellett, hogy élvezi ezeket az új fejlesztéseket, a PS4 rendszer frissítése számos problémát elháríthat, például A PS4 véletlenszerűen kikapcsol , CE-34788-0, SU-41350-3, stb.
A PS4 rendszerfrissítés leggyakoribb módja az USB flash meghajtó használata. Gyakori kérdés merül fel - hogyan telepíthetem a PS4 frissítést USB-ről. Most jó helyre jöttél. A PS4 szoftverfrissítés sikeres telepítésének elősegítéséhez részletes lépéseket ismertetünk. Ezenkívül bemutatjuk Önnek a PS4 frissítés telepítése előtti fontos dolgokat.
A PS4 frissítés telepítése előtt teljesítse ezeket az alapvető követelményeket
Ebben a részben bemutatunk néhány alapvető követelményt, amelyekre figyelnie kell. A váratlan hibák elkerülése érdekében kérjük, olvassa el figyelmesen az alábbi követelményeket.
# 1. USB követelmények
Egy megfelelő pendrive az első és legfontosabb rész a legújabb PlayStation 4 frissítés telepítéséhez. Itt ellenőrizze, hogy az USB-meghajtó megfelel-e a következő alapvető követelményeknek:
- Készítsen elő egy USB flash meghajtót a 3.0 vagy újabb felület.
- Győződjön meg arról, hogy az USB flash meghajtó legalább rendelkezik-e 460 MB szabad hely.
- Az USB meghajtót egyikre kell formázni FAT32 vagy exFAT .
- A rendszerfrissítés telepítésekor ellenőrizze, hogy az USB flash meghajtó közvetlenül csatlakozik-e a PS4 vezérlőhöz.
- Egyszerre csak egy USB-meghajtó használható. Ha ugyanazokat az alkalmazásokat telepítette mind a rendszer tárhelyére, mind az USB-meghajtóra, akkor hibaüzenetet kap.
# 2. Letöltési és telepítési követelmények
A legújabb PS4 rendszerszoftver-frissítés zökkenőmentes letöltéséhez kövesse az alábbi letöltési követelményeket:
- Csatlakoztassa számítógépét stabil és gyors hálózathoz, miközben letölti a PS4 frissítő fájlt.
- Ne töltse le a PS4 frissítési fájlt harmadik fél webéről. Ne feledje, hogy a hivatalos frissítési fájlt a Sony Interactive Entertainment biztosítja.
- Ne telepítse a PS4 rendszerszoftver frissítését hamarosan áramkimaradás előtt vagy után.
- Ne szakítsa meg a PS4 frissítő fájl telepítését, ami károsíthatja a PS4 rendszerét.
Bemutattuk Önnek az USB flash meghajtó, a letöltés és a telepítés alapvető követelményeit. Most nézzük meg, hogyan frissítsük a PS4 rendszerszoftvert USB-ről.
Hogyan telepíthetem a PS4 frissítést USB-ről
Ebben a részben elsősorban arra összpontosítunk, hogy miként telepítsük a PS4 rendszerfrissítést USB-ről.
1. rész: Formázza az USB flash meghajtót FAT32 vagy exFAT formátumra
Először elő kell készítenie egy FAT32 vagy exFAT formátumú USB flash meghajtót. Használhatja a Windows beépített eszközeit, például a Lemezkezelést vagy a Diskpart. De a 2 eszköznek vannak bizonyos korlátai az USB-meghajtó formázásakor. Ha nagy USB-meghajtóval rendelkezik (több mint 64 GB), javasoljuk, hogy használjon professzionális formázót - a MiniTool Partition Wizard-ot.
Ez egy megbízható partíciókezelő eszköz, amely nem kíméli a hatékony megoldásokat a FAT átalakítása NTFS-be , az MBR újjáépítése, az operációs rendszerek áttelepítése HDD / SSD-re, a partíció átméretezése stb. Ezenkívül sok olyan játékkal kapcsolatos probléma megoldásában is segít, mint például A Minecraft nem használ GPU-t , A Stardew-völgy nem indul el, és lol RADS hiba stb.
Kattintson a következő gombokra a MiniTool Partition Wizard letöltéséhez és a számítógépre történő telepítéséhez. Ezt követően kövesse az alábbi lépéseket az USB-meghajtó FAT32 vagy exFAT formátumba formázásához.
1. lépés. Csatlakoztassa az USB flash meghajtót a számítógépéhez, majd nyissa meg ezt a szoftvert, hogy belépjen a fő felületére.
2. lépés. Válassza ki az USB-meghajtót, amelyet készen áll a formázásra, majd kattintson a gombra Formátum partíció a bal oldali ablaktáblán.
3. lépés Válaszd ki a FAT32 vagy exFAT fájlrendszert a legördülő menüből, majd kattintson a gombra rendben menni.
4. lépés Kattintson a gombra Alkalmaz hogy végrehajtsa ezt az akciót.
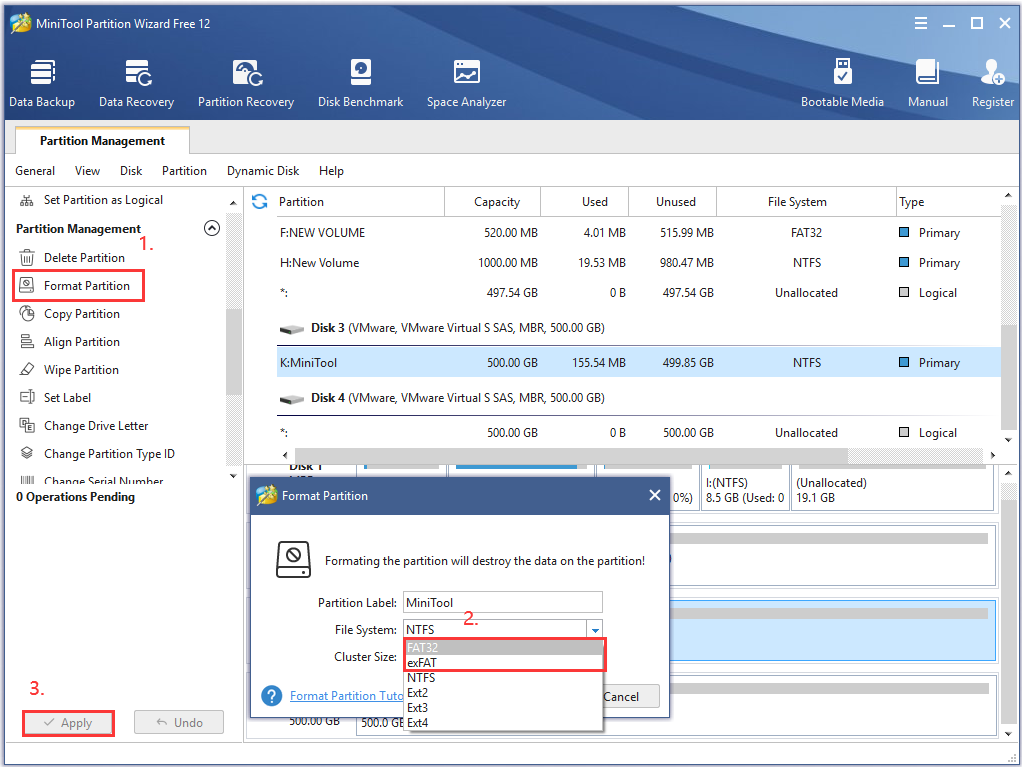
Most az USB flash meghajtót FAT32 vagy exFAT formátumra kell formázni. Ezután kövesse az alábbi lépéseket a PS4 szoftverfrissítés letöltéséhez és telepítéséhez.
2. rész: Töltse le a legújabb PS4 rendszerszoftvert
1. lépés. Csatlakoztassa az USB flash meghajtót a számítógépéhez.
2. lépés. Nyissa meg az USB meghajtót a számítógépén, majd hozzon létre egy új mappát az USB-n belül, és nevezze el úgy PS4 .
3. lépés Ban,-ben PS4 mappát, hozzon létre új mappát és nevezze el FRISSÍTÉS .
Jegyzet: Írja be a mappa nevét egybájtos karakterekben nagybetűkkel. 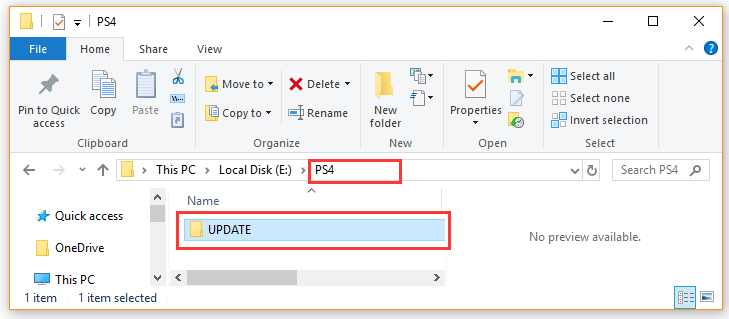
4. lépés Kattintson a gombra itt a legújabb PS4 rendszerszoftver-frissítő fájl letöltéséhez. Válaszd ki a FRISSÍTÉS mappát, amelyet az imént létrehozott az USB-meghajtón belül, és kattintson a Megment gomb. Most a PS4UPDATE.PUP fájlt az USB meghajtóra kell menteni.
Jegyzet: Ne változtassa meg a fájl nevét. A PS4 rendszerszoftver-frissítés fájlnevének PS4UPDATE.PUP-nak kell lennie. Ezenkívül győződjön meg arról, hogy már törölte a számítógépen a PS4 szoftverfrissítés korábbi verzióit. Ennek oka, hogy számítógépe átnevezi a PUP fájlt ugyanazon fájl többszörös letöltése miatt. 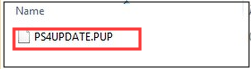
Ha letöltötte a PS4 rendszerszoftver-frissítési fájlt ( PS4UPDATE.PUP ) és sikeresen elmentette az USB-meghajtóba, folytathatja a következő részt az USB-ről történő telepítéshez.
3. rész Telepítse a PS4 rendszerszoftver-frissítést az USB-ről
Hogyan lehet frissíteni a PS4 rendszer szoftverét USB-ről? A PlayStation 4 frissítőfájl 2féleképpen telepíthető. Itt van, hogyan:
1. út Frissítse a PS4 rendszerszoftvert a kezdőképernyőn .
1. lépés. Csatlakoztassa a PS4UPDATE.PUP fájlt a PS4 konzolra.
2. lépés. Nyissa meg a itthon képernyőn, és nyomja meg a Fel gombot a D-padon a Funkció menü.
3. lépés Navigáljon a Beállítások ikont, és nyomja meg a gombot x gombot a konzolon a megnyitásához.

3. lépés Ban,-ben Beállítások ablakban válassza a ikont Rendszerszoftver-frissítés opciót, és nyomja meg a x gombot a művelet megerősítéséhez.

4. lépés Olvassa el a Rendszerszoftver licencszerződését, majd kattintson a gombra Elfogad gombot, és nyomja meg a gombot x gombot a konzolon.
5. lépés. Most a PS4 előkészíti a rendszer szoftverfrissítésének telepítését. Várjon türelmesen, amíg a telepítés befejeződik. A frissítés befejezése után a PS4 automatikusan újraindul.

2. út. A PS4 rendszerszoftver kézi frissítése csökkentett módban
Ha csatlakozik a PSN-hez, de nem sikerült hozzáférnie a kezdőképernyőhöz, elindíthatja PS4 rendszerét csökkentett módban, és telepítheti a PS4 szoftverfrissítést az USB-ről.
1. lépés: Indítsa el a PS4-et csökkentett módban .
- Tartsd a Erő gombot a konzolon 7 másodpercre a PS4 teljes kikapcsolásához.
- Ha a PS4 rendszer ki van kapcsolva, tartsa lenyomva a gombot Erő gombot, amíg meg nem hallja a második hangjelzést. Az első hangjelzés az első megnyomásakor szól, a második hangjelzés 7 másodperc múlva szólal meg.
- Most csatlakoztassa a DS4 az USB-kábellel, majd nyomja meg a gombot $ gombot a vezérlőn a hozzáféréshez Biztonságos mód .
2. lépés. Telepítse a PS4 rendszer szoftverfrissítését az USB meghajtóról .
1. Csatlakoztassa az USB flash meghajtót a PS4 rendszeréhez.
2. A Biztonságos mód képernyőn válassza a Csökkentett mód lehetőséget Frissítse a rendszerszoftvert .

3. Válassza az 1. lehetőséget Frissítés USB-tárolóeszközről és kattintson a gombra rendben gombra a telepítés megerősítéséhez.
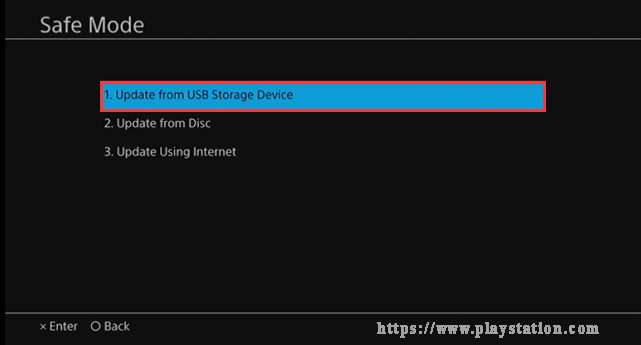
4. Most a PS4 elkezdi letölteni a frissítési fájlt az USB-ről. A telepítés befejezése után a PS4 rendszer automatikusan újraindul.
Tipp: Ha a frissítési fájlt a PS4 rendszere nem ismeri fel, ellenőrizheti, hogy a mappa neve és a fájl neve helyes-e. Ezenkívül elolvashatja ezt a bejegyzést, hogy részletesebb hibaelhárítási módszereket kapjon.Hogyan telepíthetem a PS4 frissítést USB-ről? Úgy gondolom, hogy már tudta az összes részletes lépést. Most próbálkozzon.
A PS4 rendszerszoftver újratelepítése
Ha a PS4 rendszerszoftver frissítése sikertelen, akkor lehet, hogy újratelepítenie kell a PS4 rendszerszoftvert. Ez a művelet számos PS4 hiba kijavításában segíthet su-30625-6 , CE-36329-3, SU-41350-3 stb. Hogyan lehet újratelepíteni a PS4 rendszerszoftvert adatvesztés nélkül?
1. lépés: Készítsen biztonsági másolatot a PS4-adatokról, beleértve a játékokat, a felhasználói információkat és az alkalmazásokat .
Mivel a PS4 rendszer újratelepítése megegyezik a gyári alaphelyzetbe állítással, és visszaállítja a rendszer eredeti állapotát, ezért kérjük, ellenőrizze, hogy minden fontos adatot elmentett előlegként. Biztonsági másolatot készíthet az online tárhelyről vagy egy külső tárolóeszközről.
2. lépés. Telepítse újra a PS4 rendszerszoftvert csökkentett módban .
- A csökkentett módhoz a fenti módszerrel férhet hozzá.
- A Csökkentett mód ablakban válassza a 7 lehetőséget Inicializálja a PS4-et (újratelepítse a rendszerszoftvert) és kövesse a képernyőn megjelenő utasításokat az eltávolítás befejezéséhez.
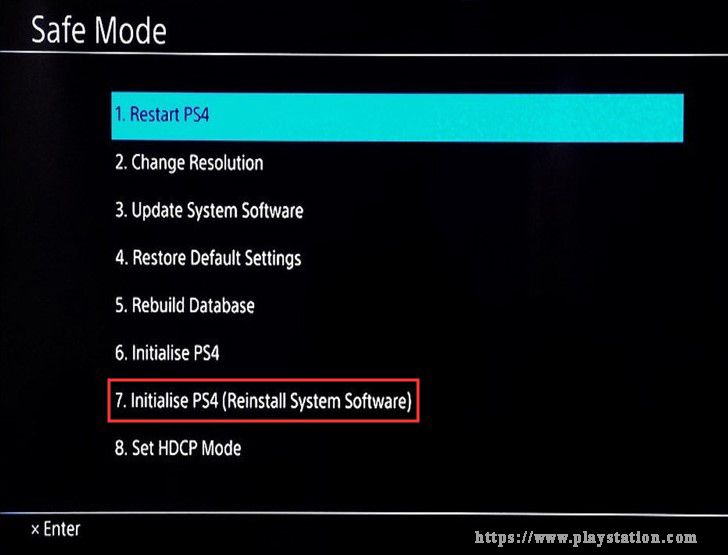
3. lépés: Állítsa vissza a létrehozott biztonsági másolatot .
- Csatlakoztassa azt a külső meghajtót, amelyről biztonsági másolatot készített a fontos adatokról, a PS4 rendszerhez.
- Nyissa meg a itthon képernyőn, és lépjen be a Beállítások ablakot, majd navigáljon a Alkalmazás mentett adatkezelése> Mentett adatok az USB tárolóeszközön> Letöltés a rendszer tárhelyére .
- Adjon hozzá egy pipát a x gombot a menteni kívánt adatokhoz, amelyeket át akar másolni, és válassza ki Másolat .




![Mit jelent a DHCP (dinamikus állomáskonfigurációs protokoll) jelentése [MiniTool Wiki]](https://gov-civil-setubal.pt/img/minitool-wiki-library/90/what-is-dhcp-meaning.jpg)

![Miért olyan lassú a Netflix és hogyan lehet megoldani a Netflix lassú problémáját [MiniTool News]](https://gov-civil-setubal.pt/img/minitool-news-center/75/why-is-netflix-slow-how-solve-netflix-slow-issue.jpg)






![Javítva: A Windows Hello megakadályozza egyes opciók megjelenítését [MiniTool News]](https://gov-civil-setubal.pt/img/minitool-news-center/40/fixed-windows-hello-is-preventing-some-options-from-being-shown.png)
![Wii vagy Wii U nem olvassa a lemezt? Használhatja ezeket a megoldásokat [MiniTool News]](https://gov-civil-setubal.pt/img/minitool-news-center/72/wii-wii-u-not-reading-disc.jpg)

![A Windows 10 RAM követelményei: Mennyi RAM szükséges a Windows 10 számára [MiniTool News]](https://gov-civil-setubal.pt/img/minitool-news-center/20/windows-10-ram-requirements.jpg)


![Javítva - Konzolos munkamenet futtatásához rendszergazdának kell lennie [MiniTool News]](https://gov-civil-setubal.pt/img/minitool-news-center/84/fixed-you-must-be-an-administrator-running-console-session.png)