A Windows Server Manager nem nyílik meg? Javítsd meg most!
Windows Server Manager Is Not Opening Fix It Now
A Windows Server Manager egy felügyeleti eszköz, amely egységes és központosított felületet biztosít a kiszolgálói szerepkörök és szolgáltatások konfigurálásához és kezeléséhez. Egyes felhasználók a „Windows Server Manager nem nyílik meg” problémáról számolnak be. Ez a bejegyzés tovább MiniTool megoldásokat nyújt.
A „Windows Server Manager nem nyílik meg” egy gyakori probléma, amellyel sok kiszolgálófelhasználó találkozik. A probléma gyakori okai közé tartoznak a sérült vagy hiányzó fájlok, az inkompatibilis hardver, az elavult illesztőprogramok, a helytelen engedélyek stb. A probléma zökkenőmentes megoldása érdekében felsoroltunk néhány megoldást.
Kapcsolódó bejegyzés: A „Szervervégrehajtás sikertelen hiba” kiszolgálókezelő jelentések javítása
Először is jobb, ha újraindítja a számítógépet, és próbálja meg újra megnyitni a Windows Server Managert. Ha nem működik, próbálkozzon a következő módszerekkel.
1. módszer: Ellenőrizze, hogy fut-e a Kiszolgálókezelő szolgáltatás
Ha a kiszolgáló szolgáltatás nem fut, előfordulhat, hogy a „Windows Server Manager nem működik” problémával találkozhat. A következőképpen ellenőrizheti:
1. lépés: Írja be Szolgáltatások ban,-ben Keresés dobozt, hogy kinyissa.
2. lépés: Keresse meg a szerver szolgáltatást a listából, és kattintson rá jobb gombbal.
3. lépés: Kattintson a legördülő menüre a választáshoz Automatikus .
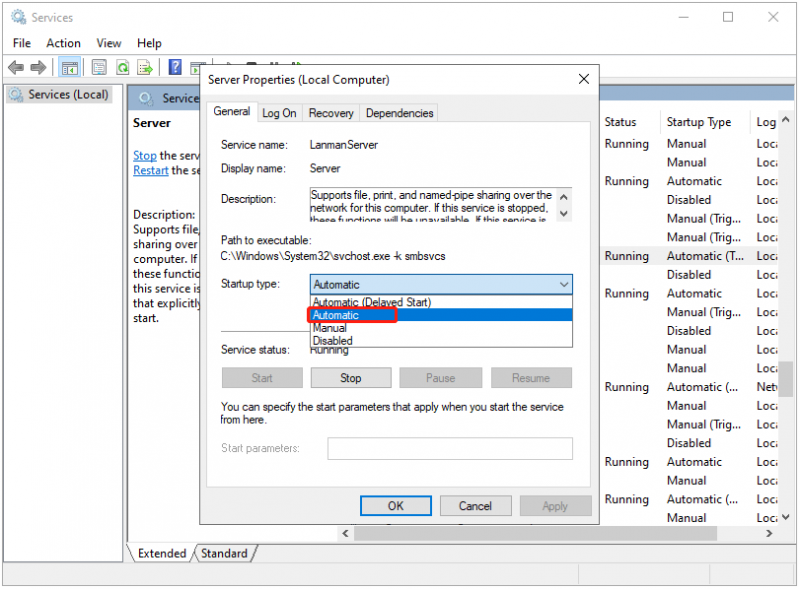
2. módszer: Futtassa az SFC-t és a DISM-et
Ezután, ha továbbra sem tudja megnyitni a Windows Server Managert, futtassa az SFC-t és a DISM-et a sérült rendszerfájlok kijavításához. Ehhez kövesse az alábbi lépéseket:
1. lépés: Írja be cmd ban,-ben Keresés dobozba, és válasszon Futtatás rendszergazdaként .
2. lépés: Lépjen be sfc /scannow és nyomja meg Belép . Ez a folyamat eltarthat egy ideig. Kérjük, várja meg, amíg befejeződik, és ellenőrizze, hogy a probléma megoldódott-e.
3. lépés: Ha a probléma nem oldódott meg, folytathatja a gépelést dism /online /cleanup-image /restorehealth és nyomja meg Belép .
3. módszer: Törölje a user.config fájlt
A user.config fájl törlése segíthet a „Windows Server Manager nem nyílik meg” probléma megoldásában is. A következőket kell tennie:
1. lépés: Nyomja meg a gombot ablakok + ÉS kulcsok a nyitáshoz Fájlkezelő .
2. lépés: Menjen a következő útvonalra:
C:\Users\YourUserName\AppData\Local\Microsoft_Corporation\ServerManager.exe_StrongName_m3xk0k0ucj0oj3ai2hibnhnv4xobnimj10.0.0.0user.config
3. lépés: Törölje a user.config fájlt.
4. lépés: Indítsa újra a Server Managert, és automatikusan újra létrehozza a fájlt. Ezután ellenőrizze, hogy a probléma megoldódott-e.
4. módszer: A grafikus illesztőprogram visszaállítása
Ezután visszaállíthatja a grafikus illesztőprogramot a „Windows Server Manager nem nyílik meg” probléma megoldásához. Kövesse az alábbi útmutatót:
1. lépés: Írja be Eszközkezelő ban,-ben Keresés dobozt, hogy kinyissa.
2. lépés: Ezután kibonthatja a Kijelző adapterek kategóriában, és a kijelöléséhez kattintson a jobb gombbal a cél grafikus kártya eszközére Tulajdonságok .
3. lépés: Ezután kattintson a Sofőr lapon a Tulajdonságok ablakot, és kattintson a Roll Back Driver gomb.
5. módszer: A Windows Update nemrégiben történő eltávolítása
Ha a frissítés telepítése után problémákba ütközik, vagy nem kívánja használni, választhatja a Windows Update segítségével történő eltávolítását. Íme, hogyan kell ezt megtenni:
Ajánlott készítsen biztonsági másolatot a fájlokról mielőtt elkezdi eltávolítani a legutóbbi Windows-frissítést, mivel a Windows frissítés a számítógép meghibásodásának és adatvesztésének gyakori oka. A Szerver biztonsági mentési szoftver – A MiniTool ShadowMaker egy megfelelő eszköz, amellyel 30 napon belül ingyenesen készíthet biztonsági másolatot fájlokról/rendszerekről/lemezekről/partíciókról.
MiniTool ShadowMaker próbaverzió Kattintson a letöltéshez 100% Tiszta és biztonságos
1. lépés: Nyomja meg a gombot ablakok + én a kulcsok együtt kinyitásához Beállítások Alkalmazás.
2. lépés: Lépjen ide Frissítés és biztonság > Windows Update > Frissítési előzmények megtekintése > Frissítések eltávolítása .
3. lépés: Keresse meg a legutóbb telepített frissítést a listában, és kattintson rá jobb gombbal a kiválasztásához Eltávolítás .
Végső szavak
Hogyan lehet javítani a „Windows Server Manager nem nyílik meg” problémát? Ez a bejegyzés 5 módszert kínál, amelyeket egyenként is kipróbálhat, amíg meg nem oldja a problémát. Remélem, hogy ez a bejegyzés hasznos lesz számodra.

![Megvan az 5038f-MW1 MHW hibakód? Próbálja ki most a hasznos megoldásokat! [MiniTool News]](https://gov-civil-setubal.pt/img/minitool-news-center/55/got-mhw-error-code-5038f-mw1.jpg)

![A MACHINE CHECK EXCEPTION hiba javítása Windows 10 rendszeren [MiniTool Tips]](https://gov-civil-setubal.pt/img/backup-tips/99/how-fix-machine-check-exception-error-windows-10.png)
![Lépésenkénti útmutató - Hogyan szedjük szét az Xbox One vezérlőt [MiniTool News]](https://gov-civil-setubal.pt/img/minitool-news-center/41/step-step-guide-how-take-apart-xbox-one-controller.png)





![Formázzon merevlemezt ingyen a merevlemezek formázásának két legjobb eszközével [MiniTool Tips]](https://gov-civil-setubal.pt/img/blog/13/formatear-un-disco-duro-gratis-con-las-dos-mejores-herramientas-para-formatear-discos-duros.png)


![Nem lehet eltávolítani a Google Chrome Windows 10 rendszert? 4 módszerrel javítva [MiniTool News]](https://gov-civil-setubal.pt/img/minitool-news-center/67/can-t-uninstall-google-chrome-windows-10.jpg)




