Előfordulhat, hogy a Windows nem támogatott könyvtárba van telepítve
Fix Windows Might Be Installed In An Unsupported Directory
Mi az a „A Windows esetleg nem támogatott könyvtárba van telepítve” hiba? Mi okozza és hogyan lehet orvosolni? Olvassa el ezt a hibaelhárítási útmutatót MiniTool megoldás és meglátod a válaszokat.
Lehetséges, hogy a Windows egy nem támogatott könyvtárba van telepítve
A Windows telepítési hibája „A Windows esetleg nem támogatott könyvtárba van telepítve” akkor fordul elő, ha a megadott Windows alkalmazásmappa helytelen, vagy nem az alapértelmezett helyen található.
Mi okozza ezt a hibát? Az alábbiakban néhány gyakori ok látható.
- Ha rosszul konfigurálta a rendszerleíró adatbázis beállításait, előfordulhat, hogy a hibaüzenet megjelenik a Windows telepítésekor.
- A harmadik féltől származó víruskereső szoftverek megzavarhatják a telepítési folyamatot, ami ehhez a problémához vezethet.
- Ha sérült vagy kalóz Windows ISO-képfájlt próbál meg használni, akkor előfordulhat, hogy nem támogatott könyvtárhiba is megjelenik.
A következő bekezdésben bemutatjuk, hogyan lehet kijavítani a nem támogatott könyvtárhibát. Olvass tovább.
Előfordulhat, hogy a Windows nem támogatott könyvtárba van telepítve
1. megoldás. Futtassa a Windows Update hibaelhárítót
1. lépés Írja be hibaelhárítási beállítások be Windows Search és válassza ki a legjobb párosítást.
2. lépés Válassza ki Egyéb hibaelhárítók > navigáljon ide Windows Update > kattintson a Fut gomb mellette.

3. lépés: A befejezés után a Windowsnak meg kell jelenítenie az észlelési eredményt, és javításokat kell biztosítania, ha problémákat talál. Szóval kattints Alkalmazza ezt a javítást folytatni.
2. megoldás. Szerkessze a Windows rendszerleíró adatbázist
Figyelmeztetés: Mielőtt továbbmenne, ne feledje, hogy fontos készítsen biztonsági másolatot a rendszerleíró adatbázisról hogy legyen a visszaállítási pont ha valami elromlik.1. lépés: Üss Win + R gyorsbillentyűket a Fut párbeszédablak, típus regedit és nyomja meg Enter .
2. lépés A Rendszerleíróadatbázis-szerkesztő ablakban másolja ki és illessze be az alábbi elérési utat a címsorba, majd nyomja meg a gombot Enter .
HKEY_LOCAL_MACHINE\SOFTWARE\Microsoft\Windows\CurrentVersion
3. lépés: Elvezeti Önt a kívánt helyre, majd kattintson duplán ProgramFilesDir a jobb oldali ablaktáblából.
4. lépés Változtassa meg a Értékadatok hogy OS meghajtó:\Program Files . És kattints RENDBEN a változtatások mentéséhez. Ne felejtse el cserélni OS meghajtó a meghajtólevelével.
Indítsa újra a gépet, és ellenőrizze, hogy a Windows 11 esetleg nem támogatott könyvtárba van-e telepítve.
Tippek: Ha már a biztonsági mentésről beszélünk, ajánlatos az ingyenes biztonsági mentési szoftvert használni, MiniTool ShadowMaker . Támogatja a fájlok, mappák, partíciók, lemezek és a Windows rendszer biztonsági mentését a Windows 11/10/8/7 rendszerhez.MiniTool ShadowMaker próbaverzió Kattintson a letöltéshez 100% Tiszta és biztonságos
3. megoldás. Állítsa vissza a Windows Update összetevőit
1. lépés Írja be cmd a keresőmezőbe, és futtassa Parancssor rendszergazdaként.
2. lépés Másolja és illessze be egymás után a következő parancsokat a parancsablakba. Leállítják a Windows Update összes összetevőjét.
net stop wuauserv
net stop cryptSvc
net stop bitek
net stop msiserver
A következő parancsok visszaállítják a SoftwareDistribution és catroot2 mappát.
ren C:\Windows\SoftwareDistribution SoftwareDistribution.old
ren C:\Windows\System32\catroot2 Catroot2.old
Használja az alábbi parancsokat a Windows Update összes összetevőjének újraindításához.
net start wuauserv
net start cryptSvc
net kezdő bitek
net start msiserver
4. megoldás. Módosítsa a Felhasználók mappa helyét
A Windows telepítésekor megpróbál biztonsági másolatot készíteni a Users mappákról. Így, ha megváltoztatta a Felhasználók mappa helyét, vissza kell helyeznie a mappát az eredeti helyére. Ehhez tegye a következőket:
1. lépés Nyomja meg Win + E kinyitni Fájlböngésző és keresse meg azt a helyet, ahová áthelyezte a Felhasználók mappát.
2. lépés: Kattintson jobb gombbal a mappára, majd kattintson a gombra Vágott a legördülő menüből.
3. lépés: Menjen az operációs rendszer meghajtójának gyökérkönyvtárába, és nyomja meg a gombot Ctrl+V a másolt mappa beillesztéséhez.
Ezt követően próbálja meg újra telepíteni a Windows rendszert, és ellenőrizze, hogy továbbra is megjelenik-e a hibaüzenet.
5. megoldás. Módosítsa a Windows Update indítási típusát
1. lépés Nyomja meg Win + R gyorsbillentyűket a Fut párbeszédablak, típus szolgáltatások.msc és nyomja meg Enter .
2. lépés: Görgessen lefelé a kereséséhez, és kattintson duplán Windows Update . Akkor lehet változtatni Indítási típus hogy Automatikus .
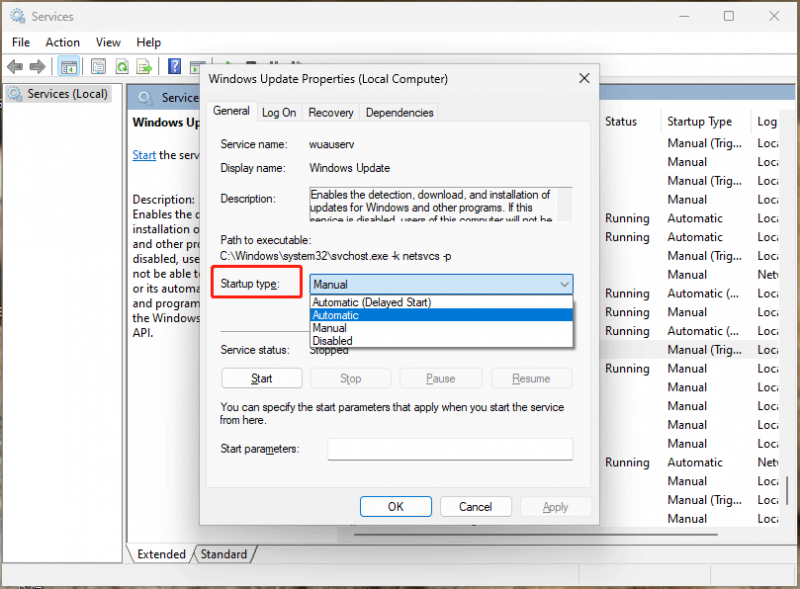
3. lépés Kattintson Alkalmazni és RENDBEN . Ezután ismételje meg ugyanazokat a lépéseket más szolgáltatások megváltoztatásához: Háttérben található intelligens átviteli szolgáltatás , Kriptográfiai szolgáltatások , és TrustInstaller .
6. megoldás. Ideiglenesen tiltsa le a víruskeresőt/tűzfalat
Néha egy túlbuzgó víruskereső program akadályozhatja a telepítési folyamatot. A vírusirtó letiltása programok elengedhetetlenek. Kattintson a jobb gombbal az alkalmazás ikonjára a tálcán, és tiltsa le a helyi menüből.
Ha le szeretné tiltani a Windows Defendert, olvassa el ezt az átfogó útmutatót – [Megoldás] A Windows Defender Antivirus letiltása Win10 rendszeren .
7. megoldás. Töltse le a Windows ISO fájlt
A megfelelő Windows ISO-t is letöltheti a A Microsoft hivatalos weboldala és telepítse a Windows-t a segítségével. Amennyire csak lehetséges, kerülje a harmadik féltől származó webhelyeket, mivel a legtöbb Windows ISO-fájl vagy sérült, vagy megzavarja a Windowst.
Végső gondolatok
A Windows előfordulhat, hogy egy nem támogatott könyvtárba van telepítve hiba kijavításához egyenként követheti a listát, amíg meg nem találja a megfelelőt. Nagyra értékeljük az olvasást és a támogatást.



![A partíció megjelölése aktívként vagy inaktívként a Windows rendszerben [MiniTool Wiki]](https://gov-civil-setubal.pt/img/minitool-wiki-library/55/how-mark-partition.jpg)


![A Microsoft-fiókkal kapcsolatos értesítések leállítása a Win10-ben [MiniTool News]](https://gov-civil-setubal.pt/img/minitool-news-center/72/how-stop-microsoft-account-problem-notification-win10.png)
![Megoldva - Windows Script Host hiba a Windows 10 rendszeren [MiniTool tippek]](https://gov-civil-setubal.pt/img/data-recovery-tips/33/solved-windows-script-host-error-windows-10.jpg)


![A Chrome letiltásának megakadályozása a letöltések blokkolásában (2021-es útmutató) [MiniTool News]](https://gov-civil-setubal.pt/img/minitool-news-center/15/how-stop-chrome-from-blocking-downloads.png)


![Az Internet Explorer 11 javításának 10 módja megtartja a Windows 10 összeomlását [MiniTool News]](https://gov-civil-setubal.pt/img/minitool-news-center/52/10-ways-fix-internet-explorer-11-keeps-crashing-windows-10.jpg)
![Hogyan lehet helyreállítani a nem mentett Word dokumentumot (2020) - Végső útmutató [MiniTool tippek]](https://gov-civil-setubal.pt/img/data-recovery-tips/12/how-recover-unsaved-word-document-ultimate-guide.jpg)



![Könnyű javítás: A kérelem végzetes hardverhiba miatt nem sikerült [MiniTool tippek]](https://gov-civil-setubal.pt/img/data-recovery-tips/00/easy-fix-request-failed-due-fatal-device-hardware-error.png)
