Hogyan lehet javítani a funkcióátviteli hibát a szoftvertelepítés során?
How To Fix Feature Transfer Error During Software Installation
Egy program telepítésekor előfordulhat, hogy a dolgok nem úgy alakulnak, ahogy azt várták. Előfordulhat például, hogy szolgáltatásátviteli hibája van, és nem tudja telepíteni a szoftvert. Miért fordul elő ez a hiba? Hogyan lehet megoldani? További megoldásokért tekintse meg ezt a bejegyzést MiniTool megoldás .Telepítési hiba: Feature Transfer Error
A funkcióátviteli hiba megakadályozhatja, hogy programot vagy szoftvert telepítsen a számítógépére. Nem megfelelő adminisztrátori jogosultság, biztonsági programok interferenciája, sérült rendszerfájlok és egyebek okozhatják ezt a hibát az alábbi hibaüzenetek egyikével:
- Funkcióátviteli hiba: a hozzáférés megtagadva.
- Funkcióátviteli hiba: a rendszer nem tudja a megadott fájlt.
- Funkcióátviteli hiba: katasztrofális hiba.
- Funkcióátviteli hiba: ciklikus redundancia ellenőrzés.
- Szolgáltatásátviteli hiba: a fájlnév, a könyvtárnév vagy a kötetcímke szintaxisa hibás.
Hogyan lehet ezt a hibát kijavítani a programok hibamentes telepítéséhez? Ne aggódj! Minden problémának van megoldása! Ez a bejegyzés néhány hibaelhárítási módszert kínál, és egyenként próbálhatja ki őket, amíg ez a hiba meg nem oldódik.
Tippek: Adatai biztonságának megőrzése érdekében jobb, ha előtte biztonsági másolatot készít a fontos fájlokról. Ha biztonsági mentésről van szó, egy darab Windows biztonsági mentési szoftver A MiniTool ShadowMaker névre hallgató legjobban ajánlott. Segítségével biztonsági másolatot készíthet több elemről, beleértve a fájlokat, mappákat, a Windows rendszert, a partíciót és akár a teljes lemezt is. Szerezze be az ingyenes próbaverziót, és próbálja ki most!
MiniTool ShadowMaker próbaverzió Kattintson a letöltéshez 100% Tiszta és biztonságos
A telepítési hiba javítása: Funkcióátviteli hiba a Windows 10/11 rendszeren?
1. javítás: Javítsa ki a sérült rendszerfájlokat
A rendszerfájlok bármilyen sérülése is gyakori oka a rendszer legtöbb hibájának, beleértve a szolgáltatásátviteli hibákat is. Szerencsére futtathatja a Rendszerfájl-ellenőrzőt (SFC) a sérült rendszerfájlok észlelésére, és a gyorsítótárazott másolattal javíthatja azokat. Ehhez tegye a következőket:
1. lépés Írja be cmd a keresősávban, hogy megtalálja Parancssor és rendszergazdaként futtassa.
2. lépés: A parancsablakba írja be sfc /scannow és ütött Belép .
2. javítás: Futtassa ezt a szoftvert kompatibilitási módban
A problémás szoftverek kompatibilitási módban való futtatása szintén hasznosnak bizonyult a funkcióátviteli hiba miatt. Íme, hogyan kell csinálni:
1. lépés. Kattintson a jobb gombbal a problémás szoftverre, és válassza ki Tulajdonságok a helyi menüből.
2. lépés A Kompatibilitás fül, ellenőrizze Futtassa ezt a programot kompatibilitási módban a következőhöz: > válasszon ki egy Windows rendszerverziót a legördülő menüből > jelölje be Futtassa ezt a programot rendszergazdaként .
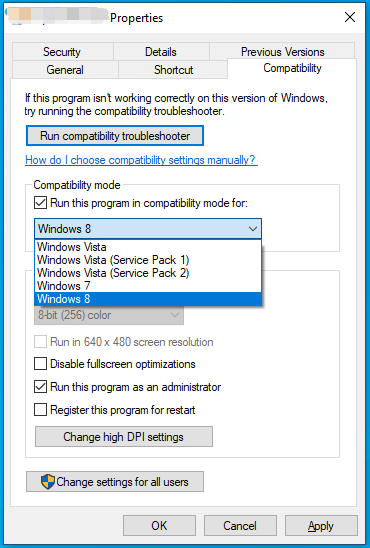
3. lépés Kattintson a gombra Alkalmaz & rendben a változtatások mentéséhez.
3. javítás: Ideiglenesen tiltsa le a víruskereső szoftvert
A szoftvereket vagy a programtelepítést olyan biztonsági programok is blokkolhatják, mint a Windows Defender vagy más harmadik féltől származó víruskereső szoftverek, így ideiglenesen letilthatja őket. Itt példaként vesszük a valós idejű védelem és a Windows Defender tűzfal kikapcsolását:
1. lépés: Kapcsolja ki a Valós idejű védelmet
1. lépés Nyomja meg Győzelem + én kinyitni Windows beállítások .
2. lépés: A beállítások menüben görgessen le a kereséshez Frissítés és biztonság és megütötte.
3. lépés A Windows biztonság fül, ütés Vírus- és fenyegetésvédelem > kattintson rá Beállítások kezelése > kapcsolja ki Valós idejű védelem .
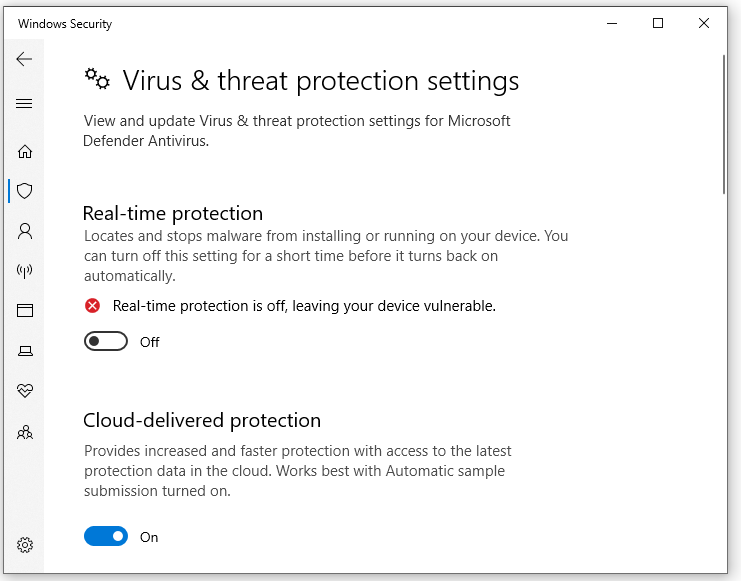
2. lépés: Kapcsolja ki a Windows Defender tűzfalat
1. lépés Nyissa meg Kezelőpanel .
2. lépés. Menjen a következőre: Rendszer és biztonság > Windows Defender tűzfal > Kapcsolja be vagy ki a Windows Defender tűzfalat .
3. lépés. Jelölje be A Windows Defender tűzfal kikapcsolása (nem ajánlott) mindkettő alatt Privát hálózati beállítások és Nyilvános hálózati beállítások .
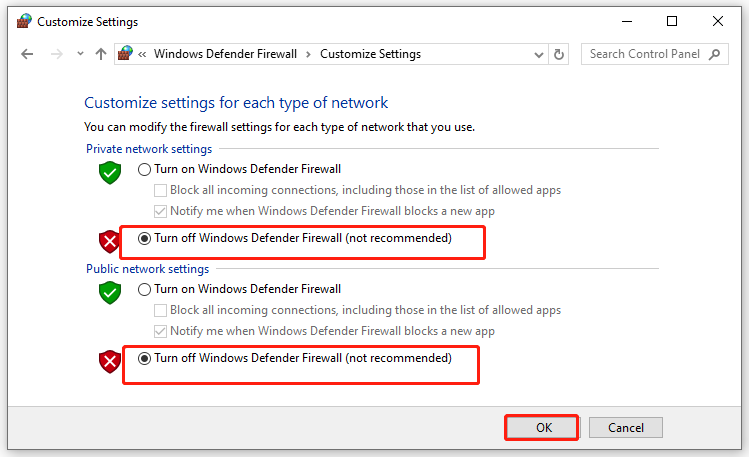
A valós idejű védelem és a Windows Defender tűzfal kikapcsolása után számítógépe sebezhetővé válik. Ezért a hiba elhárítása után újra be kell kapcsolnia őket.
4. javítás: Végezzen tiszta rendszerindítást
Harmadik féltől származó szoftverek vagy indítási elemek is okozhatják a funkcióátviteli hibát. Ezért megteheti végezzen tiszta rendszerindítást hogy kizárjuk a beavatkozásukat. Íme, hogyan kell csinálni:
1. lépés Írja be rendszerbeállítások a keresősávban, és nyomja meg Belép elindítani Rendszerbeállítások .
2. lépés Nyissa meg a Szolgáltatások lap > ellenőrzés Az összes Microsoft szolgáltatás elrejtése > ütni Az összes letiltása .
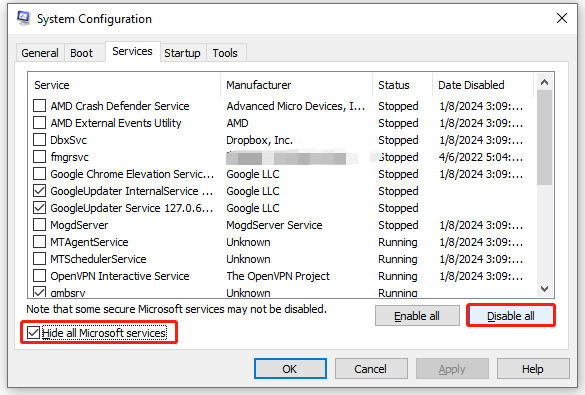
3. lépés. Navigáljon a üzembe helyezés fület, és kattintson rá Nyissa meg a Feladatkezelőt .
4. lépés: Kattintson jobb gombbal az egyes engedélyezett elemekre egyenként, és válassza ki Letiltás .
5. lépés. Menjen vissza a következőhöz: Rendszerbeállítások hogy mentse az összes változtatást.
5. javítás: Frissítse a Windows 10/11 rendszert
Az instabil operációs rendszer funkcióátviteli hibát is okozhat a szoftvertelepítés során. Általában a legújabb Windows-frissítés segíthet megőrizni a Windows biztonságát és stabilitását. Ha hosszú ideig nem frissíti az operációs rendszert, ideje telepíteni a legújabbat. Kovesd ezeket a lepeseket:
1. lépés Nyissa meg Windows beállítások .
2. lépés. Navigáljon ide Frissítés és biztonság > Windows biztonság > Frissítések keresése .
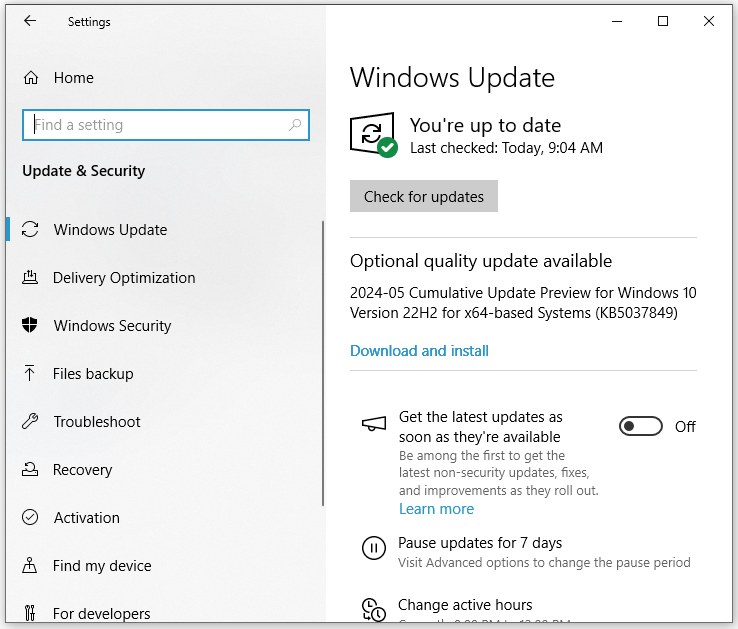
Végső szavak
Ez a bejegyzés végigvezeti Önt, hogyan javíthatja ki a funkcióátviteli hibát egy szoftver vagy program Windows 10/11 rendszeren történő telepítése során. Őszintén remélem, hogy hasznot húzhatnak belőlük. Legyen szép napod!
![A „Hiányzó vagy nem található Wldcore.dll” probléma javítása [MiniTool News]](https://gov-civil-setubal.pt/img/minitool-news-center/01/how-fix-wldcore.jpg)



![Az USB azt hiszi, hogy ez egy CD-meghajtó? Adatok visszakeresése és a probléma megoldása most! [MiniTool tippek]](https://gov-civil-setubal.pt/img/data-recovery-tips/78/usb-thinks-it-s-cd-drive.png)
![Hogyan lehet elfelejteni egy Bluetooth-eszközt iPhone/Android/laptopon? [MiniTool tippek]](https://gov-civil-setubal.pt/img/news/00/how-to-unforget-a-bluetooth-device-on-iphone/android/laptop-minitool-tips-1.png)



![A hálózat elérése a tűzfal vagy a víruskereső beállításai között [MiniTool News]](https://gov-civil-setubal.pt/img/minitool-news-center/75/how-access-network-your-firewall.jpg)
![A Windows 10 biztonsági mentése nem működik? A legjobb megoldások itt [MiniTool tippek]](https://gov-civil-setubal.pt/img/backup-tips/21/windows-10-backup-not-working.jpg)



![[Windows 11 10] Összehasonlítás: A rendszer biztonsági mentési képe vs helyreállítási meghajtó](https://gov-civil-setubal.pt/img/backup-tips/89/windows-11-10-comparison-system-backup-image-vs-recovery-drive-1.png)
![4 megoldás a „A számítógép nem támogatja a Miracast” problémát [MiniTool News]](https://gov-civil-setubal.pt/img/minitool-news-center/10/4-solutions-fix-your-pc-doesn-t-support-miracast-issue.jpg)

![Hogyan lehet kijavítani az Nvidia felhasználói fiók zárolt Windows 10/11 rendszerét? [MiniTool tippek]](https://gov-civil-setubal.pt/img/news/1A/how-to-fix-nvidia-user-account-locked-windows-10/11-minitool-tips-1.jpg)
![MEGOLDVA! ERR_NETWORK_ACCESS_DENIED Windows 10/11 [MiniTool tippek]](https://gov-civil-setubal.pt/img/news/48/solved-err-network-access-denied-windows-10/11-minitool-tips-1.png)
![8 legjobb Instagram-videószerkesztő 2021-ben [ingyenes és fizetett]](https://gov-civil-setubal.pt/img/movie-maker-tips/82/8-best-instagram-video-editors-2021.png)