4 megoldás az Unarc.dll javítására hibakódot adott vissza [MiniTool News]
4 Solutions Fix Unarc
Összegzés:
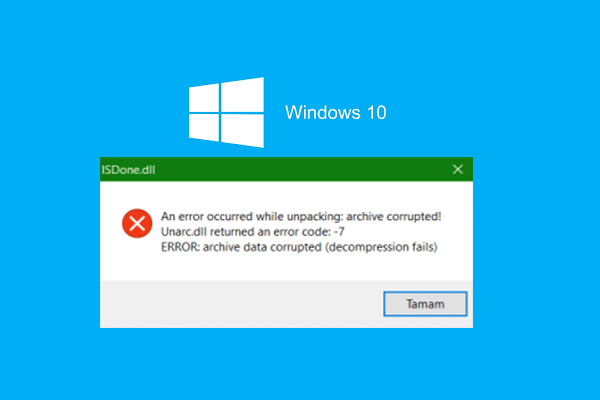
Mi az Unarc.dll? Mi az a hiba, hogy az unarc.dll hibakódot adott vissza? Hogyan lehet kijavítani ezt az unarc.dll hibát? Ez a bejegyzés innen: MiniTool megmutatja, hogyan lehet kijavítani az unarc.dll hibakódot.
Mi az Unarc.dll?
Az Unarc.dll egy dinamikus törés a könyvtár számára a Windows számára, amely bizonyos speciális programokhoz megfelelően használható. Tehát, ha az unarc.dll hiányzik, akkor a program nem tud normálisan működni, és előfordulhat, hogy hiányzik az unarc.dll hiba, vagy az unarc.dll hibakódot adott vissza.
Tehát a következő szakaszban megmutatjuk, hogyan lehet kijavítani az unarc.dll hibáját, és számos megoldással hibakódot adott vissza.
A / az Unarc.dll hibák kiküszöbölése
Ebben a szakaszban az unarc.dll hiba megoldásait soroljuk fel.
Megoldás 1. Telepítse újra a programot
Ha a problémával találkozik, az unarc.dll hibakódot adott vissza egy program futtatásakor. Választhatja a program újratelepítését.
Általánosságban elmondható, hogy a program újratelepítése képes megoldani ezt az unarc.dll hibakódot adott vissza.
Ha a program újratelepítése nem tudja kijavítani az unarc.dll hibát, próbálkozzon más megoldásokkal is.
2. megoldás. Regisztrálja újra az Unarc.dll fájlt
Az unarc.dll hiba kijavításának második módja az unarc.dll fájl újraregisztrálása.
Most itt van a bemutató.
1. lépés: Keresse meg a számítógépen az aktuális unarc.dll fájlt, és nevezze át unarc.bak.dll névre.
2. lépés: Másolja az unarc.dll fájlt egy másik normál számítógépről, és mentse az asztalra.
3. lépés: Vigye a fájlt az alábbi mappákba az operációs rendszer bitjeinek megfelelően.
- System32 mappa 32 bites operációs rendszereken
- SysWOW64 mappa 64 bites rendszereken.
4. lépés: Ezután regisztrálnia kell az új DLL fájlt. Nyissa meg a PowerShell és futtassa rendszergazdaként.
5. lépés: Írja be a következő parancsot.
regsvr32% systemroot% System32 unarc.dll (32 bites operációs rendszerhez)
regsvr32% systemroot% SysWOW64 unarc.dll (64 bites operációs rendszerhez)
Ha elkészült, indítsa újra a számítógépet, és futtassa újra az alkalmazást, hogy ellenőrizze, az unarc.dll hibakódot adott-e meg.
3. megoldás: Frissítse a grafikus illesztőprogramokat
A hiba elhárításához az unarc.dll hibakódot adott vissza, megpróbálhatja frissíteni a grafikus illesztőprogramot is.
Most itt van a bemutató.
1. lépés: Nyomja meg a gombot ablakok gombot és R billentyűt együtt nyissa meg Fuss párbeszéd. Ezután írja be devmgmt.msc kattintson a gombra rendben folytatni.
2. lépés: Az Eszközkezelő ablakban válassza ki a frissíteni kívánt illesztőprogramot, majd válassza a lehetőséget Illesztőprogram frissítése a folytatáshoz a helyi menüből.
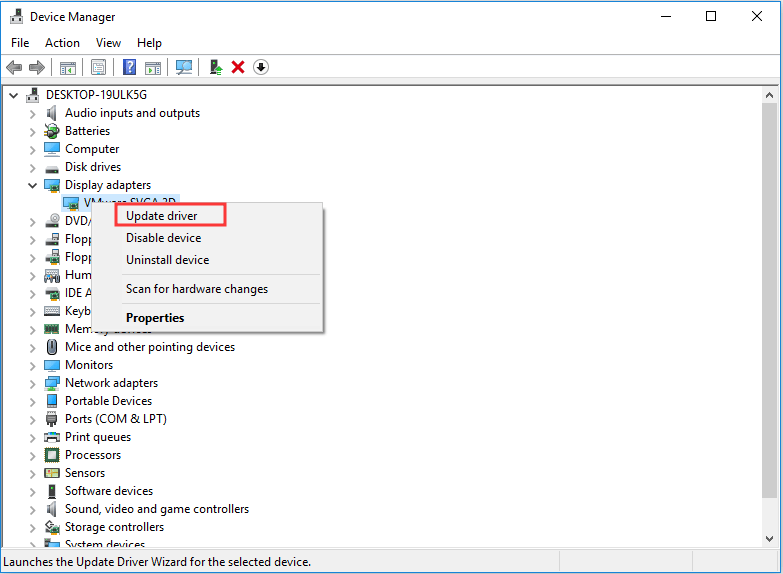
3. lépés: Ezután válassza a lehetőséget Automatikusan keressen frissített illesztőprogramokat folytatni.
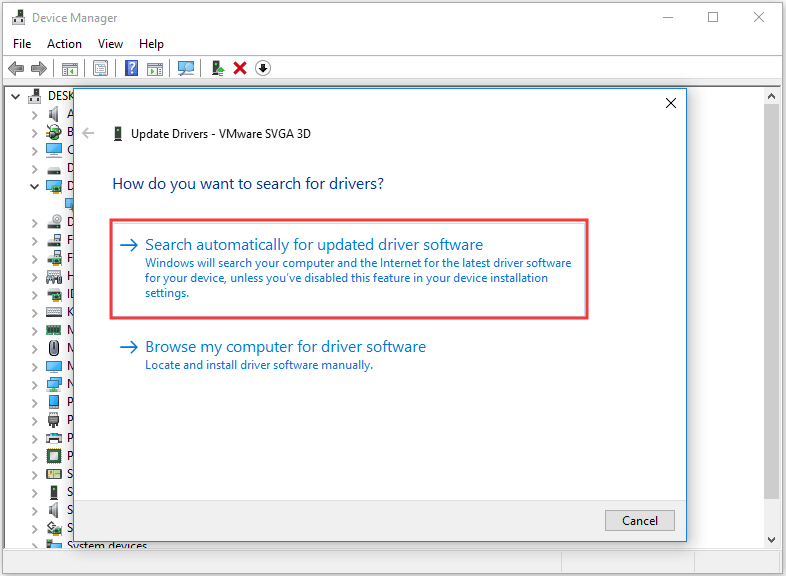
4. lépés: Ezt követően követheti a varázslót a folytatáshoz.
Amikor ez befejeződött, indítsa újra a számítógépet, és ellenőrizze, hogy az unarc.dll hibakód hibája megoldódott-e.
 A Windows 10 eszközillesztők frissítése (2 út)
A Windows 10 eszközillesztők frissítése (2 út) Hogyan frissítsük az eszközillesztőket a Windows 10 rendszerben? Ellenőrizze a Windows 10 illesztőprogramok frissítésének két módját. Útmutató az összes illesztőprogram frissítéséhez A Windows 10 is itt található.
Olvass továbbMegoldás 4. Hajtsa végre a tiszta rendszerindítást
Az unacr.dll hiba kijavításához próbálja meg végezzen tiszta csomagtartót . A tiszta indítás végrehajtása segíthet abban, hogy azonosítsa, mely indítási elemek vagy harmadik féltől származó alkalmazások okozzák a hibát, az unarc.dll hibakódot adott vissza.
Most itt van a bemutató.
1. lépés: Nyomja meg a gombot ablakok gombot és R billentyűt együtt nyissa meg Fuss párbeszédpanelt, majd írja be msconfig kattintson a gombra rendben folytatni.
2. lépés: A felugró ablakban lépjen a Szolgáltatások fülre, és ellenőrizze az opciót Az összes Microsoft-szolgáltatás elrejtése . Ezután kattintson a gombra Az összes letiltása folytatni.
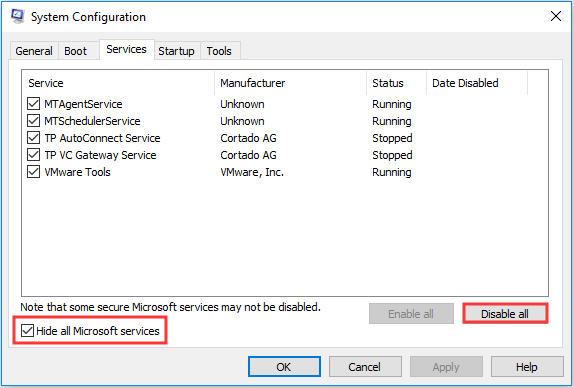
3. lépés: Ezután menjen a üzembe helyezés oldalon, majd kattintson a gombra Nyissa meg a Feladatkezelőt folytatni.
4. lépés: Válassza ki az indítási elemet, amelyre nincs szüksége, és kattintson Letiltás folytatni.
Ezt követően indítsa újra a számítógépet, és ellenőrizze, hogy az unarc.dll hibakódot adott-e meg. Ha igen, akkor újraindíthatja számítógépét normál állapotban, majd egyesével letilthatja az indítási elemet, és megtudhatja, melyik elem vezet az unarc.dll hibához.
Végső szavak
Összefoglalva, ez a bejegyzés bemutatta, mi az unarc.dll, és hogyan lehet kijavítani az unarc.dll hibakódot jelentett. Ha jobb megoldása van az unarc.dll hiba kijavítására, kérjük, ossza meg a megjegyzés zónában.

![A PS4 nem fér hozzá a rendszer tárhelyéhez? A rendelkezésre álló javítások itt vannak! [MiniTool tippek]](https://gov-civil-setubal.pt/img/data-recovery-tips/11/ps4-cannot-access-system-storage.jpg)


![Hogyan lehet elrejteni a leglátogatottabbakat az új lap oldalon a Google Chrome-ban [MiniTool News]](https://gov-civil-setubal.pt/img/minitool-news-center/22/how-hide-most-visited-new-tab-page-google-chrome.jpg)
![Javítás: A billentyűzet megtartja a bontást és az újracsatlakozást a Windows 10 rendszerben [MiniTool News]](https://gov-civil-setubal.pt/img/minitool-news-center/46/fix-keyboard-keeps-disconnecting.png)




![A probléma megoldása a Windows Update önálló telepítőjén [MiniTool tippek]](https://gov-civil-setubal.pt/img/backup-tips/03/how-fix-issue-windows-update-standalone-installer.jpg)
![GPU méretezés [Definíció, fő típusok, előnyök és hátrányok, be- és kikapcsolás] [MiniTool Wiki]](https://gov-civil-setubal.pt/img/minitool-wiki-library/07/gpu-scaling-definition.jpg)
![A Windows Media Creation Tool nem elég helyhiba: megoldva [MiniTool News]](https://gov-civil-setubal.pt/img/minitool-news-center/80/windows-media-creation-tool-not-enough-space-error.png)
![Mit csinál a Svchost.exe és mit kell megbirkóznia vele [MiniTool Wiki]](https://gov-civil-setubal.pt/img/minitool-wiki-library/44/what-does-svchost-exe-do.png)
![A Realtek HD Audio Manager Windows 10 újratelepítésének 4 módja [MiniTool News]](https://gov-civil-setubal.pt/img/minitool-news-center/35/4-ways-reinstall-realtek-hd-audio-manager-windows-10.jpg)
![Hogyan lehet frissíteni / telepíteni az USB 3.0 illesztőprogramokat a Windows 10 rendszeren? [MiniTool News]](https://gov-civil-setubal.pt/img/minitool-news-center/13/how-update-install-usb-3.jpg)


![[6 módszer] Hogyan lehet megoldani a Roku távirányító villogó zöld fényével kapcsolatos problémát?](https://gov-civil-setubal.pt/img/news/68/how-fix-roku-remote-flashing-green-light-issue.jpg)
