A HP Support Assistant nem tud visszaállítási pontot létrehozni? Itt van egy útmutató!
A Hp Support Assistant Nem Tud Visszaallitasi Pontot Letrehozni Itt Van Egy Utmutato
Ha a HP Support Assistant nem tud rendszer-visszaállítási pontot létrehozni bármely HP illesztőprogram vagy szoftver telepítése vagy frissítése előtt, ezt a bejegyzést MiniTool amire szüksége van. Most olvassa tovább ezt a bejegyzést, hogy hasznos javításokat találjon.
Létrehozhat egy rendszer-visszaállítási pontot a számítógép korábbi állapotának visszaállításához. Ha véletlenül töröl vagy formáz egy fájlt, vagy ha problémái vannak a számítógéppel vagy a szoftverrel, a rendszer-visszaállítási pont hasznos.
A HP Support Assistant frissíti a HP illesztőprogramjait és szoftvereit, valamint kijavítja a gyakori problémákat. Egyes felhasználók azonban arról számolnak be, hogy a HP Support Assistant nem tud rendszer-visszaállítási pontot létrehozni bármely HP illesztőprogram vagy szoftver telepítése vagy frissítése előtt.
Hogyan lehet javítani a „HP Support Assistant elakadt a visszaállítási pont létrehozásánál” problémát? Kövesse az alábbi útmutatót:
1. javítás: Frissítések keresése
Ellenőrizze, hogy elérhető-e a Windows új verziója, majd frissítse a Windows rendszert, és indítsa újra a számítógépet. Ezt követően ellenőrizze, hogy a „HP Support Assistant nem tud rendszer-visszaállítási pontot létrehozni” probléma megszűnt-e.
1. lépés: Nyomja meg a gombot Windows + I kulcsok össze a nyitáshoz Beállítások .
2. lépés: Nyissa meg a következőt: Frissítések és biztonság .
3. lépés: Kattintson a Windows Update szakaszt, és kattintson a gombra Frissítések keresése gombot, hogy ellenőrizze, vannak-e új frissítések. Ezután a Windows megkeresi az elérhető frissítéseket. Csak kövesse a képernyőn megjelenő utasításokat a folyamat befejezéséhez.

2. javítás: Tisztítsa meg a lemezt
A megtelt merevlemez is okozhatja a „HP Support Assistant nem tud visszaállítási pontot létrehozni” problémát. Ezért meg kell tisztítania és meg kell javítania a merevlemezt. Ehhez kövesse az alábbi lépéseket:
1. lépés: Írjon be lemez tisztítás ban,-ben Keresés dobozba, és válasszon Lemez tisztítás a legjobb meccsből.
2. lépés: A felugró ablakban alapértelmezés szerint a rendszermeghajtó van kiválasztva. Kattintani kell rendben folytatni.
3. lépés: Ezután látni fogja, hogy összesen mennyi lemezterületet nyerhet a mezőben felsorolt összes fájl törlésével, beleértve a következőket:
- Windows frissítési naplófájlok.
- Naplófájl beállítása.
- Letöltött programfájlok.
- Ideiglenes internet fájlok.
- Rendszer archivált/sorba állított Windows hibajelentés.
- Szállítási optimalizálási fájlok.
- Újrahasznosító kuka.
- Ideiglenes Windows telepítési fájlok.
- Korábbi Windows telepítés(ek).
4. lépés: Most válassza ki a törölni kívánt fájltípusokat, és kattintson a gombra rendben gomb.
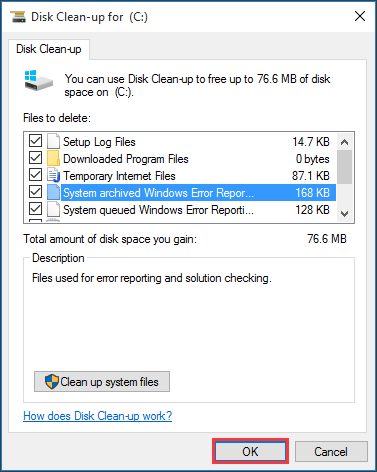
3. javítás: Kapcsolja be a rendszervédelmet
Egy másik teendő, ha a HP Support Assistant nem tud visszaállítási pontot létrehozni, az az, hogy bekapcsolja a számítógép rendszervédelmét. Ennek lépései a következők.
1. lépés: Lépjen ide Vezérlőpult > Rendszer és biztonság > Rendszer > Rendszervédelem .
2. lépés: Válasszon egy meghajtót, és kattintson Beállítás .
3. lépés: Ezután kapcsolja be újra a rendszervédelmet.
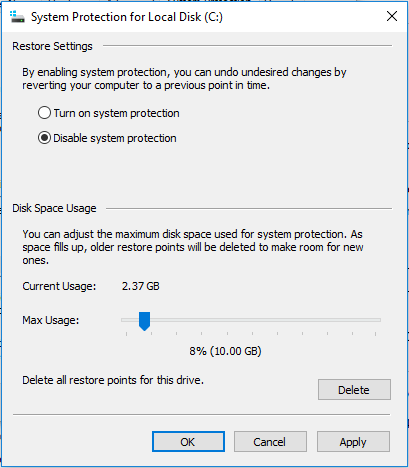
4. javítás: Futtasson SFC- vagy DISM-keresést
A visszaállítási pont létrehozásánál elakadt HP Support Assistant másik gyakori oka a rendszerfájlokhoz kapcsolódik. A rendszerfájlok vizsgálatához és kijavításához próbálkozzon egy SFC (Rendszerfájl-ellenőrző) vagy DISM (Deployment Image Services and Management) vizsgálat. Íme, hogyan kell ezt megtenni:
1. lépés: típus cmd a keresőmezőben, majd kattintson a jobb gombbal a Parancssor alkalmazás kiválasztásához Futtatás rendszergazdaként .
2. lépés: Írja be a sfc /scannow parancs. Ennek a folyamatnak a beolvasása sok időt vehet igénybe, kérjük, várjon türelmesen.
3. lépés: Ha az SFC-vizsgálat nem működik, megpróbálhatja futtatni az alábbi parancsot a megemelt Parancssor ablakban.
- Dism /Online /Cleanup-Image /Egészségügy ellenőrzése
- Dism /Online /Cleanup-Image /ScanHealth
- Dism /Online /Cleanup-Image /RestoreHealth
Ha elkészült, indítsa újra a számítógépet, és ellenőrizze, hogy a hiba kijavított-e.
5. javítás: Végezzen tiszta rendszerindítást
Előadó a Clean Boot Segítségével elindíthatja a Windows rendszert minimális illesztőprogram- és indítóprogram-készlettel, amivel elkerülhető a szoftverkonfliktus. A tiszta rendszerindítás végrehajtásához a következőket kell tennie:
1. lépés: típus msconfig ban,-ben Fuss doboz (nyomja meg a ablakok + R kulcsok a nyitáshoz Fuss doboz), és nyomja meg Belép .
2. lépés: Ezután menjen a Szolgáltatások lapon. Ellenőrizd a Az összes Microsoft-szolgáltatás elrejtése doboz.
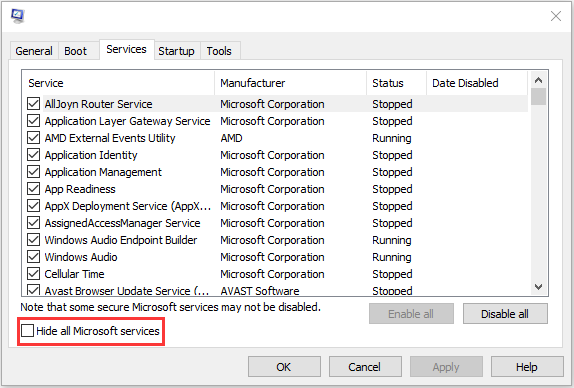
3. lépés: Most kattintson a Az összes letiltása gombot, és kattintson Alkalmaz a változtatás mentéséhez.
4. lépés: Navigáljon a üzembe helyezés fület, és kattintson Nyissa meg a Feladatkezelőt .
5. lépés: A Feladatkezelő lapon válassza ki az első engedélyezett alkalmazást, és kattintson Letiltás . Itt egyenként le kell tiltania az összes engedélyezett alkalmazást. Az összes program letiltása után zárja be a Feladatkezelőt, és kattintson a gombra rendben .
6. javítás: Telepítse újra a HP Support Assistant programot
Ha a fenti megoldások nem működnek, próbálkozzon újra a HP Support Assistant telepítésével. Ehhez kövesse az útmutatót:
1. lépés: Írja be Kezelőpanel ban,-ben Keresés dobozt, hogy kinyissa.
2. lépés: Lépjen ide Programok és szolgáltatások . megtalálja HP Support Assistant és kattintson rá jobb gombbal a választáshoz Eltávolítás .
3. lépés: Ezután kövesse a képernyőn megjelenő utasításokat az eltávolításhoz HP Support Assistant . Ezután indítsa újra a számítógépet.
4. lépés: Ezután lépjen a hivatalos webhelyére a letöltéshez.
7. javítás: Próbálja ki a MiniTool ShadowMaker alkalmazást
Kipróbálhat harmadik féltől származó szoftvereket is, hogy segítsen állítsa vissza a számítógépet egy korábbi dátumra . Tessék, a szakember Windows biztonsági mentési szoftver – A MiniTool ShadowMaker használata javasolt. Sikeresen képes kezelni a rendszer biztonsági mentését, a partíciók biztonsági mentését, a lemez biztonsági mentését és így tovább. A MiniTool ShadowMaker segítségével visszaléphet az előző állapotba az előre elkészített biztonsági képpel.
Most töltse le a rendszer biztonsági mentéséhez.
1. lépés: Indítsa el ezt a biztonsági mentési szoftvert a számítógépén.
2. lépés: Kattintson a Tartsa a próbaverziót gombra kattintva 30 napon belül ingyenesen használhatja.
3. lépés: Be biztonsági mentés , a számítógépet indító rendszerpartíciók lettek kiválasztva biztonsági mentési forrásként. Egy útvonal is kiválasztásra kerül. Itt újra kiválaszthat egyet, például USB flash meghajtót vagy külső merevlemezt. Ezután kattintson Vissza most a rendszer biztonsági mentéséhez most.
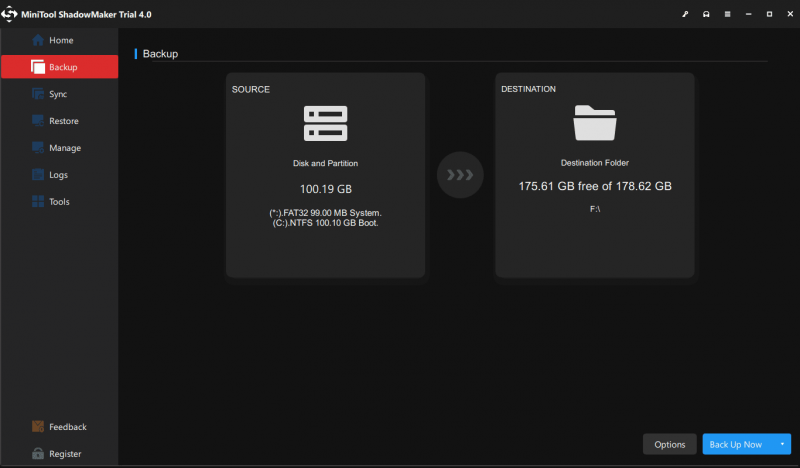
Bottom Line
Íme néhány módszer a „HP Support Assistant nem tud visszaállítási pontot létrehozni” probléma megoldására. Kiválaszthat egy módszert, amelyet használni szeretne a kipróbáláshoz. Ha bármilyen kapcsolódó problémája van, tudassa velünk a megjegyzésben.

![Hogyan lehet a Windows 10 úgy néz ki, mint a macOS? Könnyű módszerek vannak itt! [MiniTool News]](https://gov-civil-setubal.pt/img/minitool-news-center/82/how-make-windows-10-look-like-macos.jpg)
![4 megoldás a „A számítógép nem támogatja a Miracast” problémát [MiniTool News]](https://gov-civil-setubal.pt/img/minitool-news-center/10/4-solutions-fix-your-pc-doesn-t-support-miracast-issue.jpg)
![[SOLVED] A CTF Loader probléma merül fel a Windows 10 rendszeren? Javítás most [MiniTool News]](https://gov-civil-setubal.pt/img/minitool-news-center/16/come-across-ctf-loader-issue-windows-10.png)



![Javítás: A Windows 10 1709-es verziójának szolgáltatásfrissítése nem sikerült telepíteni [MiniTool News]](https://gov-civil-setubal.pt/img/minitool-news-center/48/fix-feature-update-windows-10-version-1709-failed-install.png)
![[Megoldva] A PSN jelszó módosítása a webböngészőben / PS5 / PS4 böngészőben ... [MiniTool News]](https://gov-civil-setubal.pt/img/minitool-news-center/61/how-change-psn-password-web-browser-ps5-ps4.png)



![16 legjobb ingyenes fájlkezelő Windows 10-hez 2021-ben [MiniTool News]](https://gov-civil-setubal.pt/img/minitool-news-center/78/16-best-free-file-manager.png)
![A víruskereső letiltása Windows 10 rendszeren ideiglenesen / véglegesen [MiniTool News]](https://gov-civil-setubal.pt/img/minitool-news-center/99/how-disable-antivirus-windows-10-temporarily-permanently.png)
![Hogyan lehet kinyitni a billentyűzetet a Windows 10 rendszerben? Kövesse az útmutatót! [MiniTool News]](https://gov-civil-setubal.pt/img/minitool-news-center/51/how-unlock-keyboard-windows-10.jpg)



![[Megoldott] SD-kártya önmagában törli a fájlokat? Itt vannak a megoldások! [MiniTool tippek]](https://gov-civil-setubal.pt/img/data-recovery-tips/60/sd-card-deleting-files-itself.jpg)
