[Teljes útmutató] Hogyan lehet törölni a Steam gyorsítótárat Windows/Mac rendszeren?
How Clear Steam Cache Windows Mac
Amikor a Steam összeomlik, a letöltési gyorsítótár törlése mindig hasznos megoldásnak számít. Tudja azonban, hogyan kell törölni a Steam gyorsítótárat, és a dolgokra oda kell figyelni, mielőtt ezt megtenné? Csak szánjon néhány percet a MiniTool Website útmutatójára, és nézzük meg, hogyan működik együtt!
Ezen az oldalon :- Miért kell üríteni a letöltési gyorsítótárat?
- Mi a teendő a gyorsítótár törlésének megkezdése előtt a Steamen?
- Hogyan lehet törölni a Steam gyorsítótárat a számítógépen?
- Vége
Miért kell üríteni a letöltési gyorsítótárat?
Mint mindenki tudja, a Steam az egyik legnépszerűbb játékplatform a világon, és lehetővé teszi az emberek számára, hogy megvitassák, játsszanak, sőt új online játékokat hozzanak létre.
Azonban, mint minden más platformon, a Steamben is vannak hibák és hibák, mint pl nem mutatom meg a játékban , függőben lévő tranzakció , a hangcsevegés nem működik stb. Sőt, a Steam gyorsítótárának törlése számos, ehhez hasonló problémát megoldhat.
Azt is észreveheti, hogy a Steam játékai napról napra lassabban és lassabban futnak. Ha időben törli a letöltési gyorsítótárat, gyorsabban fog futni.
Néhányan megkérdezhetik, hogy a Steam gyorsítótár törlése törli-e a játékait. Természetesen nem. Csak eltávolítja a felesleges és nem kívánt levélszemét fájlokat az eszközről, hogy a játék gördülékenyebb legyen, így ebben biztos lehetsz.
Mi a teendő a gyorsítótár törlésének megkezdése előtt a Steamen?
Érdemes megjegyezni, hogy a játékhoz tartozó összes mod is törlődik, amikor befejezi a letöltési gyorsítótár ürítését, mivel a modok a Steam letöltési gyorsítótárának részét képezik.
Ennek eredményeként jobb, ha áthelyezi a modjait más helyre, mielőtt elkezdi törölni a gyorsítótárat. Ellenkező esetben újra kell telepítenie őket, és ez a folyamat túl sok időt vesz igénybe!
Hogyan lehet törölni a Steam gyorsítótárat a számítógépen?
Miután a játékmódjait máshová helyezte, kövesse az alábbi lépéseket a Steam gyorsítótárának törléséhez:
1. lépés Nyissa meg a Gőz ügyfelet, és adja meg a sajátját Felhasználónév & Jelszó .
2. lépés Nyissa meg a Gőz menüt az oldal jobb felső sarkában.
3. lépés Válassza ki a Beállítások opciót a legördülő menüben.
4. lépés Kattintson a gombra Letöltések .
5. lépés Érintse meg a TÖRLÉS LETÖLTÉS GYORSÍTÓTEREMÉRE gombot a doboz alsó részén.
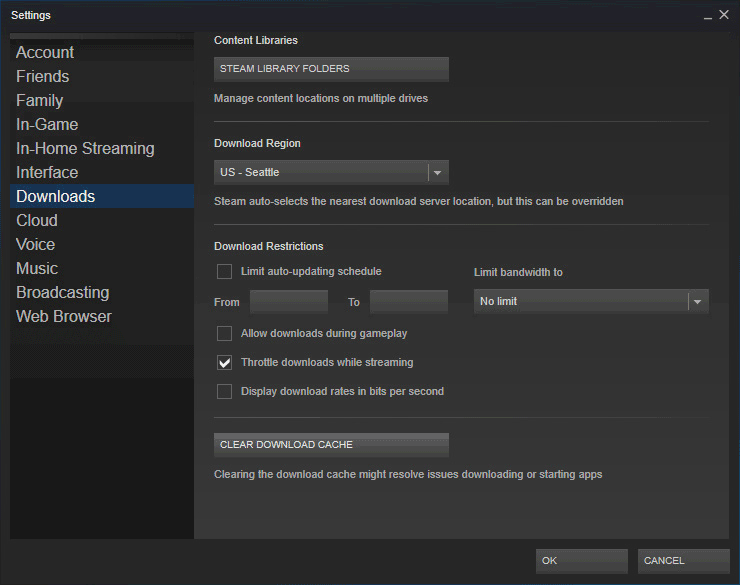
6. lépés Kattintson rendben hogy megerősítse ezt a műveletet.
7. lépés: A Steam gyorsítótárának sikeres törlése után a platform automatikusan kijelentkezteti a fiókjából. Újra bejelentkezhet fiókjába, hogy megnézze, hogy a játékok gyorsabban futnak-e vagy sem.
Érdemes elolvasni a Steamről szóló egyéb cikkeket is:
# Hogyan lehet kijavítani a Steam Windows kompatibilitási mód hibáját?
# A 4 legjobb megoldás a Steam E502 L3 hibára, Windows 10 rendszeren
# Hogyan lehet megjavítani a Steam-et? Íme 3 egyszerű megoldás az Ön számára!
Vége
Amint fentebb látható, a letöltési gyorsítótár ürítése a Steamen nem nehéz. Bár nem tudja megoldani a Steam összes problémáját, ez egy jó lehetőség, ha valami probléma van a Steam klienssel. Ha továbbra is kíváncsi, hogyan törölheti a Steam letöltési gyorsítótárát, kérjük, ossza meg megjegyzéseit az alábbi zónában.

![A Windows 10 nem működő érintőpad javításának 7 módja [MiniTool News]](https://gov-civil-setubal.pt/img/minitool-news-center/07/7-ways-fix-touchpad-not-working-windows-10.png)
![A Windows PowerShell javításai továbbra is megjelennek a Win11/10 indításakor [MiniTool tippek]](https://gov-civil-setubal.pt/img/backup-tips/EB/fixes-for-windows-powershell-keeps-popping-up-on-startup-win11/10-minitool-tips-1.png)
![Mi a / az Disk Signature Collision és hogyan javítható? [MiniTool News]](https://gov-civil-setubal.pt/img/minitool-news-center/25/what-is-disk-signature-collision.png)

![Nem nyitható meg a PDF? A nem megnyitó PDF fájlok javítása [MiniTool News]](https://gov-civil-setubal.pt/img/minitool-news-center/10/cant-open-pdf-how-fix-pdf-files-not-opening-error.png)
![A 10 legjobb megoldás az elveszített SD-kártyán lévő fényképekre - Végső útmutató [MiniTool-tippek]](https://gov-civil-setubal.pt/img/data-recovery-tips/06/top-10-solutions-photos-sd-card-gone-ultimate-guide.jpg)

![Hogyan oldhatja meg a nem lejátszott Firefox böngészőt [MiniTool News]](https://gov-civil-setubal.pt/img/minitool-news-center/71/how-do-you-solve-firefox-not-playing-videos-issue.jpg)

![[Javítva] 0x00000108 THIRD_PARTY_FILE_SYSTEM_FAILURE](https://gov-civil-setubal.pt/img/partition-disk/7D/fixed-0x00000108-third-party-file-system-failure-1.jpg)


![Fotók helyreállítása SD-kártyáról formázás nélkül (2020) [MiniTool Tips]](https://gov-civil-setubal.pt/img/data-recovery-tips/26/how-recover-photos-from-sd-card-without-formatting.jpg)

![Hogyan lehet helyreállítani a törölt Instagram-fotókat? Próbálja ki ezeket a tesztelt módszereket [MiniTool tippek]](https://gov-civil-setubal.pt/img/android-file-recovery-tips/69/how-recover-deleted-instagram-photos.jpg)



![A Firefox SEC_ERROR_UNKNOWN_ISSUER egyszerű javítása [MiniTool News]](https://gov-civil-setubal.pt/img/minitool-news-center/45/how-fix-firefox-sec_error_unknown_issuer-easily.png)