4 javítás a Svchost.exe magas CPU-használatához (100%) a Windows 10 rendszerben [MiniTool News]
4 Fixes Svchost Exe High Cpu Usage Windows 10
Összegzés:
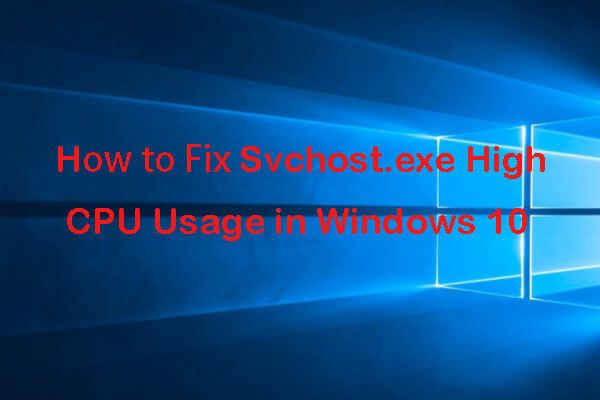
Hogyan javítható az svchost.exe magas processzorfelhasználású Windows 10? Ez a bejegyzés 4 megoldást kínál az svchost.exe magas CPU (100%) használati hibájának megoldásához a Windows 10 rendszerben. Ha problémái vannak a számítógépével, használhatja MiniTool szoftver az elveszett adatok ingyenes helyreállítása, a Windows 10 rendszer biztonsági mentése és helyreállítása, a merevlemez-partíciók kezelése és egyebek.
Svchost.exe a Service Host rövidítése, amely segíti a Windows szolgáltatásokat. A Windows szolgáltatás egy olyan program az operációs rendszerben, amely meghatározott munkát végez és a háttérben fut, miután bekapcsolta a számítógépet. tudsz nyissa meg a Windows Services alkalmazást a Windows 10 rendszerben egy adott Windows szolgáltatás megtekintéséhez, indításához, leállításához és letiltásához.
Néha megtalálhatja A Svchost.exe nagy helyet foglal a lemezen , nagy CPU és nagy memória, akár 100%, a Windows 10 rendszerben. Mi okozza ezt? Ez az oktatóanyag 4 megoldást kínál az svchost.exe magas processzorfelhasználású Windows 10 javításához.
4 Javítás a Svchost.exe magas CPU használatához a Windows 10 rendszerben
Ellenőrizze az alábbi javításokat, hátha segítenek megoldani az svchost.exe magas processzorhasználati problémáját a Windows 10 rendszerben.
Javítás 1. Futtasson víruskeresőt
Ha a számítógépet vírus vagy kártevő fertőzte meg, az 100% -os svchost.exe CPU-használati problémát okozhat a Windows 10 rendszerben.
Az első tanács a probléma megoldására az, hogy futtasson egy víruskeresőt a számítógépére. Megnyithatja Windows Defender vagy más megbízható, harmadik féltől származó víruskereső szoftver a számítógépen lévő vírusok vagy rosszindulatú programok átkutatására és megölésére.
Javítás 2. Tiltsa le a Svchost.exe magas processzorhasználatot okozó szolgáltatásokat
Megtalálhatja azokat a problémás svchost.exe programokat vagy szolgáltatásokat, amelyek 100% -os CPU-használatot okozhatnak a Windows 10 PC-n, és letilthatja őket a probléma megoldására.
1. lépés. Nyisd ki Feladatkezelő a Windows 10 rendszerben. A Feladatkezelő megnyitása a Windows 10 rendszerben a legegyszerűbb, ha megnyomja a gombot Ctrl + Shift + Esc ugyanabban az időben.
2. lépés. Koppintson a Részletek fülre, és görgessen lefelé, hogy megtalálja az svchost.exe folyamatokat a listában. Keresse meg a magas CPU-t használó svchost.exe fájlt, kattintson rá a jobb gombbal, és válassza a lehetőséget Ugrás a szolgáltatás (ok) ra , megnyílik egy ablak, ahol kiemelt szolgáltatások futnak az svchost.exe folyamat alatt.
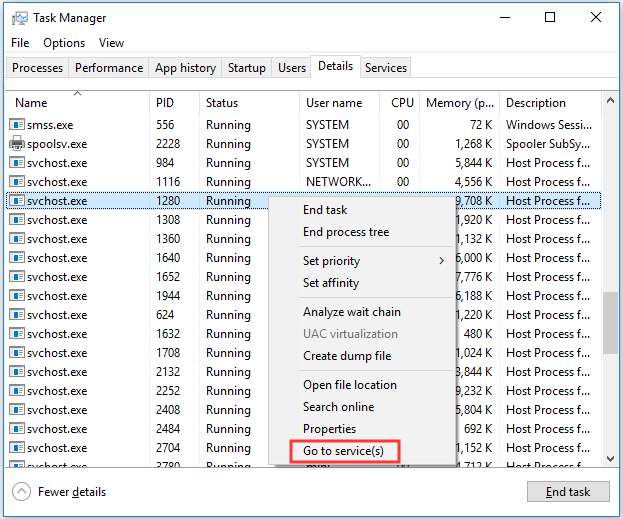
3. lépés Kattintson a jobb gombbal az egyik folyamatra, és kattintson a gombra Álljon meg lehetőséget a folyamat leállítására.
4. lépés A szolgáltatás leállítása a Feladatkezelőben csak ideiglenesen kapcsolhatja ki. Miután megtalálta a problémás szolgáltatást, kattintson rá és kattintson Nyissa meg a Szolgáltatásokat alján található ikonnal nyissa meg az Ablakszolgáltatásban. Kattintson a jobb gombbal a szolgáltatásra, és válassza a lehetőséget Tulajdonságok . Választhatsz Letiltás opció mellett Indítási típus hogy végleg abbahagyja. Végül kattintson rendben és indítsa újra a Windows 10 számítógépet, hogy a módosítások életbe lépjenek.
Ezt követően ellenőrizheti, hogy az svchost.exe magas processzorhasználati problémát kijavították-e a Windows 10 számítógépén.
Javítás 3. Törölje az Eseménynapló naplóját
A Windows 10 svchost.exe magas CPU-használatának kijavításának másik módja a Windows Eseménynapló naplóinak kiürítése.
1. lépés. Nyissa meg az Eseménynaplót Windows 10 rendszeren . Megnyomhatja Windows + R kinyitni Fuss , típus eventvwr a Windows Event Viewer megnyitásához.
2. lépés. Ezután kattintson Windows naplók és kattintson Alkalmazás alatta. És kattints Napló törlése… az alkalmazásnaplók törléséhez.
3. lépés A törléshez ugyanazt a folyamatot követheti Rendszer, beállítás és biztonság naplók. Végül indítsa újra a Windows 10 számítógépet a módosítások végrehajtásához.
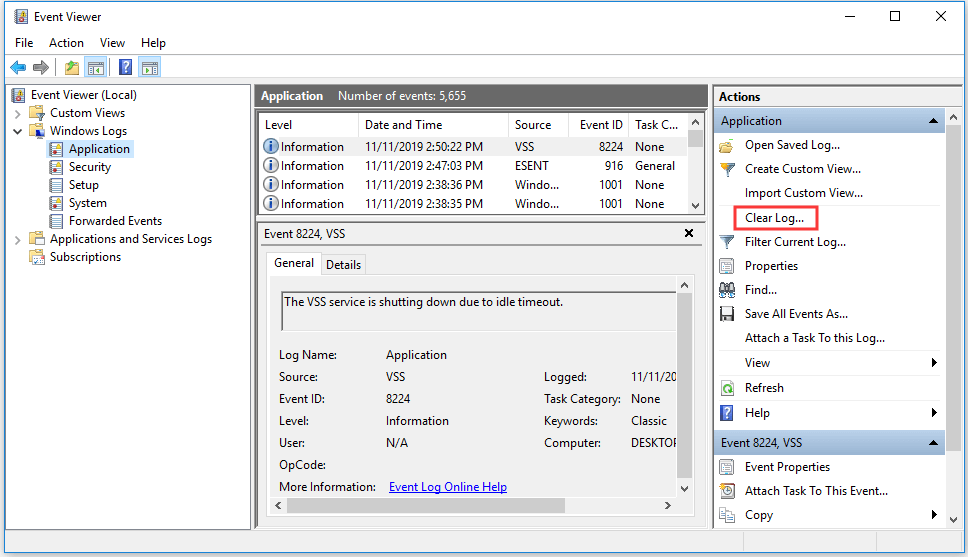
Javítás 4. Tiltsa le az automatikus Windows frissítéseket
Amikor a Windows Update új frissítéseket keres, vagy az új frissítéseket a háttérben tölti le, ez az svchost.exe fájl magas CPU-használati problémáját okozhatja a Windows 10 rendszerben. Megpróbálhatja letiltani az automatikus Windows-frissítéseket.
1. lépés. Megnyomhatja Windows + R , típus szolgáltatások.msc , és eltalálta Belép a Windows Services megnyitásához.
2. lépés. megtalálja Windows Update szolgáltatást, és a jobb gombbal kattintson rá a kiválasztáshoz Tulajdonságok .
3. lépés Választ Tiltva ban ben Indítási típus . Kattintson a gombra rendben és indítsa újra a számítógépet.
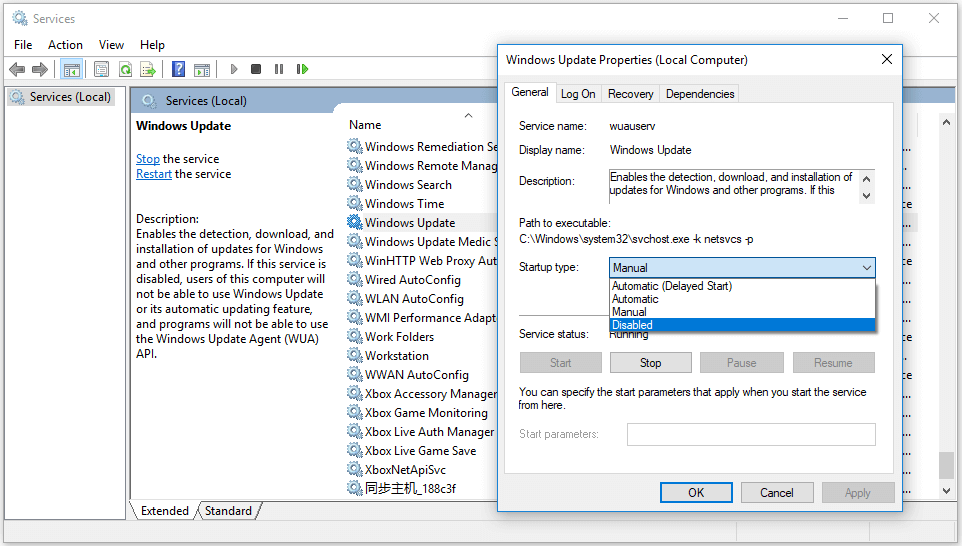
A lényeg
Remélem, hogy a 4 javítás egyike segíthet megoldani az svchost.exe magas CPU-használatát a Windows 10 rendszerben. Ha számítógépe hirtelen rendszerösszeomlást szenved, a kék képernyő hibája A rendszermag adatainak hibája , vagy egyéb problémák, és elveszített néhány fontos fájlt a számítógépén, használhatja MiniTool Power Data Recovery hogy megpróbálja helyrehozni az elveszett adatokat.
![Mi a teendő, ha nem tudja rögzíteni az indítást a Windows 10 rendszerben? [Megoldva!] [MiniTool News]](https://gov-civil-setubal.pt/img/minitool-news-center/13/what-do-if-you-can-t-pin-start-windows-10.jpg)
![A sérült fájlok helyreállítása a helyreállítás után Windows 10 / Mac [MiniTool tippek]](https://gov-civil-setubal.pt/img/data-recovery-tips/96/how-repair-corrupt-files-after-recovery-windows-10-mac.png)

![2 módszer az összes csoportházirend-beállítás visszaállítására az alapértelmezett Windows 10 használatához [MiniTool News]](https://gov-civil-setubal.pt/img/minitool-news-center/95/2-ways-reset-all-group-policy-settings-default-windows-10.png)






![Hová tűnnek a törölt fájlok - problémamegoldás [MiniTool tippek]](https://gov-civil-setubal.pt/img/data-recovery-tips/69/where-do-deleted-files-go-problem-solved.png)
![Mi az Application Frame Host a Windows számítógépen? [MiniTool News]](https://gov-civil-setubal.pt/img/minitool-news-center/97/what-is-application-frame-host-windows-computer.png)
![4 hasznos és megvalósítható módszer a rossz képhiba kijavítására Windows 10 [MiniTool News]](https://gov-civil-setubal.pt/img/minitool-news-center/29/4-useful-feasible-methods-fix-bad-image-error-windows-10.jpg)
![Mi az egyszerű kötet és hogyan hozható létre (Teljes útmutató) [MiniTool Wiki]](https://gov-civil-setubal.pt/img/minitool-wiki-library/36/what-is-simple-volume.jpg)




![[Biztonsági útmutató] Regsvr32.exe vírus – mi ez és hogyan lehet eltávolítani?](https://gov-civil-setubal.pt/img/news/25/safe-guide-regsvr32-exe-virus-what-is-it-how-to-remove-it-1.jpg)