Nincs elegendő joga a meghajtó formázásához: Javítsa ki most
You Do Not Have Sufficient Rights To Format The Drive Fix It Now
Ha azt a hibaüzenetet látja, amely szerint nem rendelkezik elegendő jogosultsággal a művelet végrehajtásához, nem kell túlságosan aggódnia. Ebben a bejegyzésben MiniTool bemutat néhány egyszerű módszert a hiba elhárításához.Nincs elegendő joga ennek a műveletnek a végrehajtásához
Amikor meghajtót formáz a Fájlkezelőben, a következő hibaüzenet jelenhet meg: nincs megfelelő jogosultsága ennek a műveletnek a végrehajtásához .
Miért fordul elő ez a probléma?
Ez általában azt jelenti, hogy a meghajtót Lemezkezelés vagy más eszköz, például a diskpart segítségével formázzák. A Windows azonban nem teszi lehetővé, hogy különböző eszközöket használjon egyetlen meghajtó egyidejű formázásához, és ez a figyelmeztetés emlékezteti Önt.
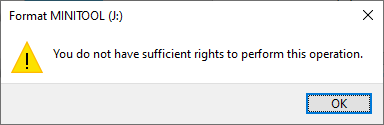
Várjon egy másik eszközt a meghajtó teljes formázásához
Ha ezzel a problémával találkozik, először mérlegelje, hogy egyidejűleg másik formázót használ-e a meghajtó formázásához. Ha igen, egyszerűen várja meg, amíg a teljes folyamat befejeződik.
Ezt a problémát azonban nem csak a fent említett probléma okozza. Ha biztos abban, hogy semmilyen más eszköz nem formázza a meghajtót, próbálkozzon a következő extra javításokkal a meghajtó formázásához.
1. extra javítás: Engedélyezze a rendszergazdai fiókot a számítógépen
Nincs elegendő jogosultsága a meghajtó formázásához, ha nem a rendszergazdai fiókot használja a működéshez. Tehát engedélyezheti a rendszergazdai fiókot, hogy megpróbálja:
1. lépés. Futtassa a Parancssort rendszergazdaként .
2. lépés: Másolás és beillesztés net felhasználó rendszergazda /aktív:igen a Parancssorba, és nyomja meg Belép futtatni.
3. lépés: Amikor a parancs sikeresen befejeződött, bejelentkezhet a rendszergazdai fiókba, és újra formázhatja a meghajtót.
2. extra javítás: Formázza a meghajtót Lemezkezelés segítségével
Ha nem tud meghajtót formázni a Fájlkezelőben, használhatja helyette a Lemezkezelést.
1. lépés Nyomja meg Windows + X a WinX menü megnyitásához, majd válassza ki Lemezkezelés kinyitni.
2. lépés: Kattintson jobb gombbal a formázni kívánt meghajtóra, és válassza ki Formátum a helyi menüből.
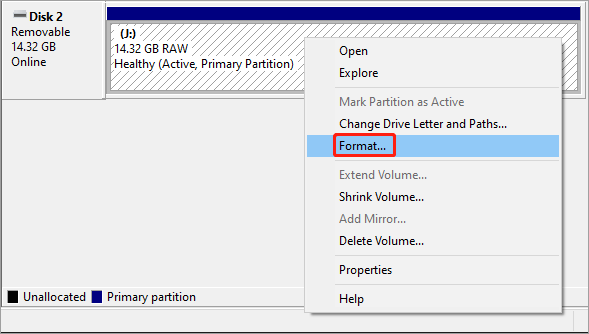
3. lépés: Adjon hozzá egy partíciócímkét, és válassza ki a meghajtó fájlrendszerét.
4. lépés Kattintson rendben .
5. lépés Kattintson rendben egy másik felugró felületen a meghajtó formázási műveletének megerősítéséhez.
3. extra javítás: Formázza a meghajtót a Diskpart segítségével
A haladó felhasználók esetleg a diskpart segítségével formázhatják a meghajtót, ha nem rendelkezik elegendő jogosultsággal a meghajtó formázásához a Fájlkezelőben:
1. lépés: Futtassa a Parancssort rendszergazdaként.
2. lépés. Írja be lemezrész a Parancssorba, és nyomja meg Belép .
3. lépés: Írja be a következő parancsokat, és nyomja meg a gombot Belép mindegyik után:
- lista kötet
- hangerő kiválasztása * (* a formázni kívánt kötet számát jelöli)
- formátum fs=ntfs (vagy formátum fs=exfat )
4. lépés: Amikor megjelenik az üzenet: A Diskpart sikeresen formázta a kötetet , gépelhet Kijárat és nyomja meg Belép a Parancssor bezárásához.
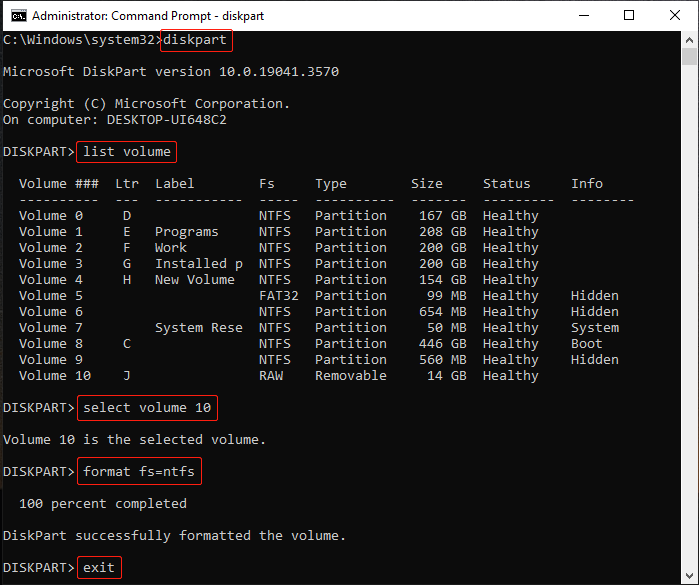
4. extra javítás: Formázza meg a meghajtót a MiniTool Partition Wizard segítségével
Ha a Windows beépített eszközei nem segítenek a meghajtó sikeres formázásában, mert nincs megfelelő jogosultsága a meghajtó formázásához, kérhet segítséget egy harmadik féltől származó eszköztől. A MiniTool Partition Wizard jó választás.
MiniTool Partition Wizard úgy működik, mint a Lemezkezelés, de több hasznos funkcióval rendelkezik, mint pl az operációs rendszer áttelepítése egy másik meghajtóra , partíciók felosztása vagy egyesítése, partíciók törlése stb. Partíció formázása funkcióval rendelkezik, amely néhány kattintással könnyedén formázhatja a meghajtót. MiniTool Partition Wizard ingyenes támogatja ezt a funkciót.
MiniTool Partition Wizard ingyenes Kattintson a letöltéshez 100% Tiszta és biztonságos
1. lépés. Töltse le és telepítse a MiniTool Partition Wizard varázslót.
2. lépés: Indítsa el a szoftvert. Ezután keresse meg a formázni kívánt meghajtót, kattintson rá jobb gombbal, és válassza ki Formátum . Választhat is Partíció formázása a bal oldali műveletpanelről.
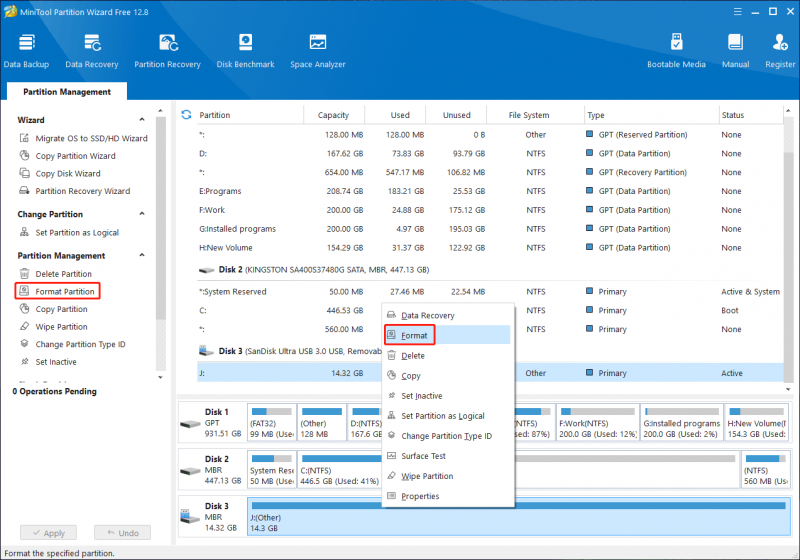
4. lépés: Adjon hozzá egy partíciócímkét, és válasszon fájlrendszert.
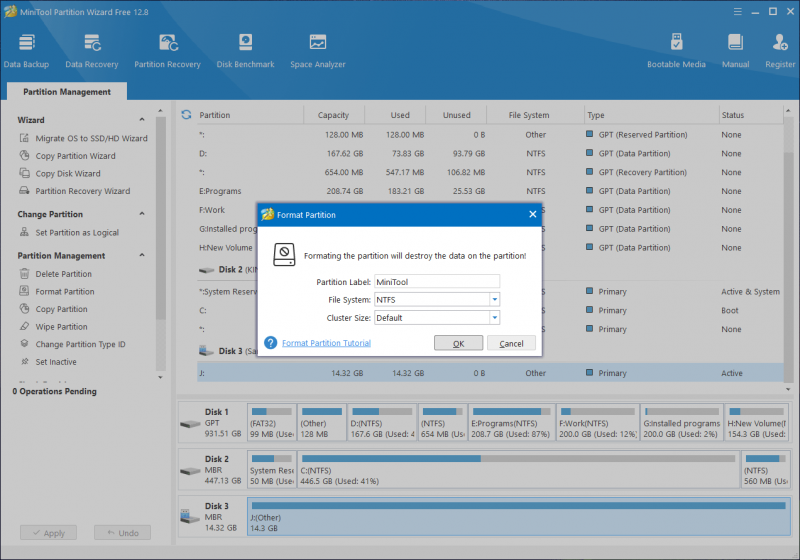
5. lépés Kattintson rendben .
6. lépés Kattintson Alkalmaz a meghajtó formázásának megkezdéséhez.
Hogyan lehet visszaállítani az adatokat egy formázott meghajtóról?
Tudja, mit kell tennie, ha véletlenül formáz egy meghajtót, és továbbra is szeretné használni a rajta lévő fájlokat?
Használhatja a legjobb ingyenes adat-helyreállító szoftvert, MiniTool Power Data Recovery , hogy visszakapja a fájlokat. Tudnia kell azonban, hogy bármely adat-helyreállító szoftver csak a gyors formátumú tárolómeghajtóról tudja helyreállítani a fájlokat. Ha teljes formázást hajt végre, a meghajtón lévő összes fájl törlődik, és visszaállíthatatlanná válik.
Most töltse le és telepítse MiniTool Power Data Ingyenes , majd használja a meghajtó átvizsgálásához, és ellenőrizze, hogy megtalálja-e a szükséges fájlokat.
MiniTool Power Data Recovery ingyenes Kattintson a letöltéshez 100% Tiszta és biztonságos
Bottom Line
Zavarja, hogy nincs megfelelő jogosultsága ennek a műveletnek a végrehajtásához? Az ebben a bejegyzésben található megoldások segíthetnek a probléma megoldásában. Ezenkívül, ha formázott meghajtóról szeretne visszaállítani fájlokat, próbálkozzon a MiniTool Power Data Recovery programmal.
![[Megoldva!] Sikertelen MTP USB-eszköz javítása [MiniTool News]](https://gov-civil-setubal.pt/img/minitool-news-center/84/how-fix-mtp-usb-device-failed.jpg)
![Javítás: Android nem fogad szövegeket (7 egyszerű módszer) [MiniTool News]](https://gov-civil-setubal.pt/img/minitool-news-center/71/how-fix-android-not-receiving-texts.png)






![Töltse le a Windows 10/11 ISO for Mac rendszert | Ingyenes letöltés és telepítés [MiniTool tippek]](https://gov-civil-setubal.pt/img/data-recovery/6E/download-windows-10/11-iso-for-mac-download-install-free-minitool-tips-1.png)




![A 0x6d9 hiba elhárítása a Windows Defender tűzfalban [MiniTool News]](https://gov-civil-setubal.pt/img/minitool-news-center/82/how-fix-0x6d9-error-windows-defender-firewall.jpg)
![Ismerje meg a hiányzó fájlok helyreállításának gyakorlati módjait Windows 10 rendszeren [MiniTool tippek]](https://gov-civil-setubal.pt/img/data-recovery-tips/94/learn-practical-ways-recover-missing-files-windows-10.jpg)

![Útmutató a Windows Server migrációs eszközökhöz és alternatíváihoz [MiniTool tippek]](https://gov-civil-setubal.pt/img/backup-tips/7A/guide-for-windows-server-migration-tools-and-its-alternative-minitool-tips-1.png)

![A Snap Camera letöltése PC-re/Mac-re, telepítése/eltávolítása [MiniTool tippek]](https://gov-civil-setubal.pt/img/news/02/how-to-download-snap-camera-for-pc/mac-install/uninstall-it-minitool-tips-1.png)
