A Cortana eltávolítása/eltávolítása Windows 10 rendszerben – 3 módszer
How Remove Uninstall Cortana Windows 10 3 Ways
Ha akarja, egyszerűen eltávolíthatja a Cortanát a Windows 10 rendszerben. Itt található a részletes útmutató a Cortana teljes eltávolításához/eltávolításához a Windows 10 rendszerből. Tudnivalók, a MiniTool nemcsak hasznos megoldásokat kínál különféle számítógépes problémákra, hanem hasznos számítógépes szoftvereket is tartalmaz, mint például a MiniTool Power Data Recovery, a MiniTool Partition Wizard, MiniTool ShadowMaker stb.
Ezen az oldalon :
- A Cortana teljes eltávolítása a Windows 10 rendszerben – 3 módszer
- A Cortana eltávolítása a tálcáról Windows 10 rendszeren
- A Cortana eltávolítása a Feladatkezelőből
- Bottom Line
A múltban a Cortana a Windows 10 Search része volt, és néhányan nehéznek találhatják a Cortana eltávolítását. A Windows 10 2020. májusi frissítése után a Cortana már nem része a Windows 10-nek, hanem egy önálló alkalmazás. Frissítheti a Microsoft Store-ból, vagy akár eltávolíthatja a Cortanát a Windows 10 rendszerben.
Ha nincs szüksége Cortanára, és teljesen eltávolítani szeretné a Cortanát Windows 10 rendszerű számítógépéről, próbálkozzon az alábbi 3 módszerrel.
A Cortana teljes eltávolítása a Windows 10 rendszerben – 3 módszer
1. módszer: Távolítsa el a Cortanát a PowerShell segítségével
1. lépés Nyomja meg Windows + X , és kattintson Windows PowerShell (rendszergazda) a Windows PowerShell segédprogram megnyitásához.
2. lépés Ezután másolja és illessze be a következő parancssort a PowerShell ablakba, majd nyomja meg a gombot Belép a Cortana eltávolításához a Windows 10 rendszerből.
Get-AppxPackage -allusers Microsoft.549981C3F5F10 | Remove-AppxPackage

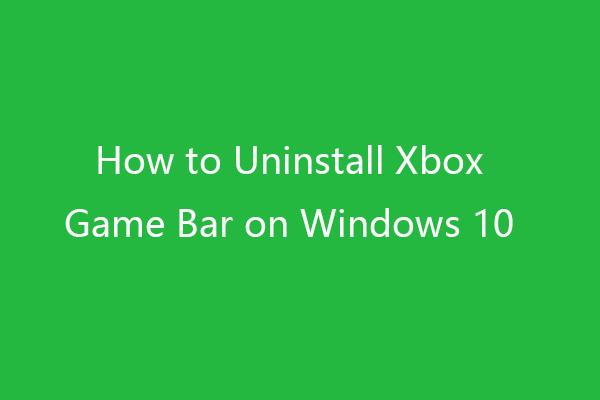 Az Xbox Game Bar eltávolítása/eltávolítása Windows 10 rendszeren
Az Xbox Game Bar eltávolítása/eltávolítása Windows 10 rendszerenEz az oktatóanyag megtanítja, hogyan távolítsa el az Xbox Game Bart Windows 10 rendszeren. Ha akarja, újra letöltheti az Xbox Game Bart Windows 10 rendszeren a Microsoft Store áruházból.
Olvass tovább2. módszer: A Cortana végleges letiltása a Rendszerleíróadatbázis-szerkesztőn keresztül
Mivel a Cortana nem távolítható el a Vezérlőpulton keresztül, mint más programok eltávolítása, a beállításjegyzék szerkesztésével eltávolíthatja a Windows 10 rendszerű számítógépéről.
Javasoljuk azonban, hogy néhány szerkesztés előtt készítsen biztonsági másolatot a beállításjegyzékről, hogy könnyen visszaállíthassa a beállításjegyzéket néhány hibás művelet után. (Kapcsolódó: Rendszerleíró adatbázis biztonsági mentése és visszaállítása)
Alternatív megoldásként rendszer-visszaállítási pontot is létrehozhat a Windows rendszeréhez, arra az esetre, ha valami baj lenne. Ellenőrizze, hogyan távolíthatja el a Cortana-t az alábbi beállításjegyzék szerkesztésével.
1. lépés Megnyomhatja Windows + R , típus regedit a Futtatás párbeszédpanelen, és nyomja meg az Enter billentyűt nyissa meg a Rendszerleíróadatbázis-szerkesztőt Windows 10 rendszerben.
2. lépés. Ezután kattintson a következő útvonalra: HKEY_LOCAL_MACHINESOFTWAREPoliciesMicrosoftWindowsWindows Search . Ha nem látja a Windows Search mappát, kattintson rá jobb gombbal ablakok mappát, és kattintson Új -> Kulcs , és hozzon létre egy új kulcsot Windows Search .
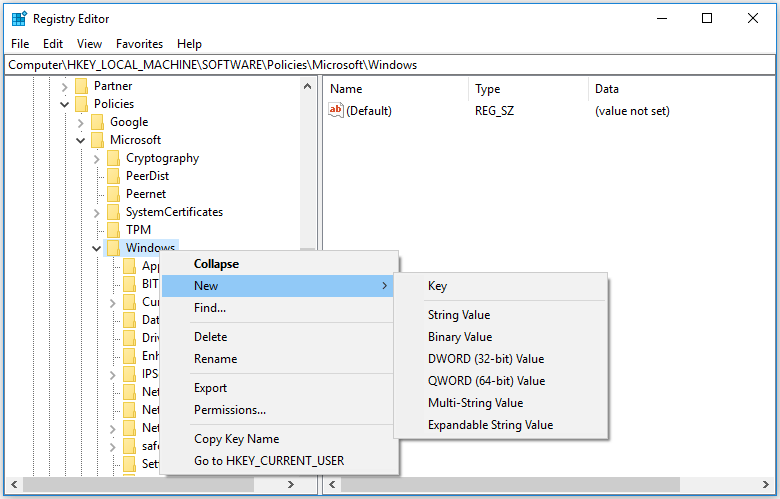
3. lépés Ezután kattintson a jobb gombbal a Windows Search gombjára, és kattintson a gombra Új -> Duplaszó (32 BIT) érték . Adjon nevet az új értéknek Cortana engedélyezése .
4. lépés: Kattintson duplán az AllowCortana kulcsra, és módosítsa az értékadatait 0-ra. Kattintson az OK gombra a szerkesztés mentéséhez. Indítsa újra a számítógépet, hogy a módosítások életbe lépjenek.
Ezután egy szabványos Windows keresőmező jelenik meg, de a Cortana nem a tálcán. Ha akarod engedélyezze a Cortanát ismét megnyithatja az AllowCortana kulcsot a Rendszerleíróadatbázis-szerkesztőben, hogy törölje azt, vagy módosítsa az értékadatait 1-re.
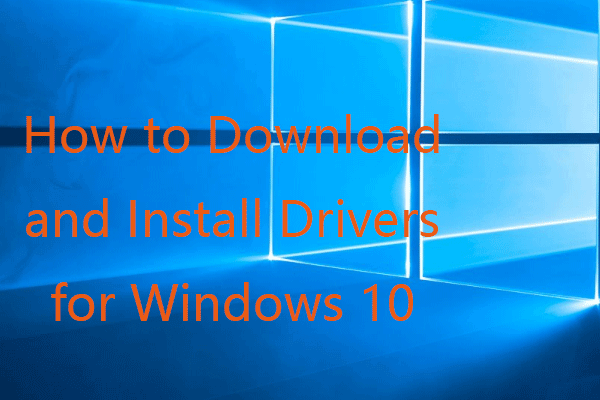 Illesztőprogramok letöltése és telepítése Windows 10 rendszerhez – 5 módszer
Illesztőprogramok letöltése és telepítése Windows 10 rendszerhez – 5 módszerKíváncsi vagy, honnan és hogyan tölthetsz le illesztőprogramokat a Windows 10 rendszerhez? Ez a bejegyzés 5 módszert mutat be a legújabb Windows 10 illesztőprogramok letöltéséhez és telepítéséhez.
Olvass tovább3. módszer: Távolítsa el a Cortana rendszert Windows 10 rendszeren csoportházirenddel
1. lépés Nyomja meg Windows + R , típus gpedit.msc a Futtatás párbeszédpanelen, és nyomja meg az Enter billentyűt a Csoportházirend megnyitásához a Windows 10 rendszerben.
2. lépés Kattintson a következőre a Csoportházirend ablakban: Számítógép konfigurációja > Felügyeleti sablonok > Windows-összetevők > Keresés .
3. lépés: Keresse meg Cortana engedélyezése lehetőséget a jobb oldali ablakban, kattintson rá duplán.
4. lépés Kattintson Tiltva opciót, és kattintson az OK gombra a módosítások mentéséhez. A módosítások alkalmazásához indítsa újra a számítógépet.
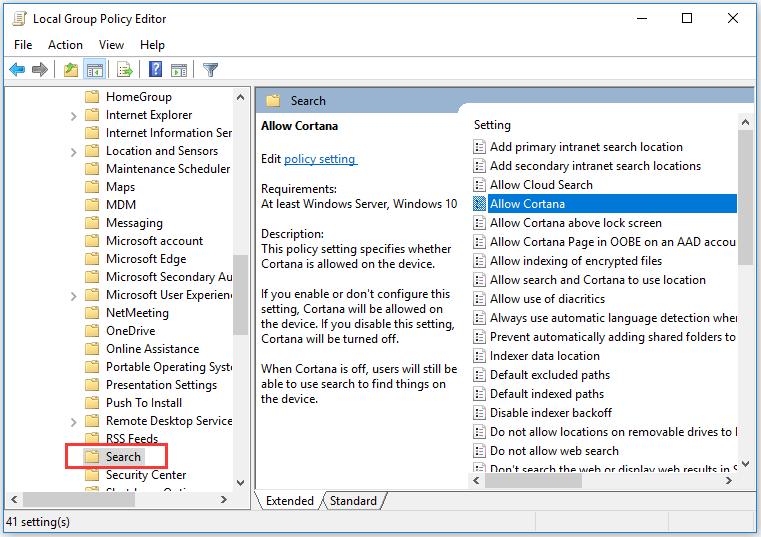
Összefüggő: Hogyan lehet visszaállítani a csoportházirend-beállításokat az alapértelmezettre .
A Cortana eltávolítása a tálcáról Windows 10 rendszeren
Jobb gombbal kattintson a Windows 10 tálcán lévő üres helyre, majd kattintson a gombra Cortana és válassza ki Rejtett .
A Cortana ikon ismételt megjelenítéséhez a tálcán kattintson a jobb gombbal a tálcára, kattintson a Cortana elemre, és válassza a lehetőséget Cortana ikon megjelenítése .
A Cortana eltávolítása a Feladatkezelőből
- Megnyomhatod Ctrl + Shift + ESC a Feladatkezelő megnyitásához Windows 10 rendszeren.
- Kattintson üzembe helyezés fület a Feladatkezelőben, és kattintson a jobb gombbal Cortana . Kattintson Letiltás a Cortana eltávolításához a Windows 10 Feladatkezelőből.
Bottom Line
Ha el szeretné távolítani a Cortanát a Windows 10 rendszerű számítógépről, próbálkozzon a három módszerrel. A beállításjegyzék vagy a csoportházirend szerkesztése azonban kissé veszélyes. Ha nem szereti a Cortanát, akkor azt tanácsoljuk, hogy ne használja.
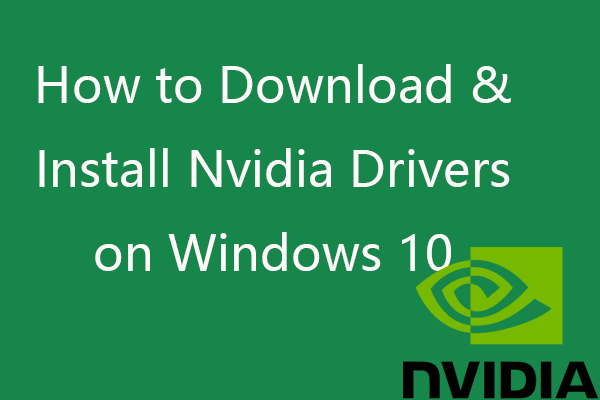 Nvidia illesztőprogramok letöltése, telepítése és frissítése Windows 10 rendszeren
Nvidia illesztőprogramok letöltése, telepítése és frissítése Windows 10 rendszerenEbből a bejegyzésből megtudhatja, hogyan töltheti le ingyenesen az Nvidia illesztőprogramokat a Windows 10 rendszerhez 4 módon. Töltse le, telepítse és frissítse az Nvidia GeForce illesztőprogramokat Windows 10 rendszeren.
Olvass tovább![[Megoldva!] Sikertelen MTP USB-eszköz javítása [MiniTool News]](https://gov-civil-setubal.pt/img/minitool-news-center/84/how-fix-mtp-usb-device-failed.jpg)
![Javítás: Android nem fogad szövegeket (7 egyszerű módszer) [MiniTool News]](https://gov-civil-setubal.pt/img/minitool-news-center/71/how-fix-android-not-receiving-texts.png)






![Töltse le a Windows 10/11 ISO for Mac rendszert | Ingyenes letöltés és telepítés [MiniTool tippek]](https://gov-civil-setubal.pt/img/data-recovery/6E/download-windows-10/11-iso-for-mac-download-install-free-minitool-tips-1.png)


![9 mód a speciális indítási / indítási opciók elérésére Windows 10 [MiniTool News]](https://gov-civil-setubal.pt/img/minitool-news-center/83/9-ways-access-advanced-startup-boot-options-windows-10.png)

![A frissítés indítása és a rendszerindítás a telepítési adathordozóról történő javítása [MiniTool tippek]](https://gov-civil-setubal.pt/img/backup-tips/B8/how-to-fix-start-an-upgrade-and-boot-from-installation-media-minitool-tips-1.png)

![A Windows Security Center szolgáltatás 4 megoldása nem indítható el [MiniTool tippek]](https://gov-civil-setubal.pt/img/backup-tips/51/4-solutions-windows-security-center-service-can-t-be-started.jpg)

![Hogyan lehet visszaállítani a PS4-et? Itt van 2 különböző útmutató [MiniTool News]](https://gov-civil-setubal.pt/img/minitool-news-center/50/how-reset-your-ps4.jpg)
![[MEGOLDÁS] Hogyan lehet helyreállítani a Shift törölt fájlokat könnyedén | Útmutató [MiniTool tippek]](https://gov-civil-setubal.pt/img/data-recovery-tips/22/how-recover-shift-deleted-files-with-ease-guide.png)
![Hogyan lehet kijavítani a számítógép véletlenszerű újraindítását? (Összpontosítás a fájl-helyreállításra) [MiniTool-tippek]](https://gov-civil-setubal.pt/img/data-recovery-tips/51/how-fixcomputer-randomly-restarts.jpg)