Javítva - A vírus- és fenyegetésvédelmet a szervezete kezeli [MiniTool tippek]
Fixed Virus Threat Protection Is Managed Your Organization
Összegzés:
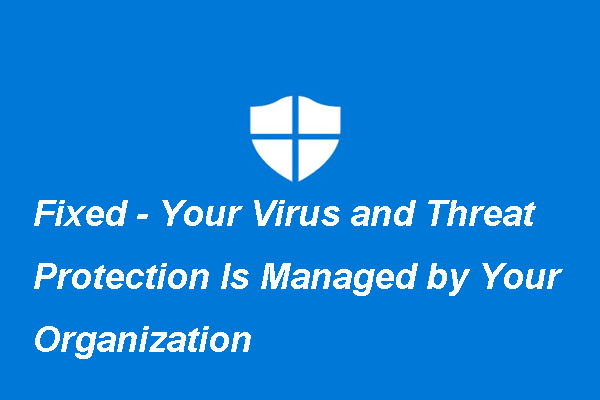
Mi a hiba, hogy a vírus- és fenyegetésvédelmet a szervezete kezeli? Hogyan lehet megoldani azt a problémát, hogy a vírus- és fenyegetésvédelmet a szervezet a Windows Defender kezeli? Ez a bejegyzés innen: MiniTool megmutatja a válaszokat.
Gyors navigáció:
Mi a hiba: „A vírus- és fenyegetésvédelmet a szervezete kezeli”?
Mivel a számítógép egyre népszerűbb és sokan szeretik fájljaikat, például fényképeiket, dokumentumaikat, képeiket stb. A számítógépükön tárolni. Ezért a felhasználók számára nagyon fontos a számítógép vírusok elleni védelme.
A számítógép védelme érdekében az emberek gyakran használják a Windows beépített eszközét - a Windows Defender programot, vagy egy harmadik féltől származó víruskereső szoftvert választanak.
A Windows Defender hatékony, mivel képes biztonságban tartani a számítógépet. Néhány ember azonban arról számolt be, hogy a Windows Defender futtatásakor vagy bekapcsolásakor hibát tapasztal, hogy a szervezet kezeli a vírus- és fenyegetésvédelmet, amint az a következő képen látható:
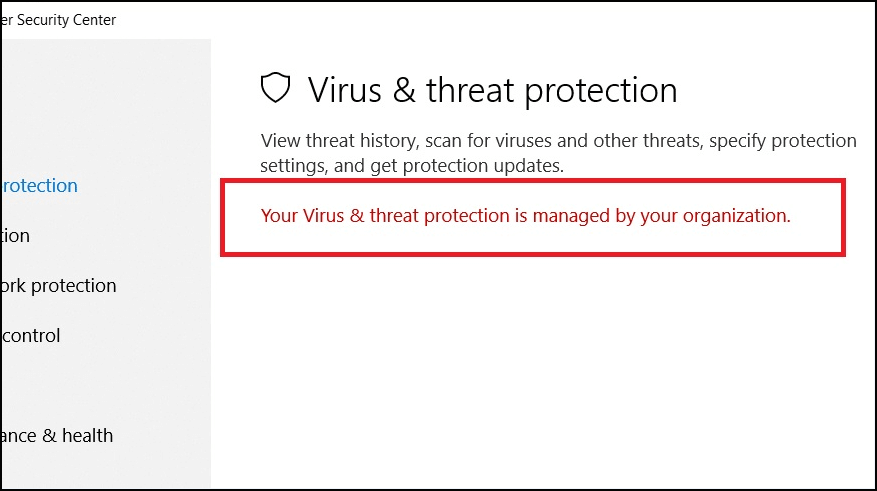
Ez a hiba, amelyet a szervezet a Windows Defender kezeli a vírus- és fenyegetésvédelem ellen, különösen akkor fordul elő, ha Ön telepített egy Windows Update alkalmazást, különösen az 1803. áprilisi frissítés .
Ezenkívül az a hiba is előfordulhat, hogy a szervezet a vírus- és fenyegetésvédelmet kezeli, ha vírus vagy rosszindulatú program zavarja a Windows Defendert. Vagy ha a Windows Defender nem a tökéletes formában van, akkor a hibaüzenet minden alkalommal megjelenik, amikor a felhasználók elindítják a programot.
Tehát egy másik fontos dolog kijavítani azt a hibát, hogy a vírus- és fenyegetésvédelmet a szervezete kezeli. Tudod azonban, hogyan kell ezt megtenni? Ha nem, tartsa meg az olvasmányt, és a következő rész bemutatja a Windows Defender hiba kijavításának megoldásait.
Hogyan lehet kijavítani a vírusokat és a fenyegetések elleni védelmet a szervezete kezeli?
- Távolítsa el a rosszindulatú programokat.
- Távolítsa el a DisableAntiSpyware programot CMD-n keresztül.
- Távolítsa el a DisableAntiSpyware programot a rendszerleíró adatbázisból.
- Végezzen tiszta rendszert.
- Ellenőrizze a Windows Defender szolgáltatás állapotát.
Javítva - A vírus- és fenyegetésvédelmet a szervezete kezeli
Ebben a részben megmutatjuk, hogyan lehet megoldani azt a problémát, hogy a vírus- és fenyegetésvédelmet a szervezet Windows Defender kezeli. Ha ugyanazzal a problémával találkozik, próbálja ki ezeket a megoldásokat.
Megoldás 1. Távolítsa el a rosszindulatú programokat
Amint azt a fenti részben említettük, az a hiba léphet fel, hogy a vírus- és fenyegetésvédelmet a szervezete kezeli, mert a rosszindulatú program blokkolja vagy zavarja a Windows Defender működését.
Tehát annak érdekében, hogy megoldja a vírusokat és a fenyegetések elleni védelmet a szervezeti probléma kezelje, választhatja először a rosszindulatú programok eltávolítását.
A rosszindulatú programok eltávolításához átkutathatja számítógépét egy harmadik féltől származó rosszindulatú program-eltávolító eszközzel, például a Malwarebytes Free programmal. (Elolvashatja a bejegyzést Hogyan lehet eltávolítani a rosszindulatú programokat egy Windows laptopról a rosszindulatú programok eltávolításáról a számítógépről.)
Ezt követően futtassa újra a Windows Defender programot, és ellenőrizze, hogy megoldódott-e az a hiba, hogy a szervezet a Windows Defender kezeli a vírus- és fenyegetésvédelmet.
Ha ez a megoldás nem tudja kijavítani ezt a vírus- és fenyegetésvédelmi hibát, próbáljon meg más megoldásokat.
2. megoldás Távolítsa el a DisableAntiSpyware programot CMD-n keresztül
Ha ezt a hibát, amelyet a rendszergazda kezeli a vírus- és fenyegetésvédelem miatt, nem a rosszindulatú programok okozzák, akkor próbálkozzon így.
Egy friss frissítés miatt a Windows 10 furcsán letiltotta a Windows Defender kémprogram-elhárító képességét. Tehát a hiba elhárításához választhatja a rendszerleíró adatbázis eltávolítását.
Most megmutatjuk, hogyan lehet eltávolítani a DisableAntiSpyware programot a CMD segítségével.
- típus Parancssor a Windows keresőmezőjében, és válassza ki a legjobban illeszkedőt.
- Ezután kattintson a jobb gombbal a kiválasztáshoz Futtatás rendszergazdaként . (Olvassa el a bejegyzést: Parancssor: Windows 10: Mondja meg a Windows-nak, hogy tegyen lépéseket megismerheti a Parancssor rendszergazdaként történő megnyitásának további módjait.)
- Írja be a parancsot a parancssori ablakba REG TÖRLÉS 'HKLM SOFTWARE Policies Microsoft Windows Defender' / v DisableAntiSpyware és eltalálja Belép folytatni.
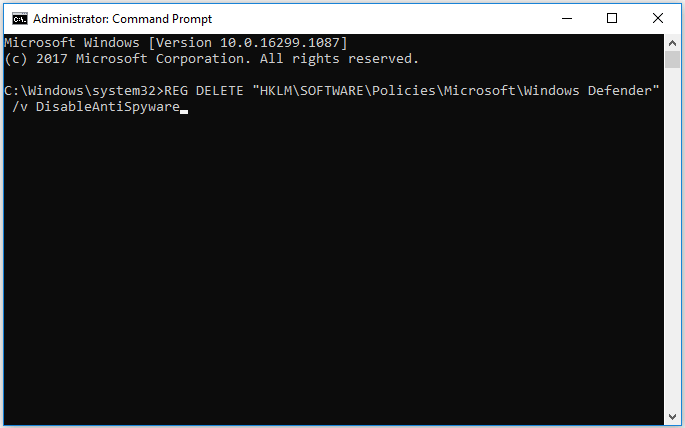
Amikor a folyamat befejeződött, indítsa újra a számítógépet, és futtassa újra a Windows Defender programot, hogy ellenőrizze, megoldódott-e az a hiba, hogy a szervezete kezeli a vírus- és fenyegetésvédelmet.
3. megoldás Távolítsa el a DisableAntiSpyware programot a Beállításszerkesztő segítségével
A DisableAntiSpyware parancssorból történő eltávolításán túl a Beállításszerkesztőn keresztül eltávolíthatja azt is, hogy megoldja azt a hibát, hogy a vírus- és fenyegetésvédelmet a szervezete kezeli.
Most itt van a bemutató.
Jegyzet: A nyilvántartásban történő változtatás kockázatos dolog. Ha helytelenül végezzük el, előfordulhat, hogy a számítógép nem indul el. Így, készítsen biztonsági másolatot a rendszerleíró adatbázisról eljárás előtt.1. Nyomja meg a gombot ablakok gombot és R billentyűt együtt nyissa meg Fuss párbeszéd.
2. Írja be regedit kattintson a gombra rendben folytatni.
3. Ezután keresse meg a következő mappát.
Számítógép> HKEY_LOCAL_MACHINE> SZOFTVER> Házirendek> Microsoft> Windows Defender
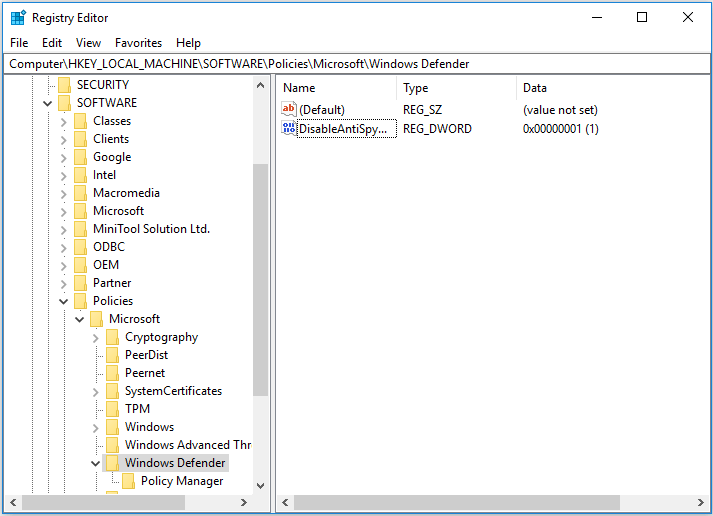
4. A jobb oldali panelen válassza a ikont DisableAntiSpyware gombot, és kattintson rá a jobb gombbal. Akkor válassza Töröl folytatni.
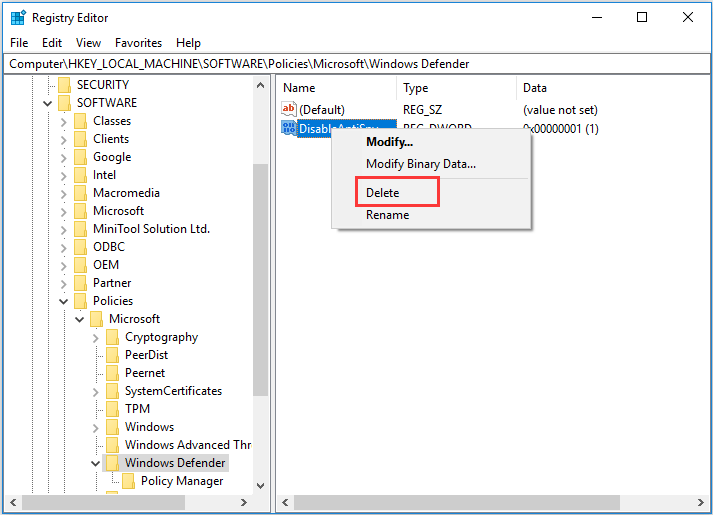
5. Ezután erősítse meg a módosítást a rendszerleíró kulcs végleges törléséhez.
Amikor az egész folyamat befejeződött, indítsa újra a számítógépet, és futtassa újra a Windows Defender programot, hogy ellenőrizze, hogy a vírus- és fenyegetésvédelmet az adminisztrátor kezeli-e.
Ha ez a megoldás nem működik, próbáljon más megoldásokat kijavítani a Windows Defender hibát.
Megoldás 4. Hajtsa végre a tiszta rendszerindítást
Megpróbálhatja kijavítani azt a hibát is, hogy a vírus- és fenyegetésvédelmet a szervezete kezeli tiszta csomagtartó végrehajtása majd ellenőrizze, hogy melyik program okozza ezt a vírus- és fenyegetésvédelmi hibát.
Most itt van a bemutató.
1. Nyomja meg a gombot ablakok gombot és R billentyűt együtt nyissa meg Fuss párbeszéd.
2. Ezután írja be msconfig kattintson a gombra rendben folytatni.
3. A Rendszerkonfiguráció ablakban váltson a Szolgáltatások fülre.
4. Jelölje be az opciót Az összes Microsoft-szolgáltatás elrejtése és kattintson Az összes letiltása .
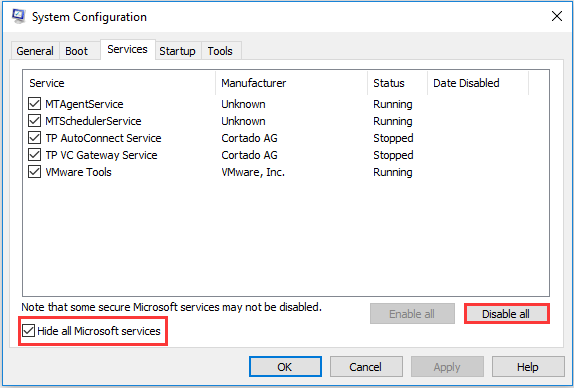
5. Ezután navigáljon a üzembe helyezés fülre és kattintson Nyissa meg a Feladatkezelőt .
6. Most belép a Feladatkezelő ablakba. Válassza ki a gyanús, harmadik féltől származó programot, és kattintson a gombra Letiltás folytatni.
Ezt követően kiléphet a Feladatkezelő ablakból, és újraindíthatja a számítógépet, és ellenőrizheti, hogy megoldódott-e az a probléma, hogy a szervezete kezeli-e a vírus- és fenyegetésvédelmet. Ha ez a Windows Defender hiba megoldódott, akkor a letiltott program okozza a hibát. El kell távolítania.
Ha a probléma továbbra is fennáll, ismételje meg a folyamatot, és próbálja meg megtalálni, melyik program okozza azt a hibát, hogy a vírus- és fenyegetésvédelmet az adminisztrátor kezeli. És kérjük, engedélyezze a letiltott alkalmazások visszaállítását, ha nem ezek okozzák.
5. megoldás: Ellenőrizze a Windows Defender szolgáltatás állapotát
Ha a Windows Defender szolgáltatás állapota nem fut, akkor azzal a hibával is találkozhat, hogy a vírus- és fenyegetésvédelmet a szervezete kezeli. Tehát a hiba kijavításához választhatja a Windows Defender szolgáltatás állapotának ellenőrzését.
Most itt van a bemutató.
- nyomja meg ablakok gombot és R billentyűt együtt nyissa meg Fuss párbeszéd.
- Írja be az előugró ablakba szolgáltatások.msc kattintson a gombra rendben folytatni.
- A Szolgáltatások ablakban görgessen lefelé a kereséshez Windows Defender víruskereső szolgáltatás .
- Kattintson duplán, majd változtassa meg Indítási típus nak nek Automatikus , és változtassa meg a Szolgáltatások állapota nak nek Futás .
- Ezután kattintson a gombra Alkalmaz és rendben a változások megerősítésére.
Amikor az összes folyamat befejeződött, indítsa újra a számítógépet, és futtassa újra a Windows Defender programot, hogy ellenőrizze, megoldódott-e a hiba, amelyet a szervezet kezeli a vírus- és fenyegetésvédelem ellen.
Jegyzet: A fenti vírus- és fenyegetésvédelmet a szervezeti javítások kezelik. A Windows Defender hiba elhárításához egy másik víruskereső programot használhat a vírusok vizsgálatára és a számítógépen található fenyegetések azonosítására. Számos megbízható víruskereső vagy antimalware program használható.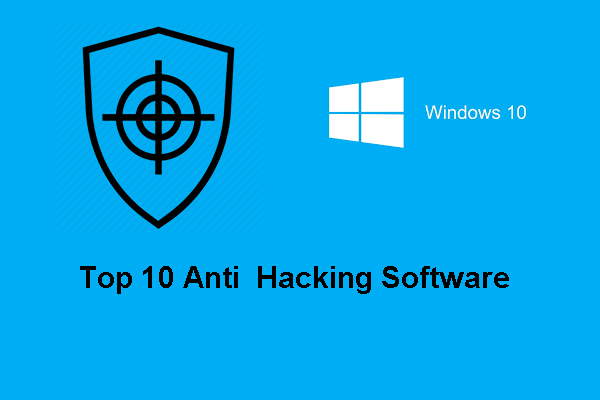 A 10 legfontosabb hackelés elleni szoftver a számítógép védelme érdekében
A 10 legfontosabb hackelés elleni szoftver a számítógép védelme érdekében Számítógépe összeomolhat a hackerek támadása miatt. Ez a bejegyzés bemutatja a legjobb 10 hackelés elleni szoftvert a számítógép védelme érdekében.
Olvass tovább


![Hogyan szabadíthatunk fel lemezterületet a Windows 10/11 frissítése után? [MiniTool tippek]](https://gov-civil-setubal.pt/img/data-recovery/9D/how-to-free-up-disk-space-after-windows-10/11-updates-minitool-tips-1.png)

![Hogyan készítsünk biztonsági másolatot az adatokról a Windows indítása nélkül? Könnyű utak vannak itt! [MiniTool tippek]](https://gov-civil-setubal.pt/img/backup-tips/87/how-back-up-data-without-booting-windows.jpg)
![A meghajtó megnyitása CMD-ben (C, D, USB, külső merevlemez) [MiniTool News]](https://gov-civil-setubal.pt/img/minitool-news-center/88/how-open-drive-cmd-c.jpg)


![Samsung Data Recovery - 100% biztonságos és hatékony megoldás [MiniTool tippek]](https://gov-civil-setubal.pt/img/data-recovery-tips/95/samsung-data-recovery-100-safe.jpg)

![[Megoldva] Hogyan lehet ellenőrizni a PSN-barátok listáját különböző eszközökön?](https://gov-civil-setubal.pt/img/news/66/how-check-psn-friends-list-different-devices.png)




![Az OBS-felvétel szaggatott problémájának kijavítása (lépésről lépésre) [MiniTool News]](https://gov-civil-setubal.pt/img/minitool-news-center/39/how-fix-obs-recording-choppy-issue.jpg)

![Hogyan lehet kijavítani a „GameStop Access Denied” problémát? Íme 5 módszer! [MiniTool tippek]](https://gov-civil-setubal.pt/img/news/EB/how-to-fix-the-gamestop-access-denied-issue-here-are-5-ways-minitool-tips-1.png)
![[ÚTMUTATÓ] A merevlemez használata RAM-ként Windows 10 rendszeren [MiniTool News]](https://gov-civil-setubal.pt/img/minitool-news-center/00/how-use-hard-drive.jpg)
