Hogyan készítsünk biztonsági másolatot és szinkronizáljunk több Google-fiókot? 3 mód
How To Backup And Sync Multiple Google Accounts 3 Ways
Biztonsági másolatot szeretne készíteni és szinkronizálni több Google-fiókot ugyanazon vagy több számítógépen? Ezt a bejegyzést írta MiniTool megmutatja, hogyan érheti el. Alapos áttanulmányozás után használja ezeket a bevezetőket.
Ha több ingyenes tárhelyhez szeretne jutni, kérhet két vagy több Google Drive-fiókot. Eközben a szinkronizálás segíthet több felhőalapú tárolási fiók kezelésében is. A jó hír az, hogy ez a jelentés több hatékony módszert is talál a Google biztonsági mentésének és több fiók szinkronizálásának használatára.
Több Google-fiók biztonsági mentése és szinkronizálása
Próbálja ki a Google Drive megosztási funkcióját
1. lépés: Látogassa meg a Google Drive webhely és jelentkezzen be az egyik fiókjába.
2. lépés: A Drive oldal bal felső sarkában kattintson a + Új gombot egy új mappa létrehozásához.
3. lépés: Helyezze át az ezen a fiókon tárolt összes fájlt az új mappába. Ezután válassza ki az új mappát, és kattintson a jobb gombbal Részesedés opció.
4. lépés: Egy ablak Oszd meg másokkal és csoportokkal fog megjelenni. Megadhatja az elsődleges Google Drive-fiókhoz kapcsolt másik fiók felhasználónevét vagy e-mail címét, és kattintson a gombra Kész a megosztási folyamat befejezéséhez.
5. lépés: Jelentkezzen be a megosztott fiókba, és válassza ki a Megosztva velem fület a bal oldali panelen a megosztott mappa megtekintéséhez.
6. lépés: Válassza ki a mappát, és kattintson rá jobb gombbal a kiválasztáshoz Parancsikon hozzáadása a Drive-hoz . Sikeresen szinkronizálta két Google Drive-fiókját, és megtalálja a szinkronizált mappát Saját meghajtó .
Ha úgy gondolja, hogy ez az első lehetőség egyfajta problémás és fárasztó, az alábbiakban a másik irányba fordulhat.
Használja a Google Drive asztali számítógéphez szolgáltatást
A Google Drive for Desktop, a Google család tagja, képes segíteni a Google biztonsági mentésében és több fiók szinkronizálásában, valamint több fiókból származó fájlok kezelésében. Így használhatja több Google Drive-fiók kezeléséhez.
1. lépés: Telepítse az asztali Drive-ot és indítsa el a bejelentkezéshez.
2. lépés: Kattintson a gombra felszerelés ( Beállítások elemre ) ikonra, és válassza ki Preferences .
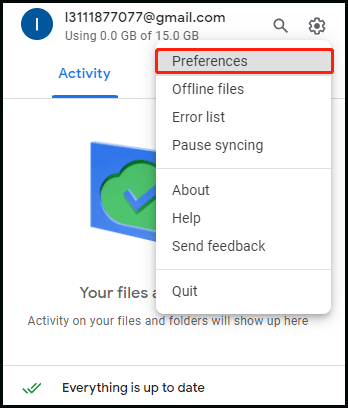
3. lépés: Ezután kattintson a sajátjára profil és válassza ki a Adjon hozzá egy másik fiókot opció.
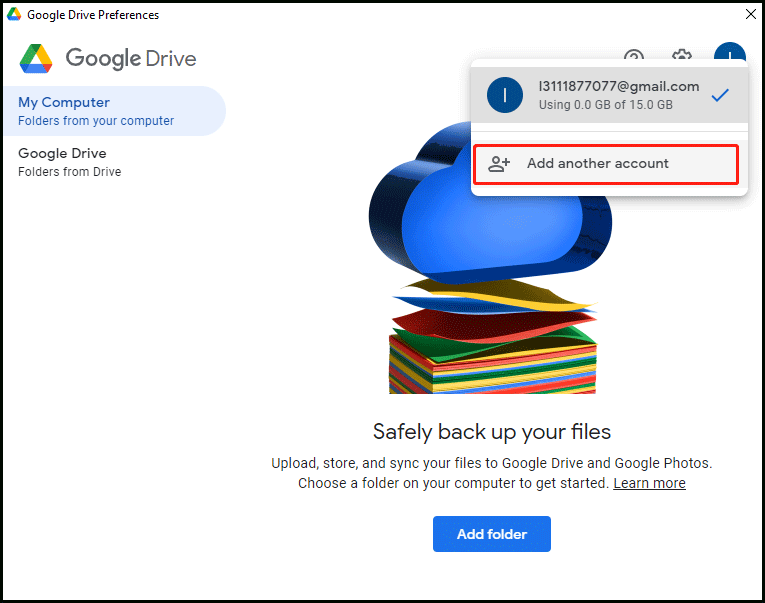
4. lépés: Jelentkezzen be másik Google Drive-fiókjával, és megtekinthet két Google Drive-lemezt a Windows Intézőben vagy a Mac Finderben.
5. lépés: Ebben az esetben feltöltheti fájljait ezekre a Google Drive merevlemezekre. A fájlok vagy mappák automatikusan szinkronizálva lesznek a kapcsolódó Google felhővel.
Fájlok letöltése és feltöltése böngészőben
Az utolsó módszernek van néhány hiányossága, mivel manuálisan kell letöltenie a fájlokat a Google Drive segítségével egy böngészőben vagy Google Takeout , majd csomagolja ki, rendezze át és töltse fel a letöltött fájlokat. Így egyesítheti manuálisan a Google-fájlokat.
1. lépés: Nyissa meg a böngészőt, és jelentkezzen be másodlagos Google Drive-fiókjába.
2. lépés: Válassza ki az összes letölteni kívánt fájlt és mappát, vagy töltse le Google-adatait a Google Takeout segítségével .
3. lépés: Nyissa meg az elsődleges meghajtót, és válassza ki Fájl feltöltése vagy Mappa feltöltése a bal oldali ablaktáblában az imént letöltött fájlok feltöltéséhez.
A feltöltési folyamat a fájlok méretétől függően hosszú ideig tart. Több fájl letöltése esetén a Google a fájlokat archívumban tárolja. Így feltöltés előtt ki kell csomagolnia és át kell rendeznie az archívumot.
Ezenkívül, ha a Google Takeout használata mellett dönt, a tartalom bekerül Megosztva velem nem exportálják, és több részre osztja a nagy fiókját. Ha néhány fájl létrehozása sikertelen, ismételje meg az exportálást, amíg a létrehozása meg nem történik.
Olvassa el még: Javítás: Nem lehet fájlokat feltölteni a Google Drive-ra
Futtassa a MiniTool ShadowMaker programot
Ha a fájlokról a Google Drive-fiókoktól eltérő helyre szeretne biztonsági másolatot készíteni, MiniTool ShadowMaker jó ötlet. Ez egy biztonsági mentési szoftver, amely támogatja rendszer biztonsági mentése , fájlszinkronizálás, lemezklónozás és így tovább. A MiniTool ShadowMaker letöltése és telepítése után felismeri a számítógépét, így könnyen megtalálhatja a biztonsági mentéshez szükséges összes adatot.
MiniTool ShadowMaker próbaverzió Kattintson a letöltéshez 100% Tiszta és biztonságos
Bottom Line
Ez a jelentés három módszert foglal össze több Google-fiók biztonsági mentésére és szinkronizálására, ideértve a megosztási funkciót, a Drive for Desktop alkalmazást és a kézi feltöltést. Reméljük, hogy hasznosnak találja őket.



![[Megoldva] RAMDISK_BOOT_INITIALIZATION_FAILED BSOD hiba](https://gov-civil-setubal.pt/img/partition-disk/40/solved-ramdisk-boot-initialization-failed-bsod-error-1.jpg)




![6 A szükséges eszközök javításai nincsenek csatlakoztatva vagy nem érhetők el [MiniTool tippek]](https://gov-civil-setubal.pt/img/backup-tips/36/6-fixes-required-device-isn-t-connected.png)
![MEGOLDVA! ERR_NETWORK_ACCESS_DENIED Windows 10/11 [MiniTool tippek]](https://gov-civil-setubal.pt/img/news/48/solved-err-network-access-denied-windows-10/11-minitool-tips-1.png)


![[6 módszer + 3 javítás] Hogyan lehet eltávolítani az eredeti Office szalaghirdetést? [MiniTool News]](https://gov-civil-setubal.pt/img/minitool-news-center/74/how-remove-get-genuine-office-banner.png)

![Útmutató a törött nyilvántartási elemek öt módszerrel történő kijavításához [MiniTool tippek]](https://gov-civil-setubal.pt/img/backup-tips/55/guide-how-fix-broken-registry-items-via-five-methods.png)



![A Tálca javítása nem fog elrejteni a teljes képernyős Windows 10 rendszerben (6 tipp) [MiniTool News]](https://gov-civil-setubal.pt/img/minitool-news-center/15/fix-taskbar-won-t-hide-fullscreen-windows-10.png)
