A BitLocker nem tudja titkosítani a meghajtó hozzáférését megtagadva javítása
How To Fix Bitlocker Can T Encrypt The Drive Access Is Denied
Megpróbál titkosítani egy merevlemezt, de a következő hibaüzenet jelenik meg A BitLocker nem tudja titkosítani, a meghajtóhoz való hozzáférés megtagadva ? Ne aggódj. Ebben a bejegyzésben tőle MiniTool , hasznos megoldásokat tanulhat a hiba eltávolítására és a meghajtó sikeres titkosítására.
Probléma: A BitLocker nem tudja titkosítani a meghajtó hozzáférését megtagadták
A BitLocker a Windows biztonsági funkciója. Segítségével teljes kötetek titkosítására szolgál TPM , ezáltal csökkentve az adatok kitettségének vagy elvesztésének veszélyét egy számítógépes eszköz elvesztése vagy helytelen letiltása esetén. Ezenkívül még akkor is használhatja a BitLockert, ha nincs TPM az operációs rendszer meghajtóján, amíg BIOS vagy UEFI firmware képes olvasni az USB flash meghajtót a rendszerindítási környezetben.
Néha azonban nem lehet titkosítani egy meghajtót a BitLockerrel a hozzáférés megtagadva hiba miatt. Íme egy igaz példa:
Szia,
Létrehoztam egy testreszabott képet egy Dell laptophoz, minden megfelelően telepítve volt, és probléma nélkül be tudtam jelentkezni. Frissítések futtatása minden rendben megy. Az egyetlen problémám az, hogy amikor normál felhasználóként jelentkezem be, nem tudom titkosítani a C: meghajtót, és a tárgyban található hibaüzenet jelenik meg: A BitLocker nem tudja titkosítani a meghajtót, a hozzáférés megtagadva. www.tenforums.com
Ezzel a problémával szembesülve személyes adatai ki vannak téve annak a veszélynek, hogy elveszik vagy ellopják. Ezért összegyűjtöttünk néhány megvalósítható megoldást, amelyek segítenek kijavítani a BitLocker meghajtó hozzáférés megtagadva hibáját a Windows 10 rendszerben.
A BitLocker nem tudja titkosítani a meghajtó hozzáférését megtagadva javítása
Javítás 1. Indítsa el a BitLocker meghajtótitkosítási szolgáltatást
Ha a BitLocker meghajtótitkosítási szolgáltatás le van tiltva, előfordulhat, hogy a BitLocker nem működik a várt módon. Tehát az első dolog, amit meg kell tennie, hogy megbizonyosodjon arról, hogy a BDESVC engedélyezve van.
1. lépés: A Windows keresőmezőjébe írja be a következőt: szolgáltatások és kattintson Szolgáltatások a legjobb meccseredményből.
2. lépés Keresse meg és kattintson duplán BitLocker meghajtótitkosítási szolgáltatás . Az új ablakban válassza ki a Automatikus opciót az Indítás típusa legördülő menüből.
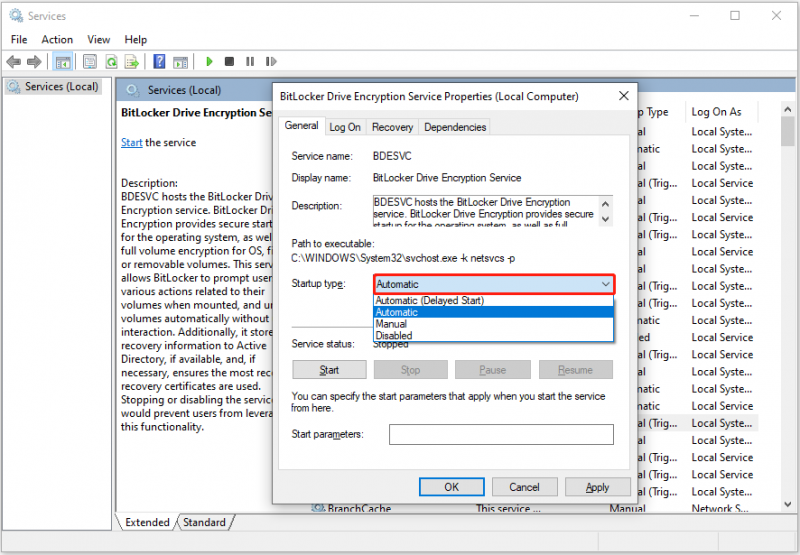
3. lépés Kattintson Alkalmaz és rendben egymás után, hogy ez a változás életbe lépjen. Ezt követően megpróbálhatja újra felfejteni a merevlemez titkosítását, és ellenőrizze, hogy a probléma megoldódott-e.
Javítás 2. Ellenőrizze a felhasználói jogokat
Ha megpróbálja bekapcsolni, kikapcsolni vagy módosítani a BitLocker konfigurációját az operációs rendszeren és a rögzített adatmeghajtókon, akkor a helyi Rendszergazdák csoport tagsága szükséges. Csak a normál felhasználók kapcsolhatják be, kikapcsolhatják vagy módosíthatják a BitLocker konfigurációját a cserélhető adatmeghajtókon.
Az adminisztrátori felhasználói fiók típusának módosításához tekintse meg ezt a bejegyzést: Hogyan változtassunk rendszergazdát a Windows 10 rendszerben? (5 módszer) .
Javítás 3. Használja a BitLocker alternatívákat a meghajtó titkosításához
Ha a fenti megoldások kipróbálása után a BitLocker továbbra sem használható, használhat harmadik féltől származó fájltitkosító szoftvert, például VeraCrypt, TrueCrypt stb.
További irodalom:
A felhasználói beszámolók szerint előfordulhat, hogy a BitLocker által védett meghajtóadatok elveszhetnek vagy elérhetetlenné válhatnak emberi hiba, lefagyott BitLocker titkosítási folyamat, lemezkárosodás stb. miatt. Ilyen esetekben hogyan lehet újra elérni a fájlokat, ill. a törölt fájlok helyreállítása ? MiniTool Power Data Recovery erősen ajánlott.
Használhatod arra az elveszett adatok helyreállítása a BitLocker titkosított merevlemezekről , állítsa vissza a fájlokat olyan merevlemezről, amely a hely nem elérhető, helyreállíthatja a vírussal fertőzött fájlokat az USB flash meghajtókról stb.
Ha szükséges, töltse le a MiniTool Power Data Recovery Free programot ( 1 GB ingyenes fájlhelyreállítás ), hogy kipróbálja.
MiniTool Power Data Recovery ingyenes Kattintson a letöltéshez 100% Tiszta és biztonságos
Bottom Line
Egyszóval, ez az oktatóanyag a „BitLocker nem tudja titkosítani a meghajtóhoz való hozzáférést megtagadva” témára összpontosít, és segít a hiba elhárításában. Ha vannak más hatékony módszerek is, küldjön egy e-mailt a címre [e-mail védett] . Előre is köszönöm.

![Az 5. hiba megtagadása történt a Windows rendszeren. Hogyan javítsunk ki [MiniTool News]](https://gov-civil-setubal.pt/img/minitool-news-center/55/error-5-access-is-denied-has-occurred-windows.jpg)







![Ellenőrizze a számítógép kompatibilitását a Windows 11 rendszerhez a számítógép állapotfelmérésével. [MiniTool News]](https://gov-civil-setubal.pt/img/minitool-news-center/44/check-computer-compatibility.png)
![4 legjobb USB Bluetooth adapter PC-hez! Részletek itt vannak! [MiniTool News]](https://gov-civil-setubal.pt/img/minitool-news-center/52/4-best-usb-bluetooth-adapters.png)

![Valami, amit tudnia kell a Windows Defender kizárásakor [MiniTool News]](https://gov-civil-setubal.pt/img/minitool-news-center/25/something-you-should-know-windows-defender-exclusions.jpg)


![A Warframe bejelentkezés nem sikerült Ellenőrizze az adatait? Itt van 4 megoldás! [MiniTool News]](https://gov-civil-setubal.pt/img/minitool-news-center/39/warframe-login-failed-check-your-info.jpg)

![4 módszer hiányzik a rendszerindítási konfigurációs adatfájl javításának [MiniTool Tips]](https://gov-civil-setubal.pt/img/data-recovery-tips/31/4-ways-fix-boot-configuration-data-file-is-missing.jpg)

![Javítva - hardveres virtualizáció engedélyezve a gyorsításban [MiniTool News]](https://gov-civil-setubal.pt/img/minitool-news-center/99/fixed-hardware-virtualization-is-enabled-acceleration.png)