Hogyan lehet helyreállítani a fel nem osztott partíciót a rajta lévő adatokkal Egyszerű útmutató [MiniTool tippek]
How Recover Unallocated Partition With Data It Easy Guide
Összegzés:
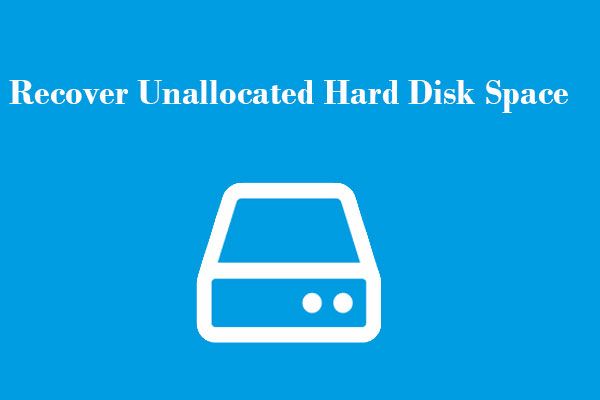
Szeretné tudni, hogyan lehet helyreállítani a fel nem osztott partíciókat a rajta lévő adatokkal? Itt két megoldást sorolunk fel. Próbálja meg használni a módszereket az adatok helyreállításához a fel nem osztott merevlemezről a professzionális MiniTool szoftverrel, és ez nem okozna kárt az eredeti adatokban.
Gyors navigáció:
A merevlemez hirtelen 'nem kiosztottá' vált ...
Merevlemez / külső merevlemez / USB meghajtó nem lesz kiosztva? Találkozott már valaha ezzel a problémával? Mit kell tennie, ha a kiosztatlan partíció néhány fontos adatot tartalmaz? Ne aggódj. Ez a bejegyzés megmutatja, hogyan lehet hatékonyan helyreállítani a fel nem osztott partíciókat a rajta lévő adatokkal.
Mit jelent, ha egy merevlemezt nem osztanak ki?
Először nézzünk meg egy igaz példát:
Véletlenül töröltem egy partíciót, amelyet nem kellett törölni a Windows újratelepítésekor, és amint észrevettem, töröltem a telepítést, de a partíciók eltűntek, most a lemez nincs felosztva, és vissza kell állítanom az elveszett partíciót. Tudna valaki segíteni a helyreállításában? Minden adatom abban a partícióban van. Kérem, tényleg segítségre van szükségem.www.tomshardware.com
A fel nem osztott hely, amelyet néha szabad helynek is neveznek, logikus hely a merevlemezen, ahová az operációs rendszer, például a Windows írhat. Nem használhatja ezt a helyet allokáció nélkül. Ez azt jelenti, hogy egyetlen program sem írható az űrbe.
A fel nem osztott hely kihasználásához vagy létre kell hoznia egy új partíciót a szóköz használatával, vagy ki kell bővítenie egy meglévő partíciót. Mi van azonban akkor, ha ez a fel nem osztott hely hatalmas, fontos fájlokat tartalmaz? Ebben az esetben más módszereket kell kipróbálnia a fel nem osztott merevlemez-hely javításához. Vagy a partíció létrehozása vagy a partíció kiterjesztése előtt át kell adnia az összes adatot ezen a fel nem osztott helyen.
Miért válik a merevlemez / külső merevlemez / USB flash meghajtó fel nem osztottvá?
Mi teszi a meghajtót fel nem osztottá? Számos oka lehet a nem kiosztott merevlemeznek.
- Vírustámadás
- Helytelen működés, például téves törlés, a meghajtó nem megfelelő kihúzása a PC-ről (Bővebben: Véletlenül törölte a helyreállítási partíciót? Itt vannak a megoldások! )
- Hardverhiba
- Fájlrendszer hiba
- A merevlemez-meghajtó elavult
- Több...
Itt az ideje megtanulni, hogyan javítsuk ki a nem kiosztott merevlemezeket az adatok elvesztése nélkül a Windows 10/8/7 rendszerben. A következő részben 2 kiváló mód van arra, hogy visszaszerezze a fel nem osztott merevlemez-területet.
1. út: Helyezze vissza a fel nem osztott Windows 10/8/7 partíciót a MiniTool Partíció varázslóval
Ha a meghajtó ( beleértve a számítógép belső / külső merevlemezét, USB-meghajtóját, SD-kártyáját stb. ) hirtelen nem lesz kiosztva, ezért nem kell aggódnia. A MiniTool Partícióvarázsló jó lehetőség a fel nem osztott partíció helyreállítására Windows 10, Windows 8, Windows 7 és így tovább.
Ez a professzionális eszköz kínál Partíció visszaállítás funkció, amely segít a kiosztatlan partíciók és adatok egyszerű és gyors helyreállításában, mindaddig, amíg ezen a fel nem osztott helyen nem jött létre új partíció.
Ezenkívül ez a professzionális partícióvarázslat varázsló-alapú interfészeket és egyszerű műveleteket kínál, amelyek segítséget nyújthatnak a felhasználóknak a fel nem osztott merevlemez-helyek nehézségek nélküli hatékony helyreállításában.
Nézze meg a következő videót, hogy megismerje a kiosztatlan űr helyreállítást.
Lépésenkénti útmutató a fel nem osztott merevlemez-hely javításához a Windows 10/8/7 rendszerben az adatok elvesztése nélkül
Ez a szoftver rendelkezik ingyenes kiadással, amelyet használni tud, de csak az elveszett partíciókat képes beolvasni, és nem állítja helyre. Itt letöltheti a számítógépére, hogy megpróbálja megtalálni a helyreállítani kívánt fájlokat, majd dönthet a teljes verzió beszerzéséről.
NÉZ! Az alábbiakban bemutatjuk, hogyan lehet helyreállítani a fel nem osztott partíciókat a rajta lévő adatokkal.
1. lépés: Csatlakoztassa a kiosztatlan meghajtót a számítógéphez, majd indítsa el a MiniTool Partition Wizard programot a fő felületének megszerzéséhez.
2. lépés: Válassza ki azt a lemezt, ahol a fel nem osztott partíció megjelenik, majd kattintson a gombra Partíció visszaállítás funkciót a bal műveleti panelről vagy a helyi menüből.
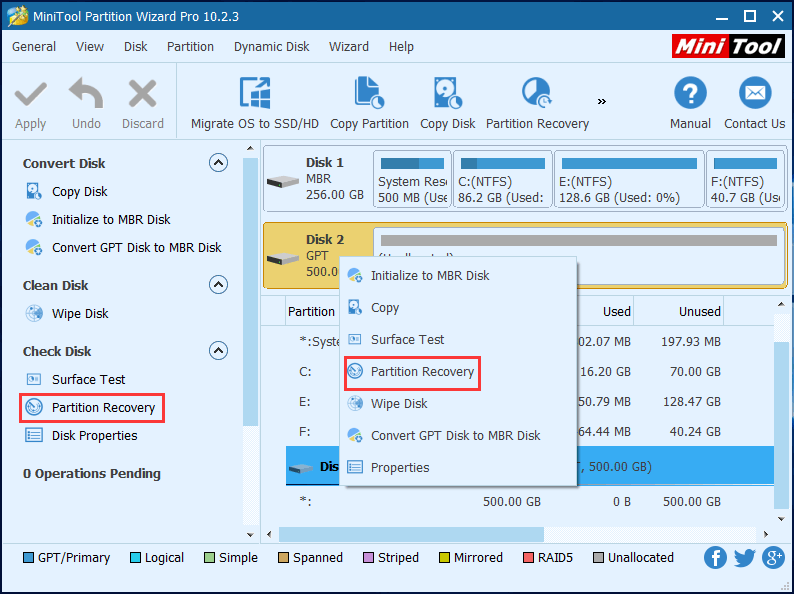
3. lépés: Válasszon egy szkennelési tartományt Teljes lemez , Kiosztatlan űr , és Meghatározott tartomány , majd kattintson a gombra Következő gomb. Itt kattinthatunk Teljes lemez hogy az egész merevlemezt beolvassa.
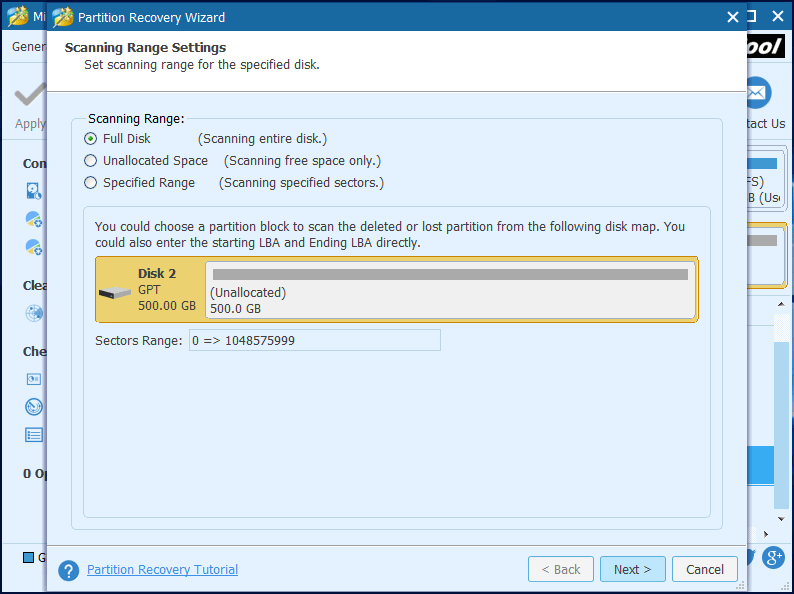
4. lépés: Állítsa be a szkennelési módot Gyors vizsgálat a megadott tartomány beolvasásához és kattintson a gombra Következő folytatni.
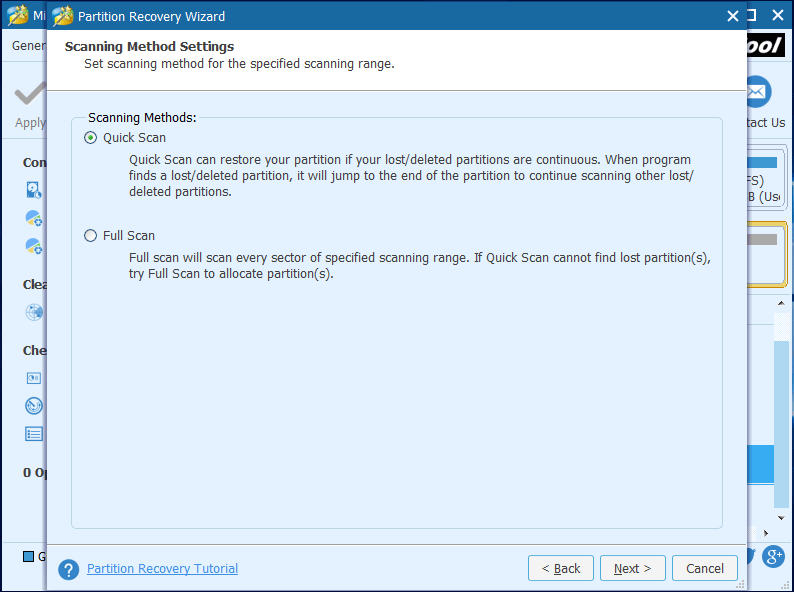
5. lépés: Jelölje ki az összes szükséges partíciót, beleértve a meglévő partíciókat és a törölt / elveszett partíciókat, majd kattintson a gombra Befejez gombra való visszatéréshez a MiniTool Partition Wizard fő felületéhez.
Figyelem: Ellenőriznie kell az összes kívánt partíciót. Ellenkező esetben a nem ellenőrzöttek törlődnek a partíció helyreállítása után. 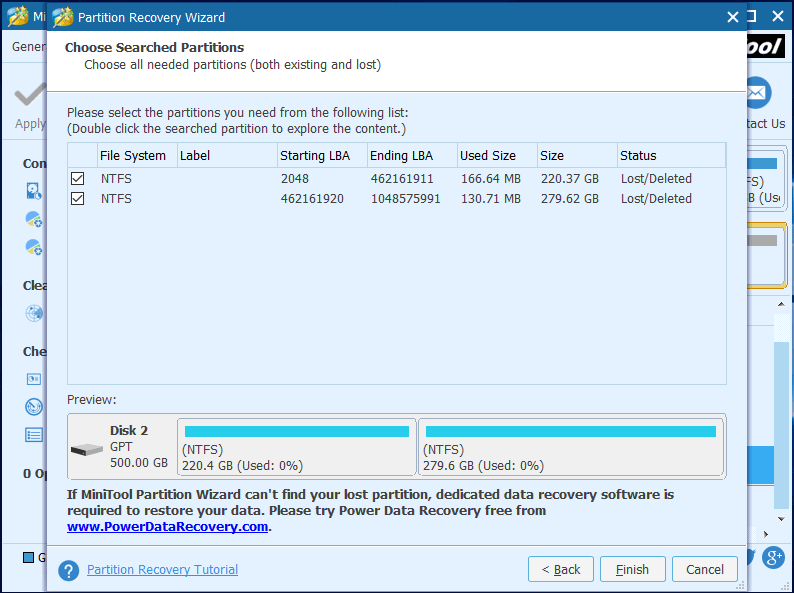
A partíciók ellenőrzése előtt kattintson duplán a megtalált partícióra a fájlok ellenőrzéséhez, az alábbiak szerint.
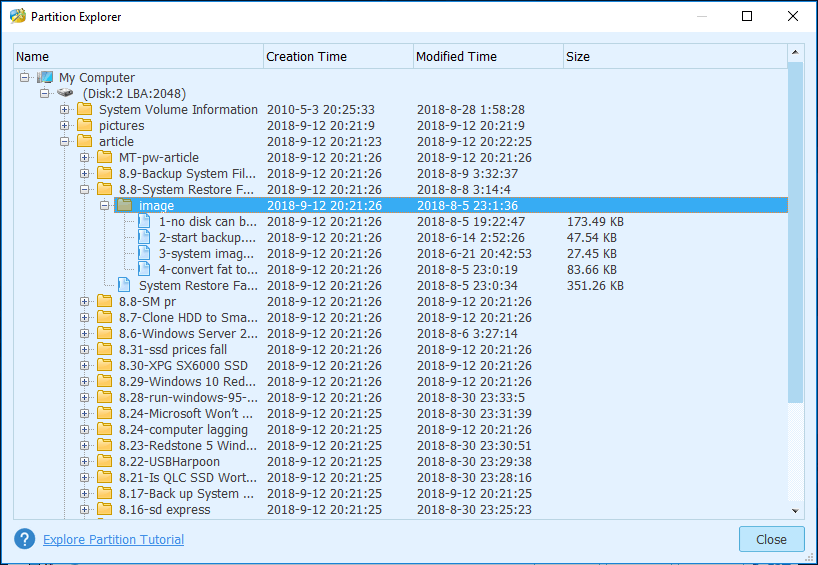
Ha a Free Edition-t használja a partíció helyreállítására, akkor kap egy ablakot, amelyben felkérheti frissítés haladó kiadásra a kiosztatlan merevlemez-hely helyreállításához adatok elvesztése nélkül.
Vásárolj most
6. lépés: Válassza ki a helyreállított partíciót, majd kattintson a gombra Meghajtóbetű módosítása funkció a meghajtóbetűjel hozzárendeléséhez, így láthatja a Windows Intézőben. (Opcionális.)
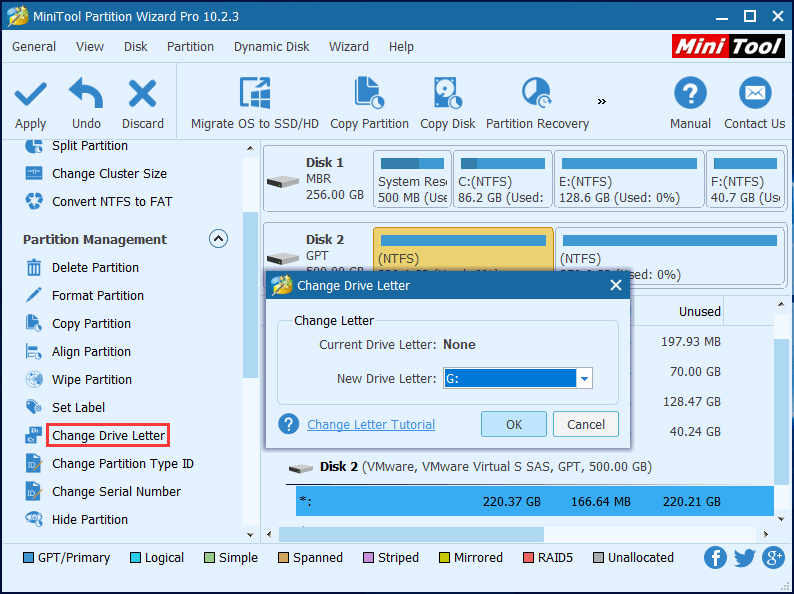
7. lépés: Kattintson a gombra Alkalmaz gombra a bal felső sarokban az összes módosítás végrehajtásához.
Lát! Ugye nagyon könnyű helyreállítani a fel nem osztott partíciókat, rajta adatokkal?
Legjobb ajánlás: Ingyenes adatállomány helyreállítása lefoglalatlan merevlemezről .

![Hiányzik a Windows 10 fényerő-csúszkájának legjobb 6 megoldása [MiniTool News]](https://gov-civil-setubal.pt/img/minitool-news-center/16/top-6-solutions-windows-10-brightness-slider-missing.png)
![Az iaStorA.sys BSOD Windows 10 javításának három legjobb módja [MiniTool News]](https://gov-civil-setubal.pt/img/minitool-news-center/11/top-3-ways-fix-iastora.png)


![Élő / animált háttérképek beszerzése és beállítása Windows 10 PC-hez [MiniTool News]](https://gov-civil-setubal.pt/img/minitool-news-center/38/how-get-set-live-animated-wallpapers.jpg)
![Mi a Smartbyte illesztőprogramok és szolgáltatások, és hogyan lehet eltávolítani [MiniTool News]](https://gov-civil-setubal.pt/img/minitool-news-center/51/what-is-smartbyte-drivers.jpg)


![[Megoldva!] Sikertelen MTP USB-eszköz javítása [MiniTool News]](https://gov-civil-setubal.pt/img/minitool-news-center/84/how-fix-mtp-usb-device-failed.jpg)
![Az adatok helyreállítása formázott USB-ről (lépésről lépésre) [MiniTool tippek]](https://gov-civil-setubal.pt/img/blog/06/c-mo-recuperar-datos-de-usb-formateado.jpg)

![2 módszer - Hogyan lehet megváltoztatni a DHCP bérleti idejét a Windows 10 [MiniTool News]](https://gov-civil-setubal.pt/img/minitool-news-center/57/2-ways-how-change-dhcp-lease-time-windows-10.png)

![Nem működik a görgő a Chrome-ban? Itt vannak a megoldások! [MiniTool News]](https://gov-civil-setubal.pt/img/minitool-news-center/28/is-scroll-wheel-not-working-chrome.png)
![Hogyan lehet visszaállítani a névjegyeket az iPhone-on? Itt van 5 módszer [MiniTool tippek]](https://gov-civil-setubal.pt/img/ios-file-recovery-tips/46/how-restore-contacts-iphone.jpg)



