A Google keresés kijavítása, amely nem működik Androidon / Chrome-on [MiniTool News]
How Fix Google Search Not Working Android Chrome
Összegzés:
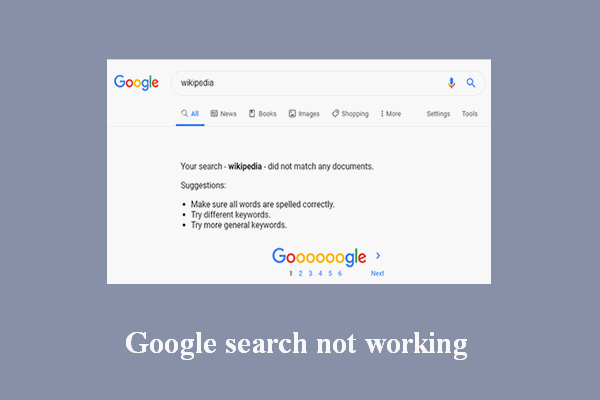
A Google keresést a világon széles körben használják a szükséges információk keresésére. A kulcsszavak keresésével a Google-ban könnyű és gyors megszerezni, amit szeretne. De egyesek azt mondják, hogy a Google-keresés néha nem működik, és mindenképpen hasznos megoldásokra van szükségük a probléma megoldásához. MiniTool biztosítja ezt az oldalt, hogy segítse a felhasználókat a Google keresési problémák megoldásában.
A Google Keresés nem működik hirtelen
Az internet böngészése vagy az internetes keresés az, amit nap mint nap megteszünk; megszerezheti a szükséges információkat, ha a Google kulcsszavai között keres, vagy közvetlenül meglátogatja a webhelyet. A Google Chrome egy webböngésző, amelyet a világ legtöbb embere választott, mivel kielégítő keresési élményt nyújt.
Problémák azonban előfordulhatnak, mint más alkalmazások; A Google keresési problémáiról a felhasználók gyakran beszélnek. A következő szakaszok leírják, mit kell tennie a keresés során A Google keresés nem működik .
Tipp: Javasoljuk, hogy szerezzen be egy helyreállítási eszközt, mielőtt az adatbiztonságot figyelembe véve valóban adatvesztési gondokba ütközne.A Google nem jeleníti meg a keresési eredményeket
Hogyan lehet megoldani, ha úgy találja, hogy a Google keresés nem működik az Android rendszeren? Kérjük, kövesse az alábbi útmutatót; működik, mind a Google alkalmazás nem jeleníti meg a keresési eredményeket, sem a Google keresősáv nem működik (állítsa vissza a Google keresősávot).
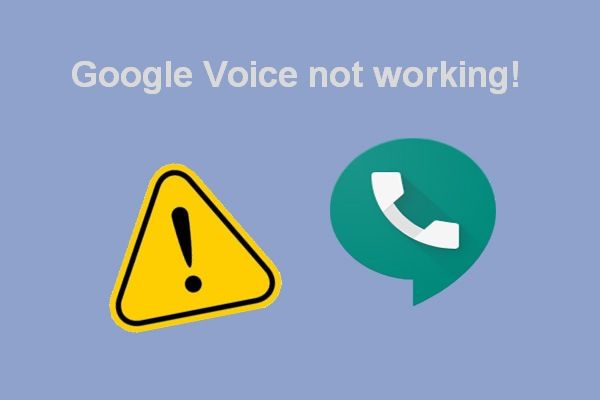 Javítsa a 2020-as Google Voice működésével kapcsolatos problémákat
Javítsa a 2020-as Google Voice működésével kapcsolatos problémákat Az interneten sok olyan bejegyzés olvasható, amelyek szerint a Google Voice nem működik, amikor az emberek elindítják az alkalmazást vagy megpróbálnak hívást kezdeményezni.
Olvass tovább1. megoldás: Ellenőrizze és javítsa az internetkapcsolatot
Miért nem működik a Google (a telefonomon / más eszközökön)? Az internetkapcsolatnak kell az első szempontnak lennie, amikor úgy találja, hogy a Google nem működik.
1. lépés: ellenőrizze, hogy a Repülőgép üzemmód nincs-e bekapcsolva; miután engedélyezte, akkor megszakítja a Wi-Fi és a mobilhálózatokat.
- Navigáljon ide Beállítások androidos eszközén, és nyissa meg.
- Keresse meg a Hálózat és internet szakasz.
- Keresse meg a Repülőgép üzemmód opciót, és ellenőrizze, hogy be van-e kapcsolva.
- Kapcsolja ki a kapcsolót, ha a Repülõ üzemmód korábban engedélyezett.
Ha a készüléke ebben a módban van, a képernyő tetején lesz egy Repülőgép mód ikon; mehet közvetlenül ellenőrizni.
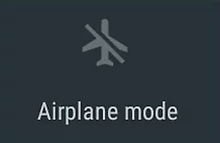
2. lépés: ellenőrizze a Wi-Fi kapcsolatot.
Ha a Wi-Fi-t használja a Google keresésére, ellenőrizze a beállításokat.
- Nyisd ki Beállítások Android-eszközön.
- Keresse meg a Hálózat és internet szakasz; lehet nevezni is Vezeték nélküli hálózatok vagy valami más.
- Navigáljon a Wi-Fi opciót, és kapcsolja át a kapcsolóra Tovább .
- Válasszon hálózatot (kérjük, adja meg a jelszót).
Ha belép egy Wi-Fi ikonba egy '?' / '!' jelölést, vagy egy részben kitöltött vagy villogó ikont, módosítsa a beállításokat útmutatás alapján.
3. lépés: ellenőrizze a mobil adatkapcsolatot.
- Nyisd ki Beállítások -> keresni Vezeték nélküli hálózatok -> válassza Adathasználat .
- Ellenőrizze, hogy a Celluláris adatok (vagy Mobil adat) be van kapcsolva.
- Ha nem, kérjük, állítsa a kapcsolót állásba Tovább .
2. megoldás: Javítsa ki a Google Chrome alkalmazást
1. lépés: Indítsa újra a Chrome alkalmazást.
- Menj Beállítások .
- Keresse meg a Eszköz szakasz.
- Választ Alkalmazások vagy Alkalmazáskezelő .
- Válassza a lehetőséget Króm kb.
- Kattintson a gombra Kényszer megáll és kattintson rendben megerősítéséhez.
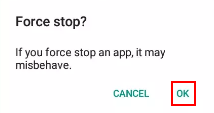
2. lépés: Indítsa újra az Android-eszközt.
Állítsa le teljesen Android-eszközét -> várjon egy kicsit -> kapcsolja be újra az eszközt.
3. lépés: frissítse a Chrome alkalmazást a legújabb verzióra.
Ellenőrizze a frissítéseket -> töltse le a frissítéseket -> telepítse a frissítéseket.
4. lépés: Törölje az alkalmazás gyorsítótárát.
- Menj Beállítások -> válassza Eszköz -> válassza Alkalmazások vagy Alkalmazáskezelő .
- Válaszd a Króm Alkalmazás.
- Válaszd ki a Tárolás vagy Gyorsítótár választási lehetőség.
- Kattintson a gombra Gyorsítótár törlése .
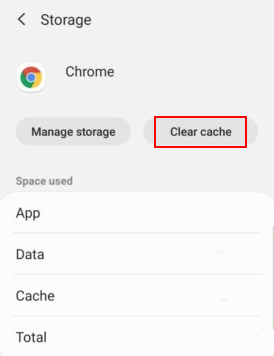
5. lépés: Törölje az alkalmazás adatait.
- Menj Beállítások -> válassza Eszköz -> válassza Alkalmazások vagy Alkalmazáskezelő .
- Választ Króm -> válassza Tárolás -> választhat Tárhely kezelése -> kattintson Törölje a Google keresési adatait .
A különböző Android-eszközökön az opciók neve kissé eltérhet.
 Hogyan lehet helyreállítani a törölt előzményeket a Google Chrome-ban - Végső útmutató
Hogyan lehet helyreállítani a törölt előzményeket a Google Chrome-ban - Végső útmutató 8 hatékony módszer ismerteti, hogyan lehet egyedül helyreállítani a törölt előzményeket a Google Chrome-ban.
Olvass továbbEgyéb javítások, amelyeket kipróbálhat:
- Adja hozzá újra a kereső modult.
- Tiltsa le a Google alkalmazást.
- Tiltsa le az internetes és alkalmazástevékenységeket.
- Boot eszköz biztonságos módban.
A kapcsolódó Google keresés nem működik:
- A Google hangalapú keresése nem működik
- A Google képkeresése nem működik

![CDA átalakítása MP3-ba: 4 módszer és lépés (képekkel) [Video Converter]](https://gov-civil-setubal.pt/img/video-converter/75/how-convert-cda-mp3.png)

![[Okok és megoldások] A HP laptop megragadt a HP képernyőjén [MiniTool tippek]](https://gov-civil-setubal.pt/img/backup-tips/11/reasons-and-solutions-hp-laptop-stuck-on-hp-screen-minitool-tips-1.png)







![WD Red vs Blue: Mi a különbség, és melyik a jobb? [MiniTool tippek]](https://gov-civil-setubal.pt/img/backup-tips/65/wd-red-vs-blue-what-s-difference.png)


![A keresősáv használata, vezérlése és javítása a Windows 10 rendszerben [MiniTool News]](https://gov-civil-setubal.pt/img/minitool-news-center/31/how-use-control-fix-search-bar-windows-10.png)




![Az eltávolított programok helyreállítása Windows 10 rendszeren (kétféle módon) [MiniTool Tips]](https://gov-civil-setubal.pt/img/data-recovery-tips/65/how-recover-uninstalled-programs-windows-10.png)