Formázza meg az USB-meghajtót adatvesztés nélkül: Útmutatók
Format A Usb Drive Without Losing Data Here Are Guides
Hogyan lehet formázni egy USB-meghajtót adatvesztés nélkül? Ha ezt szeretné megtenni, akkor jó helyen jár. Ebben a cikkben, MiniTool szoftver megmutatja, hogyan kell elkészíteni a MiniTool adat-helyreállító szoftverével és biztonsági mentési szoftverével.Hogyan lehet formázni egy USB-meghajtót adatvesztés nélkül? Ebben a bejegyzésben két esetet és két megoldást találhat.
Az USB-meghajtók, más néven flash meghajtók vagy pendrive-ok, digitális életünk szerves részévé váltak. Ezeket a hordozható tárolóeszközöket általában adatok átvitelére, tárolására és biztonsági mentésére használják. Előfordulhat azonban, hogy formázni kell egy USB-meghajtót a teljesítmény optimalizálása vagy a problémák megoldása érdekében.
Sok felhasználó aggodalomra ad okot, hogy az USB-meghajtó formázása nem jár-e adatvesztéssel. Ebben a cikkben megvizsgáljuk az USB-meghajtók csínját-bínját, miért lehet szükség a formázásra, és hogyan lehet adatvesztés nélkül formázni egy USB-meghajtót.
Miért kell formázni egy USB-meghajtót?
Számos oka lehet annak, hogy miért kell formáznia egy USB-meghajtót:
Fájlrendszer kompatibilitás: A formázás kritikus folyamat, amely garantálja az USB-meghajtó optimális működését. Biztosítani tudja, hogy megfeleljen az operációs rendszerre szabott kompatibilis fájlrendszernek, amely olyan jól felismert formátumokat foglal magában, mint a FAT32, exFAT vagy NTFS.
Sérült fájlrendszer: Abban a sajnálatos esetben, ha az USB-meghajtón lévő fájlrendszer megsérül, a formázás javító intézkedése elengedhetetlenné válik, mivel nemcsak hatékonyan képes kijavítani a sérült fájlrendszert, hanem megelőző intézkedésként is szolgál, jelentősen csökkentve a sérülés kockázatát. lehetséges adathibák, amelyek egyébként a fájlrendszer sértett integritásából származnának.
Vírus vagy rosszindulatú programok eltávolítása: A formázási folyamat rendkívül hatékony és stratégiai módszer az esetlegesen alattomosan beszivárgó és az USB-meghajtó integritását veszélyeztető vírusok és rosszindulatú programok szisztematikus felszámolására és irtására, átfogó megoldást nyújtva a meghajtó tiszta és biztonságos állapotának helyreállítására. , mentes minden olyan potenciális fenyegetéstől, amely hátrányosan befolyásolhatja a működését vagy veszélyeztetheti a tárolt adatok biztonságát.
A teljesítmény optimalizálása: Az idő múlásával gyakran előfordul, hogy az USB-meghajtón fokozatosan felhalmozódnak a felesleges fájlok, vagy megtapasztalják az adatok töredezettségét, amely jelenség elkerülhetetlenül hozzájárulhat az általános teljesítmény csökkenéséhez. Erre a természetes folyamatra válaszul a tudatos formázás stratégiai és proaktív megoldásként jelenik meg, amely az USB-meghajtó teljesítményének átfogó optimalizálását szolgálja. A formázási folyamat elindításával a felhasználók hatékonyan alaphelyzetbe állíthatják a meghajtót, szisztematikusan kiküszöbölve a szükségtelen fájlok felhalmozódását és kijavíthatják az adatok töredezettségét, ezáltal visszaállíthatják az USB-meghajtót az optimális állapotba, és növelhetik hatékonyságát a használat során.
Az USB-meghajtó formázása letörli
Az USB-meghajtót is tartalmazó adattároló meghajtó formázásának két lehetősége van:
Gyors formázás
Amikor gyors formázást végez egy USB-meghajtón, az elsődleges cél az, hogy a tárolóeszközt gyorsan felkészítse a használatra, anélkül, hogy a teljes formázás időigényesebb folyamatán keresztül menne keresztül.
Fontos azonban megjegyezni, hogy a gyors formázás nem törli teljesen az USB-meghajtót. Ehelyett törli a fájlkiosztási táblázatot, és úgy tűnik, mintha a meghajtó üres lenne, és készen áll az új adatok fogadására. A tényleges adatok a meghajtón maradnak, és speciális eszközök segítségével visszaállíthatók.
Ezért, bár a gyors formázás célszerű, a felhasználóknak óvatosnak kell lenniük, és fontolóra kell venniük a teljes formázást, ha az a cél, hogy minden meglévő adatot biztonságosan töröljenek az USB-meghajtóról.
Teljes formátum
Ezzel szemben a teljes formátum alaposabb és időigényesebb folyamat, amely nemcsak a fájlkiosztási táblát törli, hanem a teljes USB-meghajtót is átvizsgálja hibákért, és megjelöli a hibás szektorokat.
Fontos, hogy a teljes formátum a meghajtón lévő adatok átfogó törlését hajtja végre, így előnyben részesítendő választás, ha azt akarjuk biztosítani, hogy ne maradjanak vissza korábbi adatok. Ez a módszer magasabb szintű adatbiztonságot biztosít, különösen akkor, ha az USB-meghajtót újra kívánja használni, vagy át akarja adni valaki másnak.
Ne feledje, hogy a teljes formázás több időt vesz igénybe, mint a gyors formázás, de teljesebb és biztonságosabb adattörlési megoldást kínál.
Olvassa el még: Gyors formátum vs teljes formátumLehetséges az USB formázása anélkül, hogy mindent törölne?
Mind a gyors formázás, mind a teljes formázás eltávolítja az összes fájlt az USB-meghajtóról. A fő különbség a fájlok helyreállíthatóságában rejlik: a gyors formázás után a fájlok továbbra is helyreállíthatók, míg a teljes formátum biztosítja a fájlok törlését és visszaállítását.
Nos, akkor lehet adatvesztés nélkül formázni egy USB-meghajtót?
Elméletileg ez nem lehetséges, de bizonyos eszközökkel biztonsági másolatot készíthet az adatokról, vagy visszaállíthatja azokat egy biztonságos helyre a formázás előtt.
Íme két eset:
- Formázza meg a problémás USB-meghajtót adatvesztés nélkül.
- Formázza meg a normálisan működő USB-meghajtót adatvesztés nélkül.
A következő tartalom erre a két helyzetre összpontosít.
1. eset. Problémás USB-meghajtó formázása adatvesztés nélkül
Áthelyezés 1. Fájlok helyreállítása a MiniTool Power Data Recovery segítségével
Ha az USB-meghajtó problémái vannak, és el szeretné kerülni az adatvesztést, használjon adat-helyreállító szoftvert, például MiniTool Power Data Recovery hogy először mentse ki az USB-meghajtón lévő fájlokat. Ez az eszköz nemcsak az elveszett vagy törölt fájlok visszaállításában segíthet a problémás USB-meghajtóról, hanem a meglévő fájlok megtalálásában és helyreállításában is.
letöltés és telepítés MiniTool Power Data Recovery ingyenes számítógépén, és próbálja meg, hogy megtalálja-e a szükséges fájlokat.
MiniTool Power Data Recovery ingyenes Kattintson a letöltéshez 100% Tiszta és biztonságos
1. lépés Csatlakoztassa az USB-meghajtót a számítógéphez, amelyen a MiniTool Power Data Recovery telepítve van.
2. lépés: Indítsa el a szoftvert, és ez az adat-visszaállító eszköz felsorolja az összes észlelt partíciót Logikai meghajtók . Kiválaszthatja azt a partíciót, amely a vizsgálathoz visszaállítani kívánt fájlokat tartalmazza.
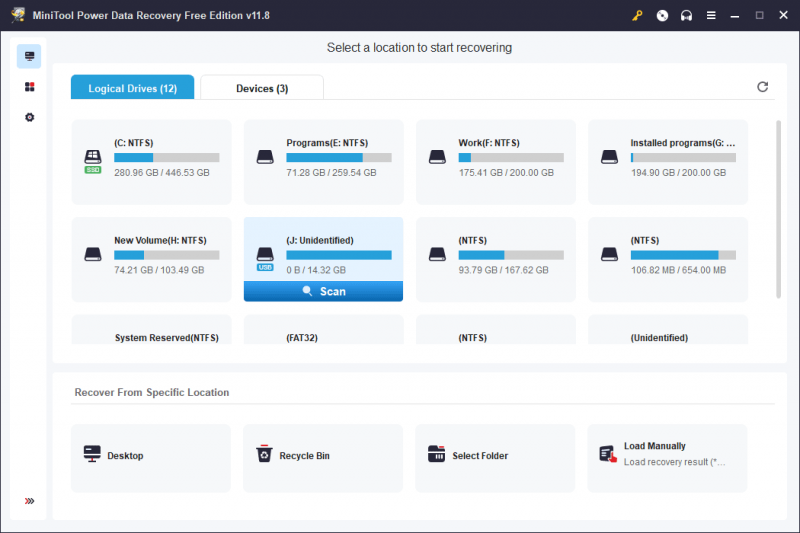
Ha egynél több partíció van az USB-meghajtón, válthat erre Eszközök és válassza ki a teljes USB-meghajtót a beolvasáshoz. Itt átvizsgáljuk a teljes USB-meghajtót.
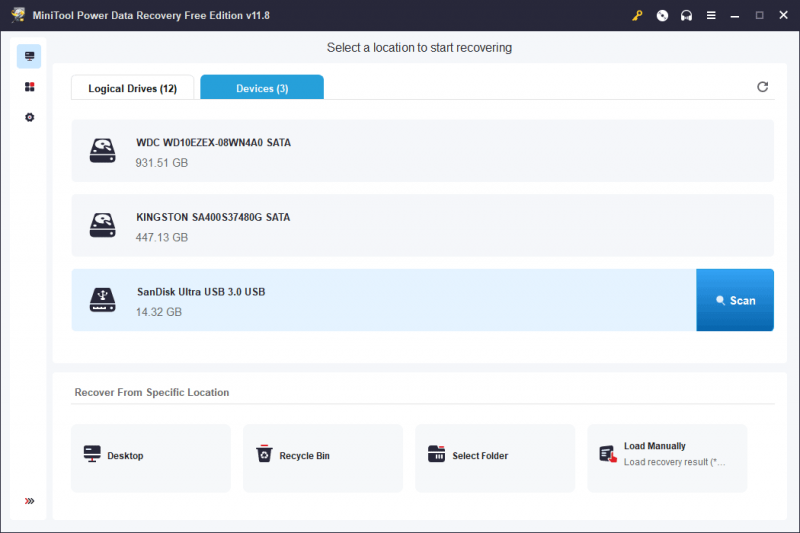
3. lépés: A szkennelés után ez a szoftver különböző útvonalakon mutatja meg a vizsgálati eredményeket. Megnyithatja az elérési utat a szükséges fájlok, például dokumentumok, fényképek, videók, hangfájlok, e-mailek és egyebek megtalálásához.
Válassza ki a helyreállítani kívánt fájlokat, kattintson a gombra Megment gombot, majd válasszon egy megfelelő helyet a fájlok mentéséhez. A célhely nem lehet az eredeti USB-meghajtó, mert azt nem javították meg.
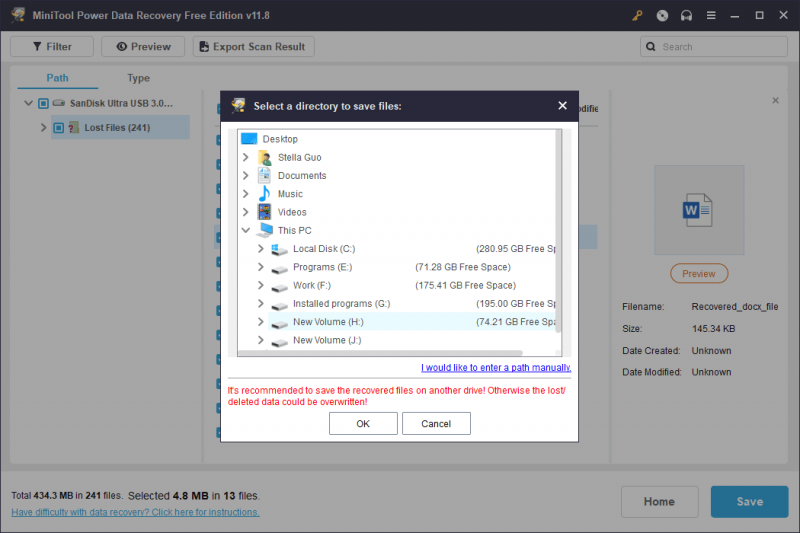
Ha ezzel a szoftverrel 1 GB-nál több fájlt szeretne visszaállítani az USB-meghajtóról, frissítenie kell a teljes kiadásra. Mehetsz a A MiniTool Power Data Recovery licenc összehasonlítása oldalon válassza ki a legmegfelelőbb licencet.
Áthelyezés 2. Formázza az USB-meghajtót Normálra
Ön után fájlok helyreállítása a problémás USB-meghajtóról nyugodtan formázhatja a meghajtót normálra adatvesztés nélkül.
Íme 3 leggyakrabban használt módszer a segítségedre formázza meg az USB-meghajtót :
- Használni a Partíció formázása jellemzője MiniTool Partition Wizard .
- Formázza meg az USB-meghajtót a Lemezkezelőben.
- Formázza az USB-meghajtót a Diskpart segítségével.
Kiválaszthatja az utat a helyzete alapján.
A Windows két beépített USB-formázójával ellentétben a MiniTool Partition Wizard egy harmadik fél partíciókezelő számos hasznos funkcióval rendelkezik a tárolómeghajtók, köztük az USB-meghajtók kezeléséhez. Használhatja például létrehozására, törlésére, formázására, törlésére, egyesítésére, kiterjesztésére és partíciók átméretezése . Szerencsére a Partíció formázása funkció ingyenesen használható.
MiniTool Partition Wizard ingyenes Kattintson a letöltéshez 100% Tiszta és biztonságos
Extra lépések: További módszerek a problémás USB-meghajtók megoldására
A formázás nem az egyetlen módja a problémás USB-meghajtók javításának. Íme néhány további hatékony megoldás:
- Próbáljon ki egy másik USB-portot, vagy használjon másik számítógépet.
- Futtassa a CHKDSK-t az USB-meghajtó javításához.
- Frissítse a firmware-t a gyártó webhelyén, hogy letöltse és telepítse a meghajtó legújabb firmware-jét.
- Futtasson víruskeresést az USB-meghajtón vírusok és rosszindulatú programok megtalálásához és eltávolításához.
- Inicializálja az USB-meghajtót a Lemezkezelésben .
- Futtassa a Hardver- és eszközhibaelhárítót .
- Frissítés ill telepítse újra az eszközillesztőt .
2. eset: Normál módon működő USB-meghajtó formázása adatvesztés nélkül
Áthelyezés 1. Készítsen biztonsági másolatot adatairól az USB-meghajtóra
A normálisan működő USB-meghajtó formázása előtt tanácsos biztonsági másolatot készíteni az adatokról, hogy elkerülje a véletlen elvesztést. Íme 3 lehetőség:
1.opció : Másolja át fontos fájljait egy másik helyre, például számítógépe merevlemezére vagy felhőtárhelyére.
2. lehetőség : Átvihet fájlokat az USB-meghajtóról egy másik tárolóeszközre. Miután az adatait máshol biztonságosan tárolták, folytassa a formázással.
3. lehetőség : Ha olyan sok fájl van az USB flash meghajtón, akkor jobb, ha professzionális biztonsági mentési szoftvert használ az USB biztonsági mentéshez egy másik meghajtóra. Te tudod használni MiniTool ShadowMaker elvégezni ezt a munkát.
A MiniTool ShadowMaker egy professzionális Windows biztonsági mentési szoftver. Használhatja fájlok, mappák, partíciók, lemezek és rendszerek biztonsági mentésére merevlemez-meghajtókon, SSD-ken, külső USB-meghajtókon, hardveres RAID-eken, hálózathoz csatolt tárolókon (NAS) és otthoni fájlkiszolgálókon.
Először is kipróbálhatja a MiniTool ShadowMaker próbaverzióját, hogy 30 napon belül ingyenesen kipróbálhassa a biztonsági mentési funkcióit.
MiniTool ShadowMaker próbaverzió Kattintson a letöltéshez 100% Tiszta és biztonságos
Miután letöltötte és telepítette ezt a szoftvert a számítógépére, az alábbi lépésekkel készíthet biztonsági másolatot az USB-meghajtón lévő fájlokról:
1. lépés Indítsa el a szoftvert, és kattintson a gombra Tartsa a próbaverziót gombot, hogy belépjen a szoftver kezdőlapjára.
2. lépés Kattintson a gombra biztonsági mentés a bal oldali menüből, hogy belépjen a Biztonsági mentés felületre.
3. lépés Kattintson FORRÁS és kövesse a képernyőn megjelenő utasításokat az USB-meghajtó kiválasztásához forráslemezként, amelyről biztonsági másolatot szeretne készíteni.
4. lépés Kattintson RENDELTETÉSI HELY és kövesse a képernyőn megjelenő utasításokat a megfelelő hely kiválasztásához a biztonsági mentés mentéséhez. A célhelyen elegendő szabad helynek kell lennie a biztonsági mentés mentéséhez.
5. lépés. Amikor visszatér a biztonsági mentés felületre kell kattintania Vissza most gombot a biztonsági mentési folyamat elindításához. Várja meg, amíg az egész folyamat véget ér.
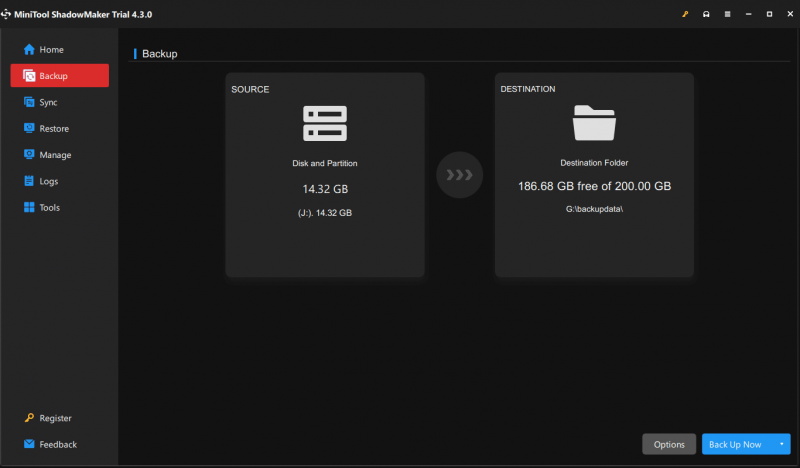
Az USB-meghajtón lévő adatai biztonságban vannak. Adatvesztés nélkül formázhatja a meghajtót.
Tippek: Az 1. esetben, miután helyreállította a fájlokat a problémás USB-meghajtóról, használhatja az ebben a szakaszban bemutatott 3 módszert is, hogy biztonsági másolatot készítsen a helyreállított fájlokról, hogy megvédje őket.Áthelyezés 2. Formázza meg az USB-meghajtót
Hasonlóképpen formázhatja az USB-meghajtót a Lemezkezelésben, a Diskpart segítségével vagy a MiniTool Partition Wizard partíció formázása funkciójával. Ezeket a módszereket az 1. esetben vezettük be. Itt nem ismételjük meg őket.
A dolgok lezárása
Az USB-meghajtó formázásának nem kell adatvesztést okoznia, ha megteszi a szükséges óvintézkedéseket. Akár egy normálisan működő USB-meghajtót formáz, akár egy problémás meghajtóval foglalkozik, az adatok biztonsági mentése kulcsfontosságú.
Ha követi ezeket a lépéseket, magabiztosan formázhatja USB-meghajtóját, megoldhatja a problémákat és optimalizálhatja a teljesítményét anélkül, hogy feláldozná értékes fájljait. A zökkenőmentes és gondtalan formázási folyamat érdekében mindig helyezze előtérbe az adatok biztonsági mentését.
Ha problémákat tapasztal a MiniTool szoftverének használata során, lépjen kapcsolatba velünk a következő címen: [e-mail védett] .
![[Gyors javítások] Elhaló fény 2 fekete képernyő a befejezés után](https://gov-civil-setubal.pt/img/news/86/quick-fixes-dying-light-2-black-screen-after-ending-1.png)





![Valaki feloldásának feloldása vagy letiltása a viszályon [MiniTool News]](https://gov-civil-setubal.pt/img/minitool-news-center/81/how-unblock-block-someone-discord.png)





![Az iaStorA.sys BSOD Windows 10 javításának három legjobb módja [MiniTool News]](https://gov-civil-setubal.pt/img/minitool-news-center/11/top-3-ways-fix-iastora.png)
![Hogyan nyomtathatok szöveges üzeneteket iPhone-ról? Kövesse a 3 megoldást! [MiniTool tippek]](https://gov-civil-setubal.pt/img/news/0E/how-to-print-text-messages-from-iphone-follow-the-3-solutions-minitool-tips-1.png)
![Mi a teendő, ha a számítógép azt mondja, hogy a merevlemez nincs telepítve? (7 módszer) [MiniTool tippek]](https://gov-civil-setubal.pt/img/backup-tips/13/what-do-if-computer-says-hard-drive-not-installed.jpg)
![[Tutorial] Minecraft Clone Command: Mi ez és hogyan kell használni? [MiniTool News]](https://gov-civil-setubal.pt/img/minitool-news-center/65/minecraft-clone-command.jpg)


![Javítva - a telepítés meghiúsult a Safe_OS fázisban [MiniTool News]](https://gov-civil-setubal.pt/img/minitool-news-center/19/fixed-installation-failed-safe_os-phase.png)