Javítsa ki a „Lemezkezelő konzol nézet nem naprakész” hibát 2021-ben [MiniTool tippek]
Fixdisk Management Console View Is Not Up Dateerror 2021
Összegzés:
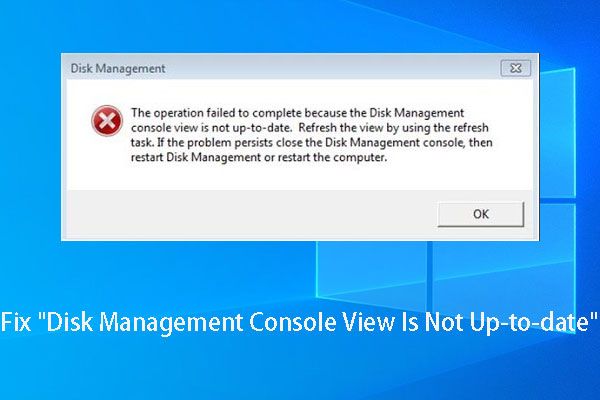
Ha a „Lemezkezelő konzol nézet nem naprakész” hibaüzenetet kap levél vagy partíció formázásakor, próbálja meg elolvasni ezt a cikket, mert bemutatja a Lemezkezelő konzol nézet nem frissített problémájának megoldási módjait, és nem okozna kárt a az eredeti adatokat.
Gyors navigáció:
A „Lemezkezelő konzol nézet nem naprakész” hiba leírása
Mint ismeretes, a Lemezkezelés egy Windows beépülő modul, amely lehetővé teszi a felhasználók számára bizonyos alapvető lemez- és particionálási műveletek végrehajtását, például partíció létrehozását, partíció törlését, partíció formázását, meghajtó betűjének és elérési útjának megváltoztatását, valamint partíció kiterjesztését.
Általában a felhasználók könnyedén elvégezhetik ezeket a műveleteket, mivel részletes utasítások vannak, de sok felhasználó gyakran jelenti a hibát - A Lemezkezelő konzol nézet nem naprakész , amikor meghatározott műveleteket végeznek, például formázzák a partíciót, hozzárendelnek egy meghajtóbetűjelet és megtekintik a partíció tulajdonságait.
Ez a fajta partíció mindig nincs meghajtóbetűjel, fájlrendszer, partíciótípus (elsődleges vagy logikai) vagy egyéb szükséges információ nélkül. Az alábbiakban pedig a nagyon hibaüzenet miniatűrje található:
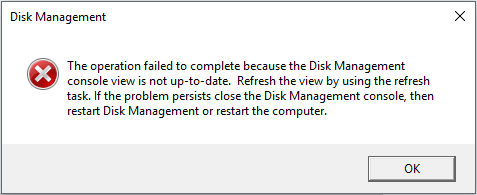
A Lemezkezelő konzol nézet ezen problémáján kívül néha a Windows megjelenhet egy „váratlan hiba történt” üzenetet, és megkérheti a Lemezkezelő konzol bezárását, majd a Lemezkezelés újraindítását vagy a számítógép újraindítását. De a legtöbb esetben ez nem működik.
Zavart ugyanez vagy hasonló probléma? Ha igen, olvassa tovább ezt a bejegyzést, amelyre megoldást találhat.
A „Lemezkezelő konzol nézet nem naprakész” hiba elhárítása
Sok tényező eredményezheti ezt a problémát, például a nem megfelelő particionálás, vírustámadás és hirtelen áramkimaradás. A korábbi és az újonnan létrehozott partíciók működtetéséhez ugyanazt a hibaüzenetet kaphatja. Ennek ellenére a megoldásoknak eltérőeknek kell lenniük, annak ellenére, hogy a hiba ugyanaz.
Most nézzük meg a konkrét megoldásokat.
Próbálja ki ezt a 4 módszert, ha a partíció fontos adatokat ment
Megoldás 1. Rendeljen egy levelet a Diskpart elérhetetlen partíciójára.
Jegyzet: Lehet, hogy ez a módszer haszontalan az Ön számára, mert csak kevesen választották ki megoldásként. De kipróbálhatja, mivel nem árt az adatainak.Ha nem sikerül hozzárendelni a levelet a Lemezkezelésben, megpróbálja megtenni a Diskpart.exe fájlban. Kérlek írj diskpart ban ben Keresés mezőbe, és futtassa rendszergazdaként. Miután megnyitotta ezt az eszközt, csak be kell írnia a következő parancsokat, és mindegyik típusnak a tovább nyomásával kell végződnie Belép kulcs. Itt például a Windows 7-et vesszük. Kérlek írj:
Listakötet
Kötet kiválasztása (# a kötet száma, amelyhez betűt kíván rendelni)
Betű hozzárendelése = X (X az a betű, amelyet az elérhetetlen kötethez rendelni kíván, és ez lehet bármilyen fel nem használt betű)
Kijárat
Ezt követően esetleg meglátogathatja ezt a partíciót.
Néha azonban az elérhetetlen kötet nem jelenik meg a diskpart kötetlistájában, vagy nem tud hozzárendelni egy levelet a Diskpart-ban. Kérjük, próbálja ki második megoldásunkat.
2. megoldás: Levél hozzárendelése a MiniTool Partíció varázslóval
A MiniTool Partition Wizard egy olyan eszköz, amely segíthet a Windows felhasználóknak az alapvető és a haladó particionálási műveletek végrehajtásában, például partíció létrehozásában, partíció formázásában, meghajtóbetűjel hozzárendelésében / megváltoztatásában, partíció átméretezésében, fájlrendszer átalakításában FAT32 és NTFS között, valamint partícióstílus megváltoztatásában az MBR között. és GPT. További funkciókat lásd: Ingyenes partíciókezelő .
Betű hozzárendeléséhez a Lemezkezelő konzol nézet nem frissítendő hiba javításához kérjük, először töltse le ezt a partíció varázslatot, amely ingyenes a Windows nem szerver felhasználói számára.
Ezután indítsa el a programot, hogy megkapja a főablakát.
Ezután válassza ki a meghajtóbetűjel nélküli partíciót, majd válassza a lehetőséget Meghajtóbetű módosítása funkció bal oldalról.
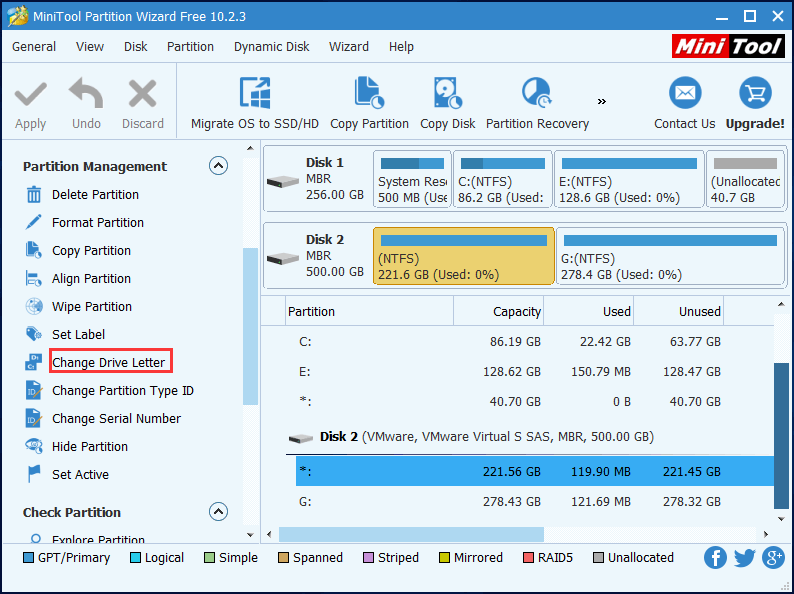
Ezután válasszon egy betűt a partícióhoz, és kattintson a 'gombra rendben ”.
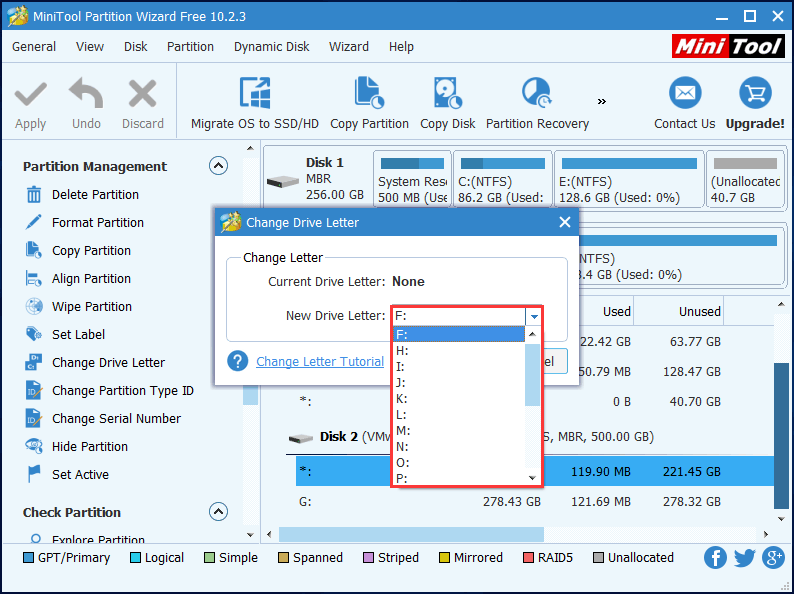
Végül kattintson a ' Alkalmaz 'gombot a módosítás végrehajtásához.
Ha azonban a Partícióvarázsló nem oldja meg a Lemezkezelő konzol nézet nem frissített problémáját, próbálkozzon a harmadik módszerrel.
3. megoldás Helyreállíthatatlan partíció helyreállítása a MiniTool Partíció varázslóval
A vírustámadás vagy a téves műveletek károsíthatják a partíciós táblákat, amelyek elérhetetlenné tehetik a megfelelő partíciókat. Tehát megpróbálhatja újjáépíteni a partíciós táblázatot, hogy lássa, ez a módszer megfelel-e az Ön helyzetének. A módszer ajánlásának legfontosabb oka az, hogy sokan azt mondták, hogy ez segített nekik a partíció és az összes fontos fájl visszaszerzésében.
Lehet, hogy érdekli a bejegyzés Javítás: A partíció eltűnik a Windows 10 évfordulós frissítésében .
Egyébként ez a módszer ártalmatlan, így kipróbálhatja anélkül, hogy aggódna az adatvesztés miatt.
' Partíció visszaállítás 'funkció nem érhető el az ingyenes kiadásban. A funkció használatához meg kell szereznie a Professional Edition alkalmazást, ha nem szerver felhasználó.
Vásárolj most
Akkor kezdjünk talpra állni.
1. lépés . Telepítse ezt a szoftvert a számítógépére.
2. lépés . Indítsa el ezt a szoftvert, és regisztrálja. Ezután adja meg a következő felületet. Kattintson a jobb gombbal azon a lemezen, ahol az elérhetetlen partíció található, és válassza a ' Partíció visszaállítás 'funkció a Disk Management konzol nézet frissítés nélküli frissítésének javításához.
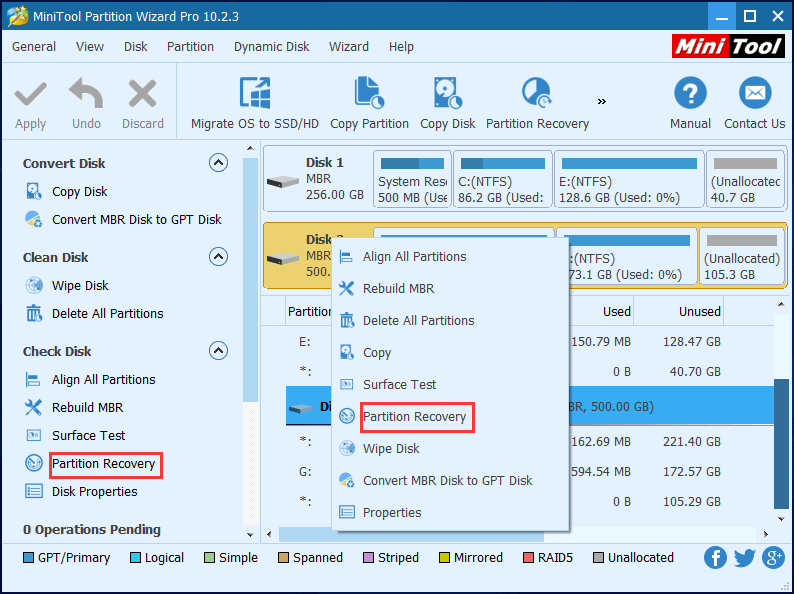
3. lépés . Állítsa be a kiválasztott lemez szkennelési tartományát. Itt azt javasoljuk, hogy válasszon Teljes lemez . Ezután kattintson a ' Következő ' folytatni.
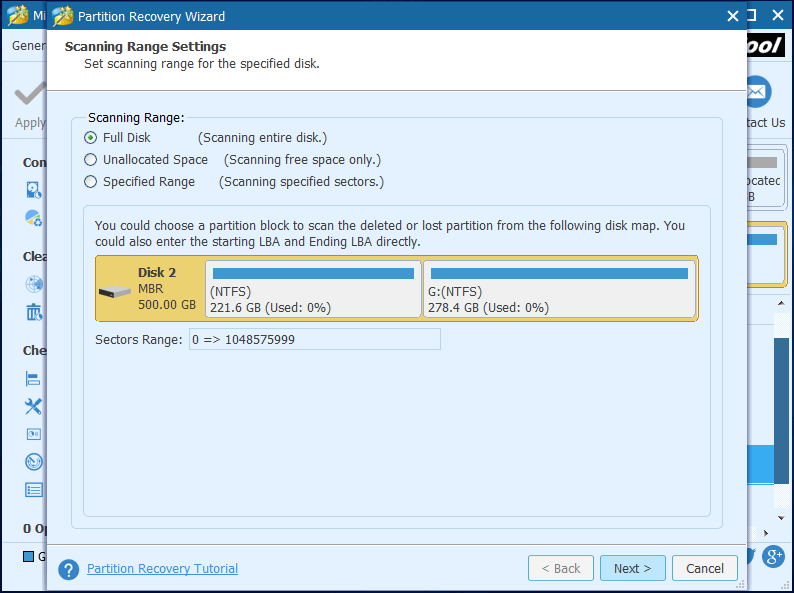
4. lépés . Állítsa be a szkennelési módot a kiválasztott szkennelési tartományhoz, és kattintson a gombra Következő ”. Először is választhat Gyors vizsgálat , ami sokkal gyorsabb. De ha ez a szkennelési módszer nem találja meg a kívánt partíciót, menjen vissza, és válassza a lehetőséget Teljes vizsgálat .
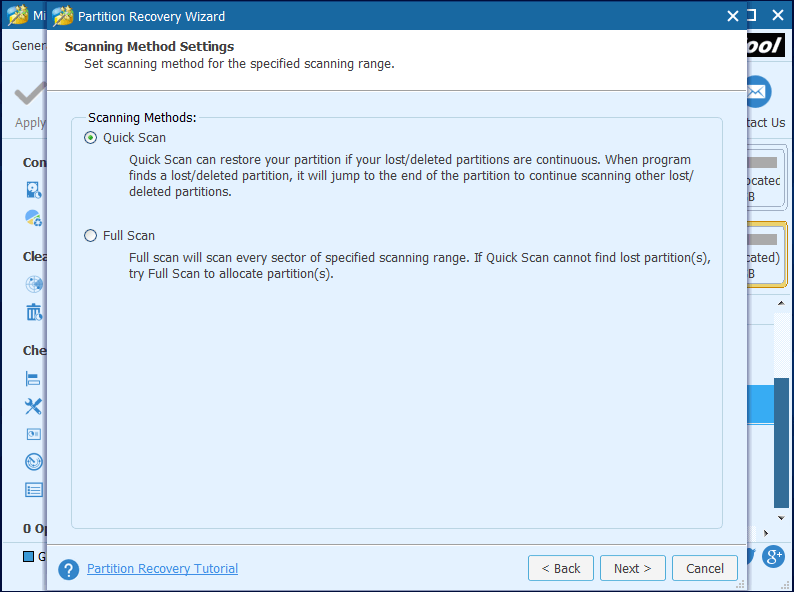
5. lépés . Ellenőrizze az összes szükséges partíciót, mind a meglévő, mind az elveszett / törölt partíciókat, majd kattintson a ' Befejez 'gombra.
Figyelem: Ne felejtse el ellenőrizni az összes kívánt partíciót, mert a nem ellenőrzött partíciók elvesznek. 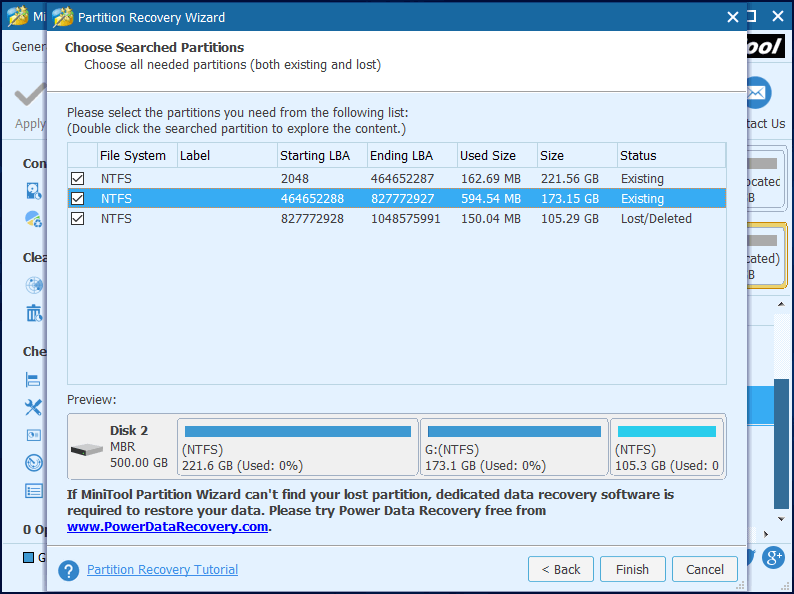
6. lépés . Válassza ki a helyreállított partíciót, válassza a ' Meghajtóbetű módosítása 'elemet a bal műveleti ablaktáblából, és rendeljen hozzá egy betűt a helyreállított partícióhoz.
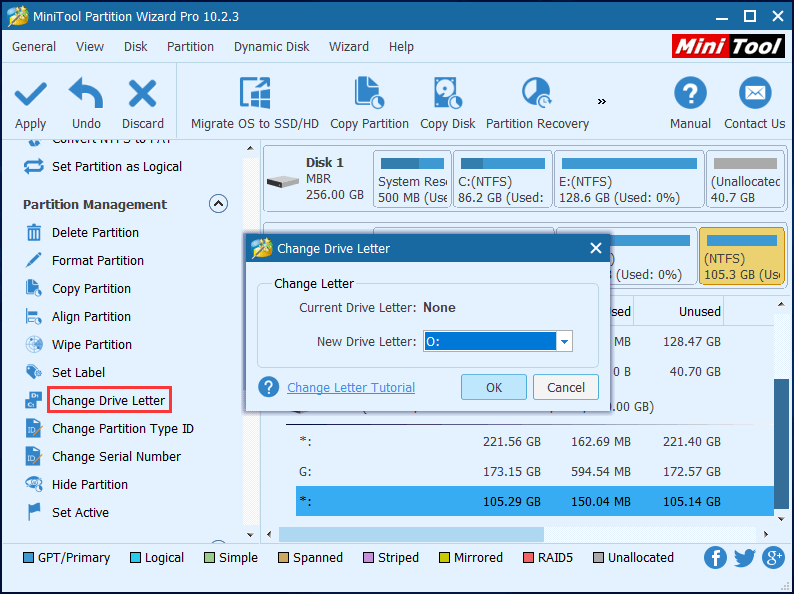
7. lépés . Kattints a ' Alkalmaz 'gombra a bal felső sarokban az összes módosítás elvégzéséhez.
Most már hozzá kell férnie a partícióhoz és annak adataihoz.
![Mit jelent a DHCP (dinamikus állomáskonfigurációs protokoll) jelentése [MiniTool Wiki]](https://gov-civil-setubal.pt/img/minitool-wiki-library/90/what-is-dhcp-meaning.jpg)
![Roblox elakadt a konfigurálásban? Hogyan lehet kijavítani a hibát? [MiniTool News]](https://gov-civil-setubal.pt/img/minitool-news-center/76/is-roblox-stuck-configuring.png)




![DiskPart vs Lemezkezelés: Mi a különbség köztük? [MiniTool tippek]](https://gov-civil-setubal.pt/img/partition-disk/85/diskpart-vs-disk-management-what-s-the-difference-between-them-minitool-tips-1.png)

![Hogyan lehet belépni a BIOS-ba Windows 10/8/7 (HP / Asus / Dell / Lenovo, bármilyen számítógép) [MiniTool News]](https://gov-civil-setubal.pt/img/minitool-news-center/21/how-enter-bios-windows-10-8-7-hp-asus-dell-lenovo.jpg)


![Nem működik az Overwatch Mic? Használja ezeket a módszereket a javításhoz! [MiniTool News]](https://gov-civil-setubal.pt/img/minitool-news-center/39/is-overwatch-mic-not-working.png)




![[Teljes javítás] A Ctrl F nem működik Windows 10 és Windows 11 rendszeren](https://gov-civil-setubal.pt/img/news/70/ctrl-f-not-working-windows-10.png)
![Üzenet + megáll az Androidon? Tegye ezeket a hibákat [MiniTool News]](https://gov-civil-setubal.pt/img/minitool-news-center/84/message-keeps-stopping-android.png)

