Hogyan javítható a „0x800704c7” Windows Update hiba a Windows 10 rendszeren? [MiniTool tippek]
How Fix Windows Update Error 0x800704c7 Windows 10
Összegzés:
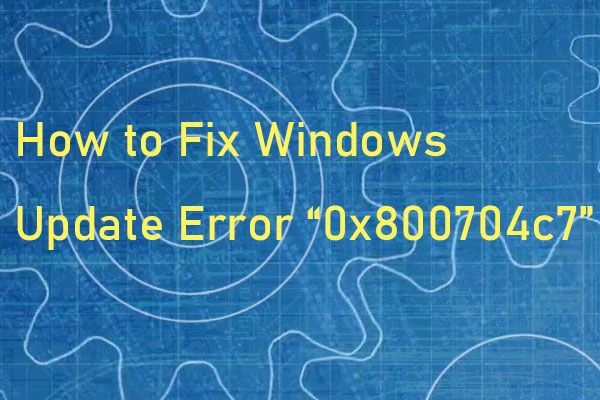
A 0x800704c7 hibakód akkor fordul elő, amikor megpróbálja frissíteni a Windows rendszert. Különböző Windows rendszereket érint, beleértve a Windows 7, Windows 8, 8.1 és Windows 10 rendszert. Ezután beléphet MiniTool a „0x800704c7” Windows frissítési hiba kijavításának módszerei.
Gyors navigáció:
A 0x800704c7 hibakód
A 0x800704c7 hiba gyakori probléma, amelyet számos ok okozhat, például hiányzó vagy sérült fájlok és programütközések. A 0x800704c7 hiba általában a Windows Update programhoz társul, de ez bármikor előfordulhat, és leállíthatja az esetlegesen végzett tevékenységeket.
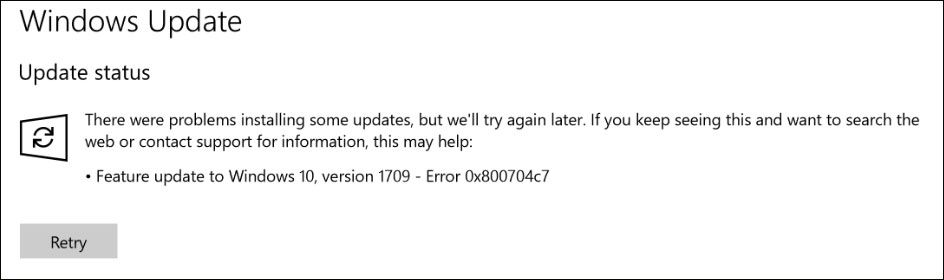
Ez a hiba a Windows 7/8 / 8.1 és 10 alapú rendszereken ismert, és a helyzettől függően sokféleképpen jelenhet meg. Mint mindannyian tudjuk, a gyakori tevékenységek, például az internetezés, 0x800704c7 hibát okoznak.
Vannak, akik arról is beszámoltak, hogy amikor megpróbálnak biztonsági másolatot készíteni a Windows fájlokról, futtatni a Windows Update alkalmazást és hozzáférni a Microsoft OneDrive-hoz, akkor a 0x800704c7 hibakód lép fel. Így mindenképpen sok számítógép-felhasználó számára ismerős kérdés. Az alábbiakban részletesen ismertetjük a 0x800704c7 Windows frissítési hiba okait.
Hiányzó vagy sérült rendszerfájlok
Hiányzó vagy sérült rendszerfájlok azt jelentik, hogy a rendszer nem fog megfelelően működni, és sok hibával kell szembenéznie, beleértve ezt a hibát is.
Háttér folyamat
Egy másik dolog, ami ezt a hibát okozhatja, a háttérfolyamat. Ha a háttéralkalmazás (például vírusirtó szoftver stb.) Zavarja a rendszert, előfordulhat, hogy a hiba bekövetkezik.
A „0x800704c7” hibakód javítása
- Várd ki
- Állítsa vissza a rendszert
- Kapcsolja ki az antivírust
- Az SFC vagy a DISM használatával javíthatja a sérült rendszerfájlokat
- Töltse le a Legutóbbi KB-t
- Használja az MCT-t
A „0x800704c7” Windows Update hiba javítása
Bár nagyon frusztráló és gyakori kérdés, általában nem nehéz megoldani. Ezután bemutatom a 0x800704c7 Windows frissítési hiba javítását.
1. módszer: Várjon ki
Ha a frissítés elakad, miután eléri egy adott százalékot, akkor ez a módszer alkalmas lehet az Ön számára. Előfordulhat, hogy a frissítés a szerver felől késik, mert időre van szüksége.
Ezért, ha a frissítés elakadt, akkor nem kell semmit tennie, csak várjon néhány órát. Ha a frissítés varázsló továbbra sem folytatódik, megpróbálhatja az alább említett megoldásokat.
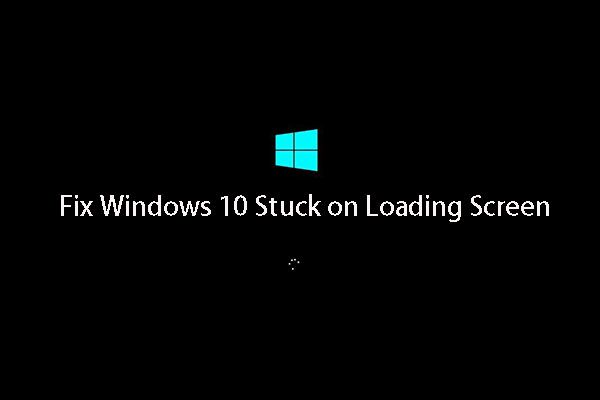 A 10 legjobb megoldás a 10 képernyő beragadásának javítására a képernyő betöltése során
A 10 legjobb megoldás a 10 képernyő beragadásának javítására a képernyő betöltése során A Windows 10 beragadt a betöltőképernyőn? A legjobb 10 megoldás segít Önnek kilépni a Windows 10 fekete képernyőjéről, betöltési körrel és kurzorral.
Olvass tovább2. módszer: Állítsa vissza a rendszert
Ha valamilyen szoftver telepítése vagy bármilyen más módosítás után megjelenik a 0x800704c7 hibakód, akkor használhatja Rendszer-visszaállítás . Visszaállítja a rendszerét egy olyan pontra, ahol a hiba nem történt. Így teheti meg:
1. lépés: Keressen Vezérlőpult a Start menüben, és nyissa meg.
2. lépés: Ezután navigáljon a Felépülés szakaszban kattintson a folytatáshoz.
3. lépés: Ezen a felületen kérjük, válasszon Nyissa meg a Rendszer-visszaállítás elemet folytatni.
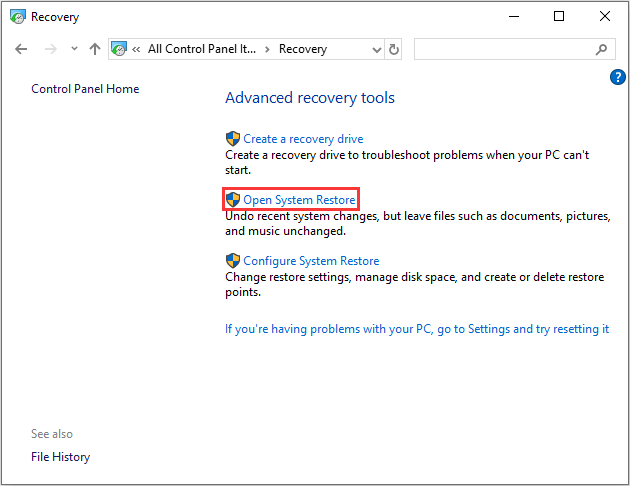
4. lépés: Ban,-ben Állítsa vissza a rendszerfájlokat és a beállításokat kezelőfelületre kell kattintania Következő folytatni.
5. lépés: Válassza ki a számítógép visszaállításának idejét a kiválasztott esemény állapotában, majd kattintson a gombra Következő folytatni.
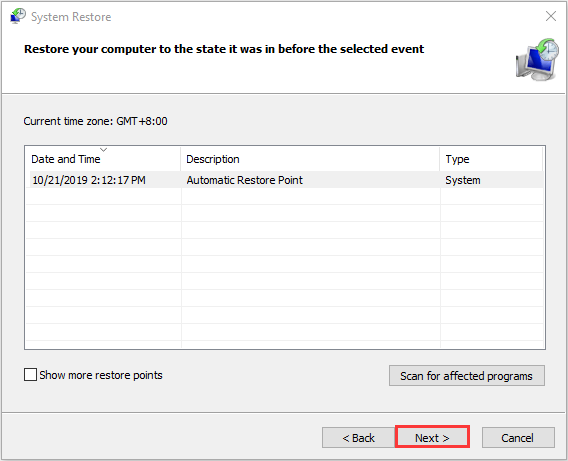
6. lépés: Meg kell erősítenie a visszaállítási pontot, és kattintson a gombra Befejez .
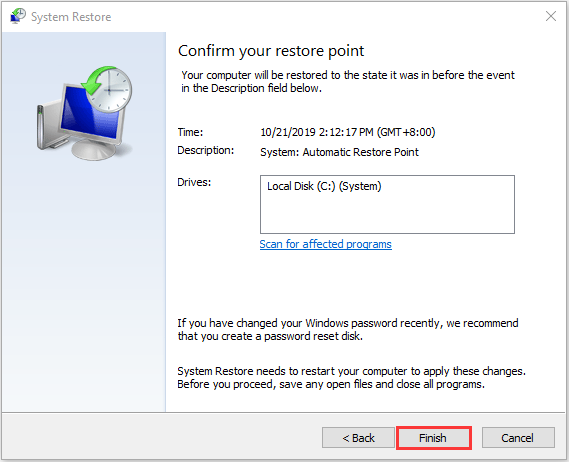
Amikor a rendszer-visszaállítási folyamat befejeződött, visszaállíthatja számítógépét egy korábbi állapotba. És a rendszer-visszaállítási pont segíthet a rendszer egyes működési zavarainak vagy más problémák megoldásában is. Ezután ellenőrizheti, hogy a 0x800704c7 hibakód javítva lett-e.
3. módszer: Kapcsolja ki az antivírust
Bár harmadik féltől származó antivírusok segíthetnek a számítógép védelmében, vannak bizonyos hátrányai. A legfontosabb az lenne, hogy valamilyen mértékben blokkolhatják vagy zavarhatják a rendszerét. Ezután az interferencia miatt a rendszer kéri a 0x800704c7 hibakódot.
Ezért meg kell győződnie arról, hogy kikapcsolta-e harmadik fél antivírusát. Ha az Avast-ot használja, és nem tudja, hogyan kell kikapcsolni, olvassa el ezt a bejegyzést - Többféle lehetőség az Avast letiltására PC-n és Mac-en ideiglenesen / teljesen . Miután letiltotta a víruskeresőt, indítsa újra a számítógépet, és próbálja meg ellenőrizni, hogy a „0x800704c7” Windows frissítési hiba elment-e.
4. módszer: Az SFC vagy a DISM használatával javítsa ki a sérült rendszerfájlokat
A Windows rendszerfájlok sérülése lehet az egyik oka annak, hogy a 0x800704c7 hiba jelentkezik. Ilyen esetben két parancssori segédprogramot használhat - SFC (System File Checker) és DISM (Deployment Image Servicing and Management) a Windows rendszerfájljainak javításához.
Az SFC egy olyan eszköz, amely beolvashatja a rendszert és kijavíthatja a sérült fájlokat. Ha azonban az SFC nem képes megtalálni a hibákat, a DISM segíthet ennek a munkának a végrehajtásában. Alapos keresést végez a rendszerben, és kijavítja a sérült fájlokat.
Az SFC segítségével megjavíthatja a sérült rendszerfájlokat:
1. lépés: Bemenet Parancssor ban,-ben keresés sáv és kattintson Futtatás rendszergazdaként .
2. lépés: Írja be a következő cmd-t és nyomja meg a gombot Belép . Ezután az SFC eszköz észleli és kijavítja a hibát.
sfc / scannow
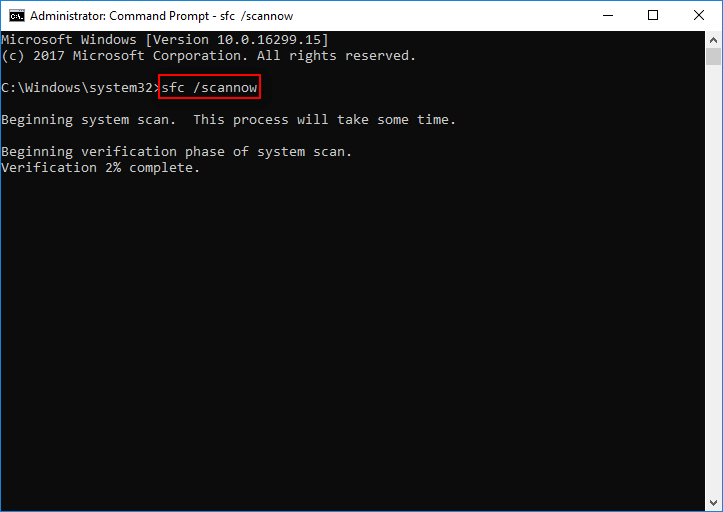
Akkor itt olvashatja el a DISM használatát a sérült rendszerfájlok javításához, olvassa el ezt a bejegyzést - Javítsa ki a Windows 10 Image-t DISM-mel és más hasznos tippekkel a DISM-hez .
5. módszer: Töltse le a Legutóbbi KB-t
Ha a hiba továbbra is fennáll, megpróbálhatja letölteni a legfrissebb KB-t is. Így teheti meg:
1. lépés: megnyomni a ablakok + gomb én gombot egyszerre a Beállítások Alkalmazás.
2. lépés: Menj a Frissítés és biztonság szakaszban kattintson rá.
3. lépés: A jobb oldali panelen kattintson a gombra Frissítési előzmények megtekintése alatt Windows Update szakasz.
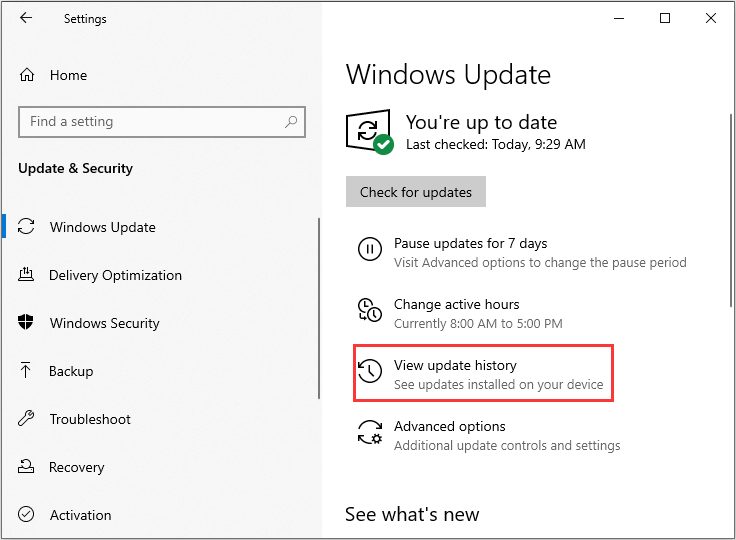
4. lépés: Ezután keresse meg a legújabb KB-ot, és másolja a KB-kódot. Menj a A Microsoft frissítési webhelye és keresse meg a KB kódot. Töltse le a megfelelő Windows rendszerre.
Miután a letöltés befejeződött, nyissa meg és telepítse. Ezután ellenőrizheti, hogy a probléma megoldódott-e vagy sem.
6. módszer: Használja az MCT-t
Ha a fenti módszerek mindegyike nem működik, akkor az Ön számára az utolsó módszer létezik. Megpróbálhatja futtatni az MCT-t (Media Creation Tool). Ezt az eszközt a Microsoft fejlesztette ki, amelynek célja a Windows frissítési folyamatának egyszerűsítése a régebbi operációs rendszerekről a Windows 10-re.
Ebben a különleges esetben az operációs rendszer frissítésére használhatja javítás céljából. Ennek módja:
1. lépés: Először meg kell győződnie arról, hogy teljes rendszergazdai jogokkal indul a rendszer.
2. lépés: Ezután felkeresheti a Microsoft hivatalos webhelyét.
3. lépés: Ezután kattintson a gombra Töltse le az eszközt most a Media Creation Tool letöltéséhez.
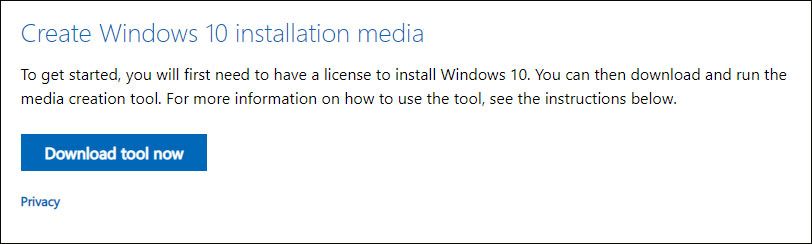
4. lépés: Miután sikeresen letöltötte az eszközt, futtassa és válassza a lehetőséget Frissítse most ezt a számítógépet és kövesse a képernyőn megjelenő utasításokat.
Jegyzet: Az operációs rendszer Windows 10-re frissül. Tehát, ha még nem futtatja a Windows 10 rendszert, a frissítés befejezése után egyes programjai a kompatibilitás miatt megszűnnek. A programok kompatibilitásáról a Microsoft tudhat meg többet.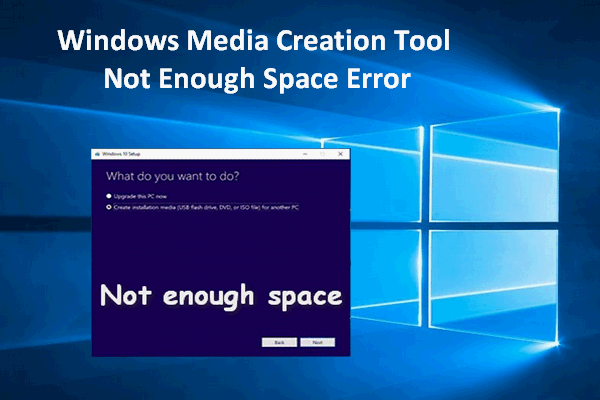 A Windows Media Creation Tool nem elég helyhiba: Megoldva
A Windows Media Creation Tool nem elég helyhiba: Megoldva Nem frissítheti a Windows rendszert, ha nincs elég helyhiba a Windows Media Creation Toolban. Két hasznos javítás található ebben a bejegyzésben, hogy segítsen.
Olvass továbbItt található az összes módszer a 0x800704c7 hibakód kijavítására. Miután egyenként kipróbálta őket, meg kell javítani a hibát.



![Mi a / az Disk Signature Collision és hogyan javítható? [MiniTool News]](https://gov-civil-setubal.pt/img/minitool-news-center/25/what-is-disk-signature-collision.png)
![Megoldva: A Windows 10 alkalmazások nem nyílnak meg, amikor rájuk kattintasz [MiniTool News]](https://gov-civil-setubal.pt/img/minitool-news-center/48/solved-windows-10-apps-wont-open-when-you-click-them.png)

![A Windows azt mondja, hogy „Írási kísérlet csak olvasható memóriára”? Javítsd meg! [MiniTool tippek]](https://gov-civil-setubal.pt/img/backup-tips/88/windows-says-attempted-write-readonly-memory-bsod.jpg)


![7 Methods to.exe leállt a Windows 10 használatával [MiniTool tippek]](https://gov-civil-setubal.pt/img/backup-tips/38/7-methods-exe-has-stopped-working-windows-10.png)
![Megoldva: SMART Status Bad Error | Rossz biztonsági mentés és csere hibajavítás [MiniTool tippek]](https://gov-civil-setubal.pt/img/backup-tips/74/solved-smart-status-bad-error-bad-backup.jpg)
![[Megoldva] Hogyan találhatok YouTube-megjegyzéseket a YouTube Comment Finder segítségével?](https://gov-civil-setubal.pt/img/blog/11/how-find-youtube-comments-youtube-comment-finder.png)



![Hogyan készítsünk HP helyreállítási lemezt a Windows 10 rendszerben? Útmutató itt van! [MiniTool tippek]](https://gov-civil-setubal.pt/img/backup-tips/66/how-create-an-hp-recovery-disk-windows-10.png)


![Hogyan lehet adatokat helyreállítani egy exFAT meghajtóról? [Probléma megoldva!] [MiniTool tippek]](https://gov-civil-setubal.pt/img/data-recovery-tips/21/how-recover-data-from-an-exfat-drive.png)
