Az Alt + Tab lefagy a Windows számítógépen? A legjobb javítások itt!
Alt Tab Freezes Windows Computer Best Fixes Here
Az Alt + Tab leállítja a Windows számítógépet játék közben? Miért fagy le a számítógép az Alt + Tab billentyűkombináció lenyomásakor? Itt ez a cikk MiniTool hatékony megoldásokat kínál, amelyek segítenek megszabadulni a Windows 11 Alt Tab lefagyási hibájától.Miért fagy le a számítógépem, ha megnyomom az Alt + Tab gombot?
Sok Valorant, CS: GO vagy más játékos a közelmúltban azt tapasztalta, hogy a Windows 11/10 lefagy, amikor az Alt + Tab billentyűkombinációt használja az ablakváltáshoz. Amikor az Alt + Tab lefagy a Windows rendszerű számítógépen, sok időre van szükségük a számítógép újraindításához és a játékba való újbóli belépéshez.
Az Alt Tab lefagyási problémájának lehetséges okai közé tartozhatnak az inkompatibilis alkalmazások, a sérült rendszerfájlok, a rossz hardvergyorsított GPU-ütemezés, az új Alt + Tab rendszer a Windows 11 rendszerben és még sok más.
Itt számos megvalósítható megoldást kínálunk a Windows 11 Alt Tab lefagyási problémájának megoldására.
Az Alt + Tab lefagyásának javítása a Windows számítógépen
1. megoldás. Zárja be az összes játékstreamelési szolgáltatást
Sok felhasználó azt állítja, hogy az „Alt + Tab lefagy a Windows számítógépen” problémát a Discord okozza. Tehát a játék elindítása előtt megpróbálhatja bezárni a Discordot vagy más játék streaming szolgáltatásokat. Ha ez a módszer nem megfelelő az Ön számára, próbálkozzon a következő megoldásokkal.
2. megoldás. Futtassa a Windows memóriadiagnosztikai eszközt
A Windows memóriadiagnosztika egy Windows beépített eszköze, amely segíthet a memóriaproblémák elhárításában. Ha az Alt + Tab lefagy a számítógép Windows 10/11 rendszerében, megpróbálhatja nyissa meg a Windows memóriadiagnosztikát memóriaproblémák ellenőrzéséhez.
Tippek: A memóriaprobléma javítási folyamata során újra kell indítania a számítógépet. Tehát győződjön meg arról, hogy minden megnyitott fájlt elmentett.típus Windows memóriadiagnosztika a Windows keresőmezőjében, és kattintson rá. Ezután kattintson Indítsa újra most, és ellenőrizze a problémákat (ajánlott) vagy A számítógép következő indításakor ellenőrizze a problémákat saját igényei alapján.
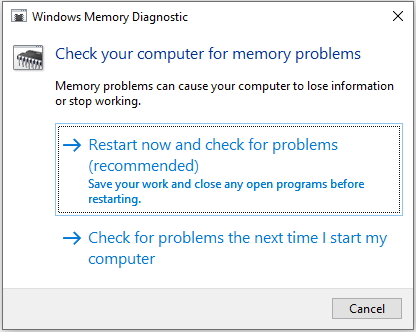
3. megoldás. Tiltsa le a hardveresen gyorsított GPU ütemezést
A hardveresen gyorsított GPU ütemezést úgy tervezték, hogy csökkentse a CPU terhelését, lehetővé téve a számítógép hatékonyabb működését. Ez azonban felelős lehet az „Alt + Tab lefagy a Windows számítógépen” problémáért. Tehát az alábbi lépéseket követve letilthatja ezt a funkciót.
1. lépés Nyomja meg a gombot Windows + I billentyűparancsot a Beállítások megnyitásához.
2. lépés Válassza ki Rendszer > Kijelző > Grafikai beállítások . Ezután kapcsolja át az alatti gombot Hardveresen gyorsított GPU ütemezés nak nek Ki .
3. lépés: Indítsa újra a számítógépet, hogy a módosítás hatályba lépjen. Ezt követően nyissa meg a játékot, és nyomja meg ismét az Alt + Tab billentyűt, hogy ellenőrizze, hogy a Windows zökkenőmentesen fut-e.
4. megoldás. Állítsa vissza a klasszikus Alt + Tab rendszert
A Windows 11 bemutatja az új Alt + Tab rendszert. Ez lehet az oka a Windows 11 Alt Tab lefagyási hibájának. A javításhoz megpróbálhat visszatérni a régi Alt + Tab rendszerhez a Windows rendszerleíró adatbázisának módosításával.
Tippek: Mielőtt folytatná a következő lépéseket, fontolja meg a nyilvántartások biztonsági mentése vagy a MiniTool ShadowMaker segítségével hozzon létre egy teljes rendszer biztonsági mentése . Mivel a rendszerleíró adatbázisok helytelen műveletei számítógép meghibásodásához vezethetnek.MiniTool ShadowMaker próbaverzió Kattintson a letöltéshez 100% Tiszta és biztonságos
1. lépés Nyomja meg a gombot Windows + R billentyűkombináció a Futtatás megnyitásához.
2. lépés. Írja be regedit és nyomja meg Belép .
3. lépés: A Rendszerleíróadatbázis-szerkesztő ablakban navigáljon erre a helyre:
Számítógép\HKEY_CURRENT_USER\SOFTWARE\Microsoft\Windows\CurrentVersion\Explorer
4. lépés. Kattintson a jobb gombbal a Felfedező gombot és válassza ki Új > DWORD (32 bites) érték . Nevezze el az újonnan létrehozott értéket AltTabSettings .
5. lépés Kattintson duplán AltTabSettings és értékadatait állítsa be 1 . Ezt követően kattintson rendben .
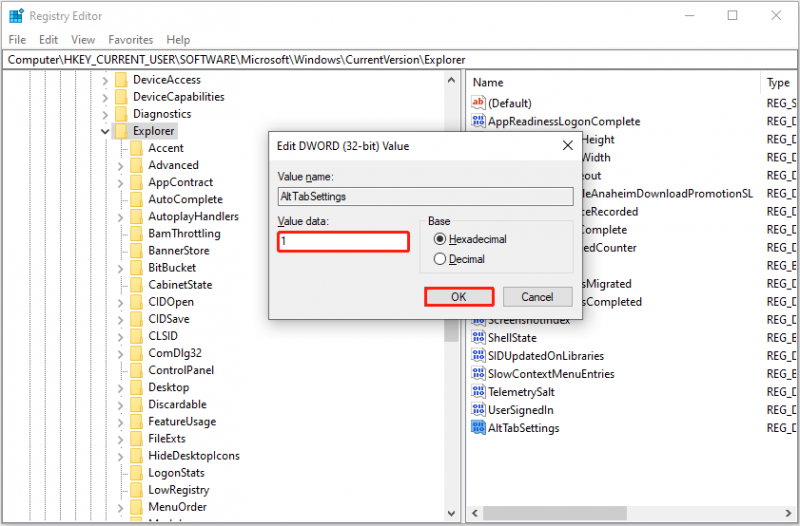
6. lépés: Indítsa újra a számítógépet, és ellenőrizze, hogy a probléma továbbra is fennáll-e.
5. megoldás. Javítsa meg a sérült rendszerfájlokat
Ha az Alt + Tab lefagy a Windows rendszerű számítógépen, előfordulhat, hogy egyes rendszerfájlok sérültek vagy hiányoznak. A rendszerfájlok észleléséhez és javításához futtasson Rendszerfájl-ellenőrző .
1. lépés. Futtassa a Parancssort rendszergazdaként .
2. lépés: A parancssori ablakba írja be sfc /scannow és nyomja meg Belép .
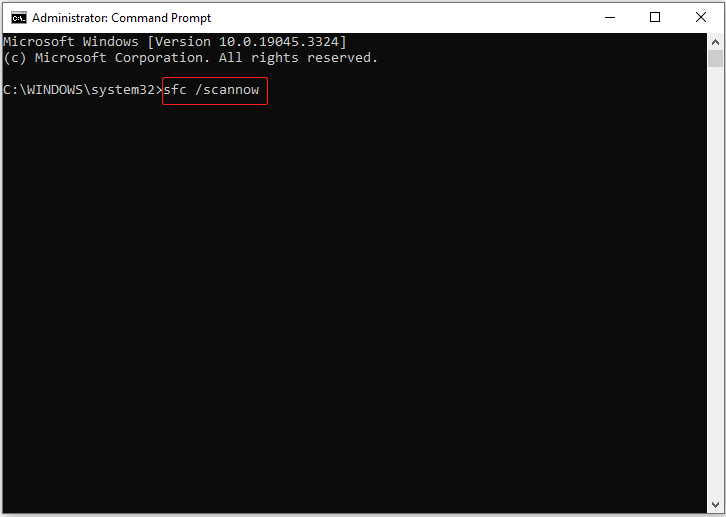
3. lépés: A folyamat befejezése után indítsa újra a számítógépet, és ellenőrizze, hogy a Windows továbbra is lefagy-e az Alt + Tab billentyűkombináció lenyomásakor.
Tippek: A rendszerfájlok sérülése valószínűleg adatvesztéshez vezethet. Nak nek a törölt fájlok helyreállítása , a MiniTool Power Data Recovery a leginkább ajánlott biztonságos adat-helyreállítási szolgáltatás . Segít a dokumentumok, képek, videók, hangok stb. hatékony és egyszerű helyreállításában számítógép merevlemezeiről, USB-meghajtóiról, SD-kártyáiról, CD-ről/DVD-ről és más fájltároló eszközökről.MiniTool Power Data Recovery ingyenes Kattintson a letöltéshez 100% Tiszta és biztonságos
Ítélet
Az Alt + Tab lefagy a Windows számítógépen? Próbálja ki a fent felsorolt megoldásokat.
Ha kétségei vannak a fent említett módszerekkel kapcsolatban, vagy ha jobb módja van a Windows 11 Alt Tab lefagyási hibájának javítására, kérjük, tudassa velünk egy e-mailben a következő címre: [e-mail védett] .


![4 módszer a Windows 10 nem működő Windows Media Player javítására [MiniTool News]](https://gov-civil-setubal.pt/img/minitool-news-center/58/4-methods-fix-windows-media-player-not-working-windows-10.png)
![Hogyan lehet kijavítani a „GameStop Access Denied” problémát? Íme 5 módszer! [MiniTool tippek]](https://gov-civil-setubal.pt/img/news/EB/how-to-fix-the-gamestop-access-denied-issue-here-are-5-ways-minitool-tips-1.png)


![Túl alacsony a Windows 10 hangereje? 6 trükkel javítva [MiniTool News]](https://gov-civil-setubal.pt/img/minitool-news-center/90/windows-10-volume-too-low.jpg)
![Megoldva - Hogyan lehet helyreállítani az elveszett és beillesztett fájlokat [MiniTool tippek]](https://gov-civil-setubal.pt/img/data-recovery-tips/30/solved-how-recover-files-lost-after-cut.jpg)

![7 Methods to.exe leállt a Windows 10 használatával [MiniTool tippek]](https://gov-civil-setubal.pt/img/backup-tips/38/7-methods-exe-has-stopped-working-windows-10.png)









![4 módszer a törölt fotók helyreállítására Windows 7/8/10 rendszeren - LÁTNI kell [MiniTool tippek]](https://gov-civil-setubal.pt/img/data-recovery-tips/10/4-ways-recover-deleted-photos-windows-7-8-10-must-see.jpg)