Mi a Kodi és hogyan lehet helyreállítani az adatait? (A 2021-es útmutató) [MiniTool-tippek]
What Is Kodi How Recover Its Data
Összegzés:
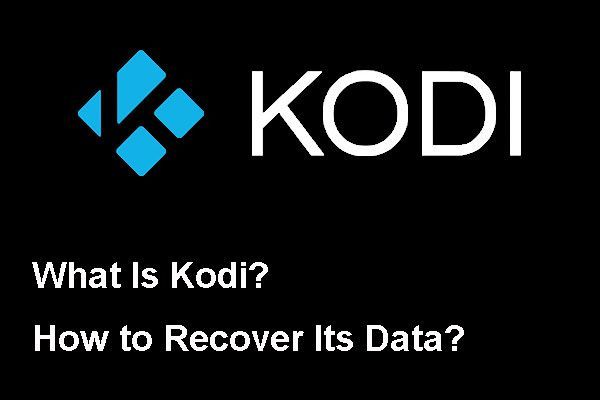
A Kodi népszerű médialejátszó, amelyet különböző operációs rendszereken használhat. Tudja, hogyan kell törölni a Kodi adatait, ha szükséges, és mi történik, ha törli a Kodi adatait? Ha véletlenül törölte az adatokat, hogyan szerezhesse vissza őket? Ez MiniTool cikk bemutatja a válaszokat, amelyeket tudni szeretne.
Gyors navigáció:
Ebben a cikkben bemutatunk néhány, a Kodi-val kapcsolatos információt, többek között:
- Mi a Kodi?
- Hogyan törölhetők a Kodi adatai?
- Hogyan lehet helyreállítani a Kodi véletlenül törölt adatait a MiniTool segítségével?
Csak elérheti a megfelelő szakaszt, hogy megtalálja a kívánt választ.
Mi az a Kodi?
A Kodi, amelyet korábban XBMC néven ismertek, egy ingyenes és nyílt forráskódú médialejátszó alkalmazás. Az XBMC / Kodi Foundation fejlesztette ki, amely nonprofit technológiai konzorcium.
A Kodi különböző operációs rendszereken használható, például Windows, macOS, iOS, Android, Linux és így tovább. 10 méteres felhasználói felülettel rendelkezik a televíziók és a távirányítók használatához. Ez lehetővé teszi a legtöbb videó, zene, kép, játék, podcast és más digitális médiafájlok lejátszását és megtekintését helyi és hálózati adathordozókról, valamint az internetről.
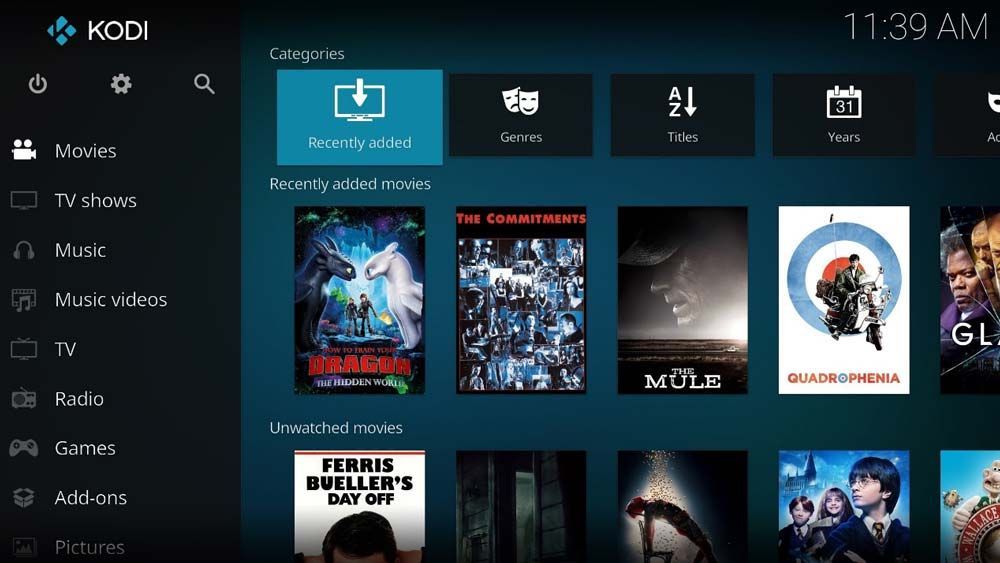
A Kodiban az összes hozzáadott fájl rendezett. A fájlok típus szerint vannak kategorizálva. Még azt is láthatja, hogy mely fájlok lettek újonnan hozzáadva, és melyek azok, amelyeket nem nézett meg. Ha meg akarja nézni a benne lévő fájlokat, egyszerűen megnyithatja, és gyorsan kiválaszthatja a célfájlt a megfelelő kategóriából. Ez valóban egy nagyon népszerű és üdvözölt médialejátszó.
Összességében a Kodi csak egy médialejátszó, mint a Windows Media Player. De erősebb, mert több fájltípust támogat, és lehetővé teszi bővítmények telepítését. Akár játékokat is lehet rajta játszani.
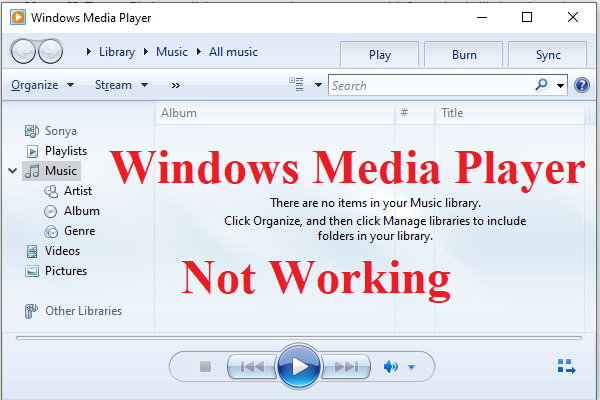 4 módszer a Windows 10 nem működő Windows Media Player javítására
4 módszer a Windows 10 nem működő Windows Media Player javítására Ha azzal a problémával találkozik, hogy a Windows Media Player nem működik a Windows 10 rendszeren, olvassa el ezt a bejegyzést, hogy hasznos módszereket találjon.
Olvass továbbMost már tudod, mi az a Kodi. Miért nem próbálja meg rendezni és kényelmesen lejátszani a médiafájlokat.
Hogyan törölhetők a Kodi adatai?
A Kodi hosszú ideig történő használata után néhány régi adatnak, kiegészítőnek és néhány más bitnek és kódnak kell lennie, amelyekre már nincs szükség. Ezek a fájlok nemcsak kaotikussá tehetik a Kodi-t, hanem hibákat is okozhatnak a Kodi-ban.
Ilyen helyzetben inkább törölje az összes régi adatot a Kodi-ról, majd végezzen egy frissítést. A Kodi eltávolítása nem jó ötlet, mert nem törölheti az összes felhasználói adatot. A régi adatok törléséhez vagy a Kodi hibáinak megszabadításához vissza kell állítania a Kodit.
A Kido tisztításához és az újrakezdéshez egy harmadik féltől származó segédprogramot kell használnia. Ebben a részben lépésről lépésre bemutatjuk a Kodi tisztításának módját.
Jegyzet: Mi történik, ha törlök adatokat a Kodi-ról? Felteheti ezt a kérdést. Mielőtt ezt megtenné, tudnia kell, hogy az kitörli a Kodi összes kiegészítőjét, forrását és beépítését. Ha használni szeretné őket, akkor újra be kell adnia őket.Ezután kövesse az alábbi lépéseket a Kodi adatok törléséhez, majd az újrakezdéshez:
1. Nyílt adó.
2. Kattintson a gombra Rendszerbeállítások ikonra, amely a bal felső sarokban található a folytatáshoz.
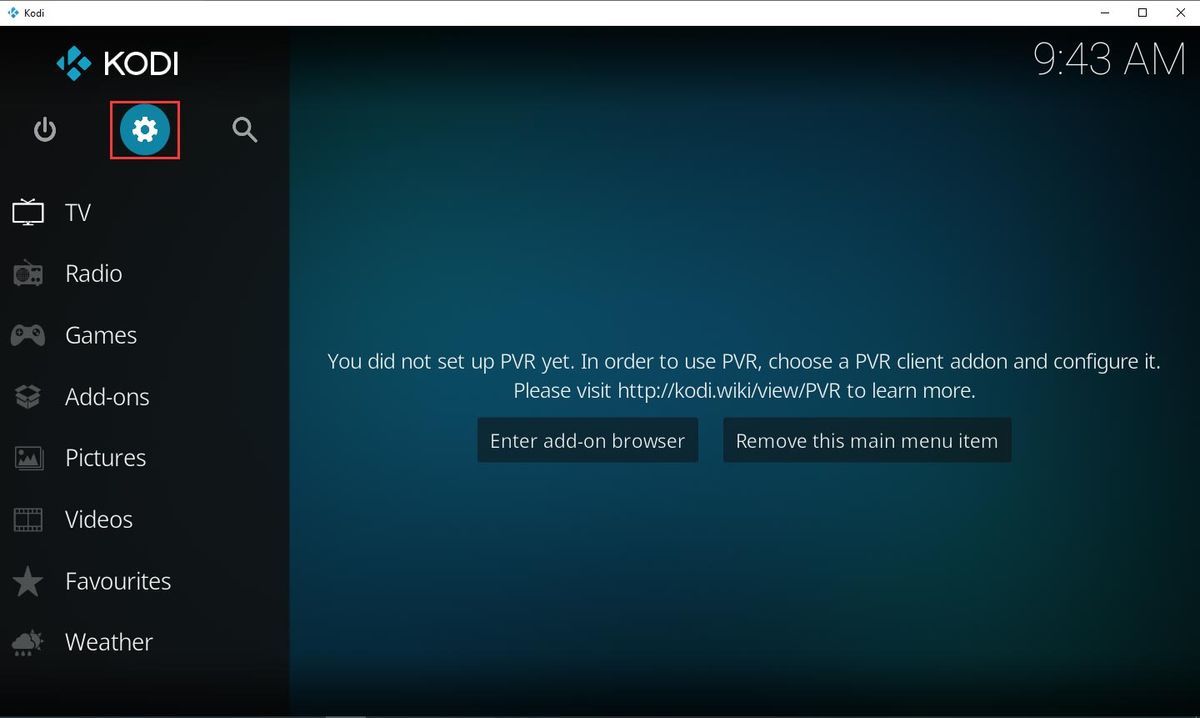
3. Kattintson a gombra Fájl kezelő az előugró menüből a folytatáshoz.
4. Felugrik egy másik ablak. Kattintson duplán a bal oldalra Forrás hozzáadása lehetőség a folytatáshoz.
5. Kattintson a gombra Egyik sem a felugró ablakból Fájlforrás hozzáadása interfész folytatásához.
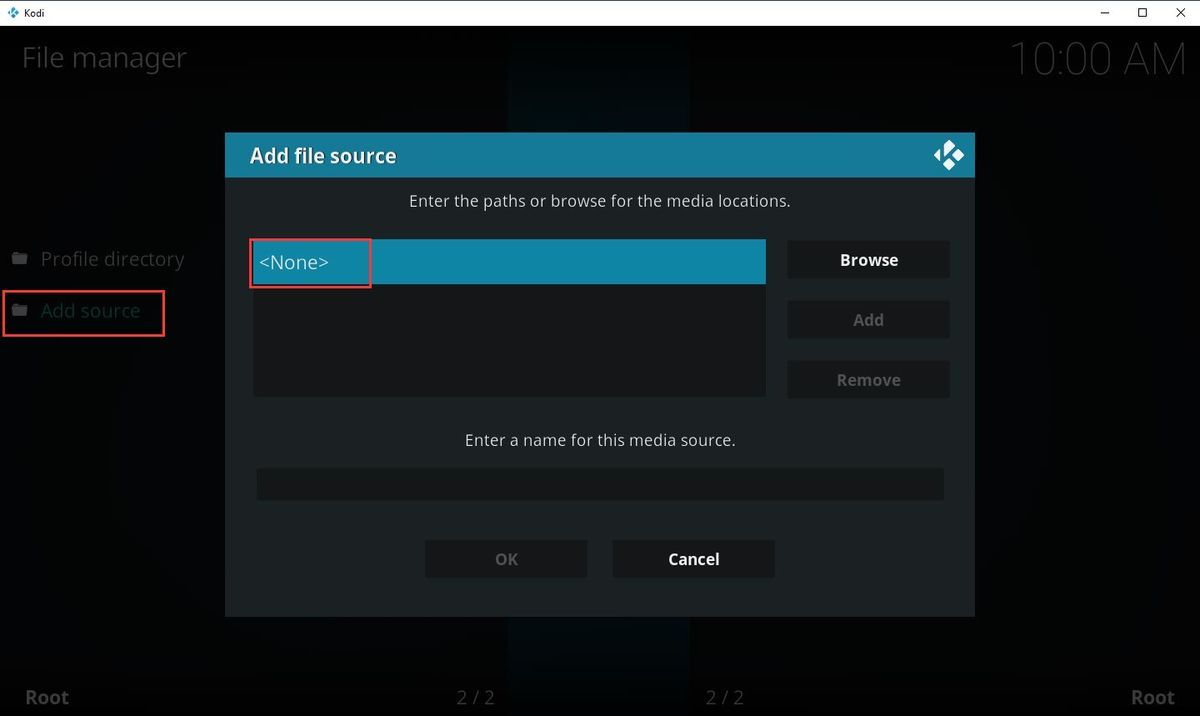
6. Lesz még egy előugró felület. Meg kell adnia az URL-t: http://dimitrology.com/repo majd kattintson rendben .
7. Amikor visszatér a Fájlforrás hozzáadása felületre, kattintson a gombra Adjon nevet ennek a médiaforrásnak szakaszban, majd nevezze el a fájlt Dimitrológia .
8. Kattintson a gombra rendben hogy visszatérjek a Fájlforrás hozzáadása felület.
9. Kattintson a gombra rendben a beállítások megőrzéséhez, ha biztos benne, hogy minden rendben van.
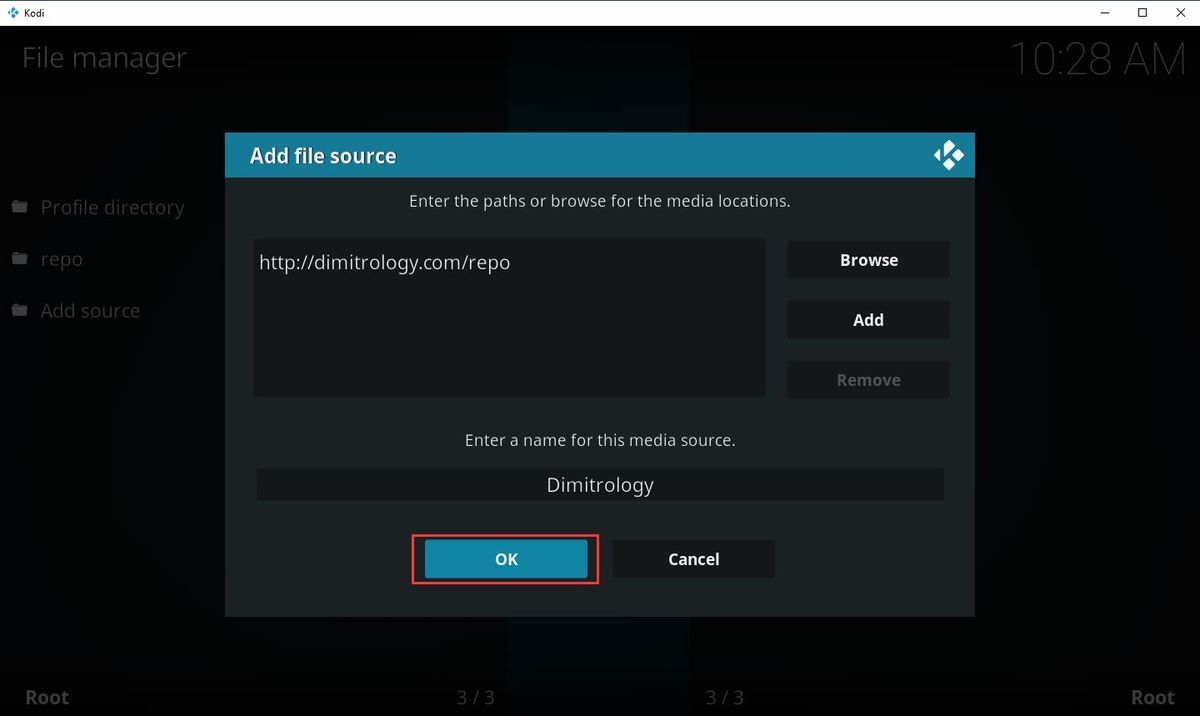
10. Kattintson kétszer a szoftver bal felső sarkára, hogy visszatérjen a szoftver fő felületére.
11. Kattintson a gombra Kiegészítők a bal oldali menüből.
12. Kattintson a kiegészítő csomag telepítő ikonjára, amely a felület bal felső sarkában található.
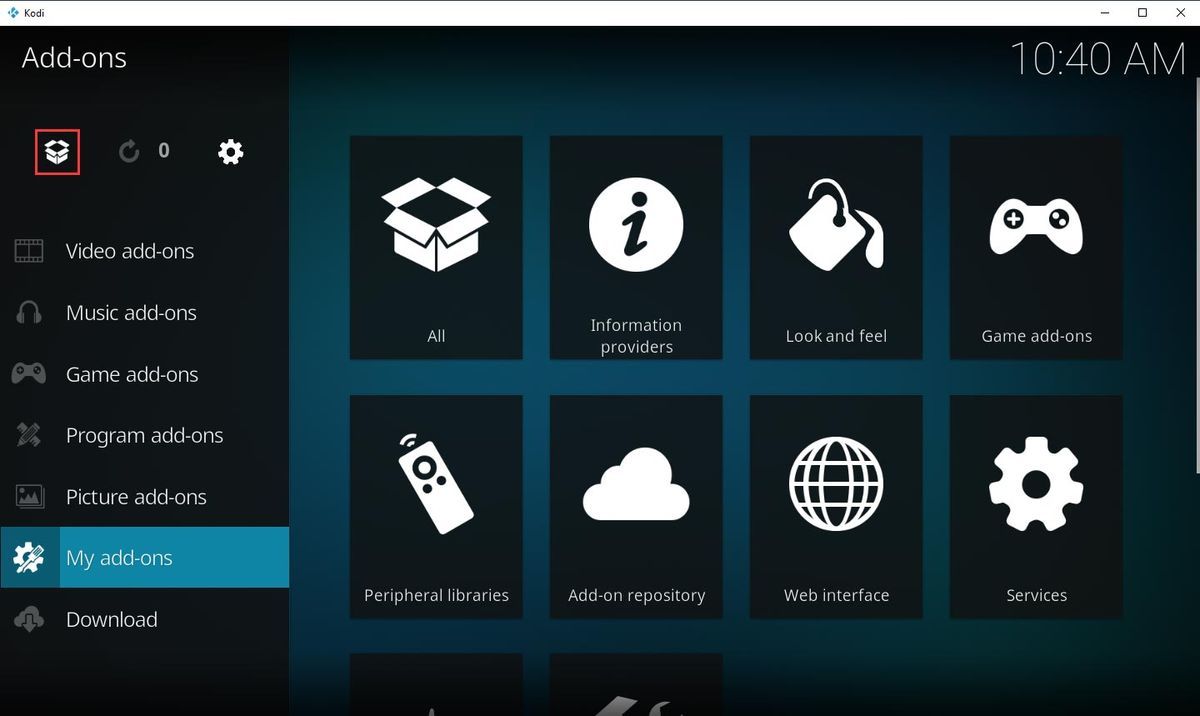
13. Kattintson a gombra Telepítés zip fájlból lehetőség a folytatáshoz.
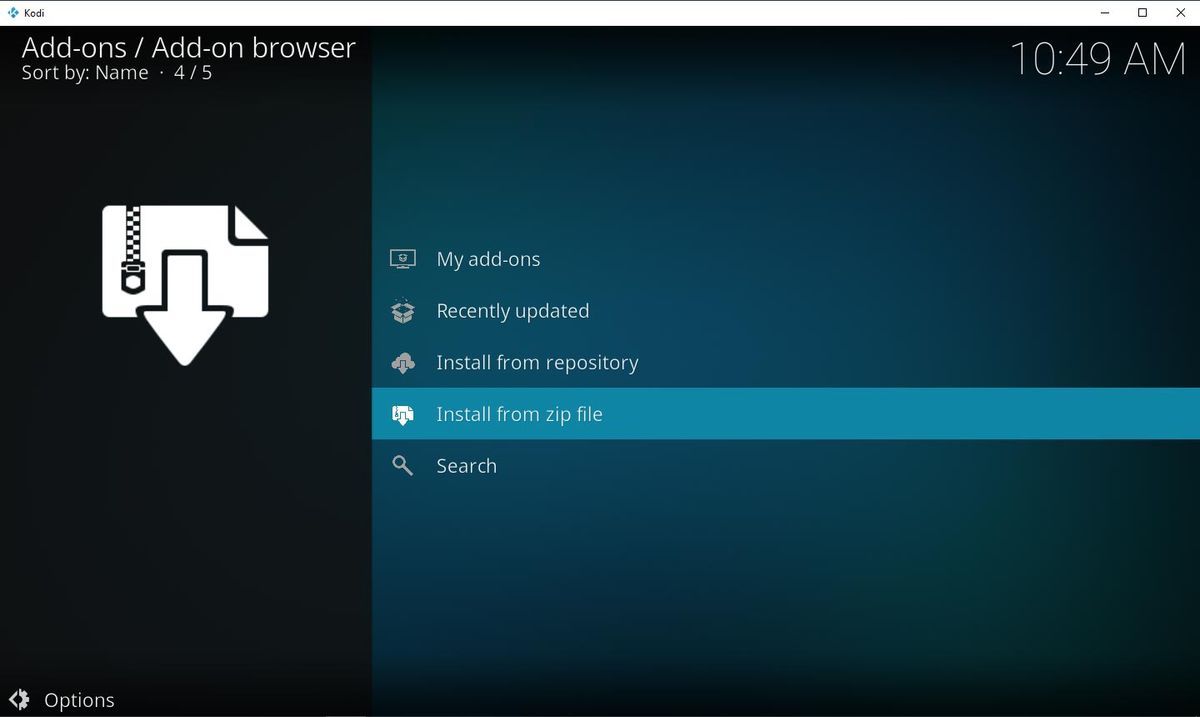
14. Megjelenik egy felület. Ezután ki kell választania Dimitrológia folytatni.
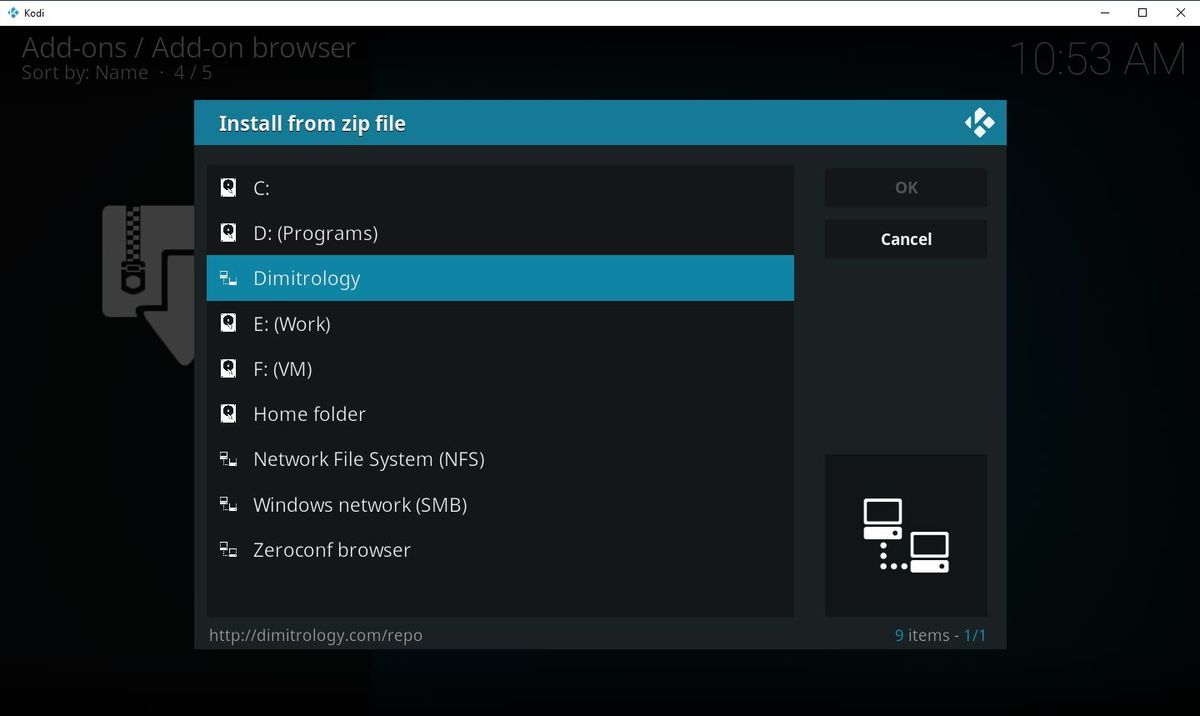
15. Válassza ki a plugin.video.freshstart-1.0.5.zip fájlt, majd kattintson a gombra rendben folytatni.
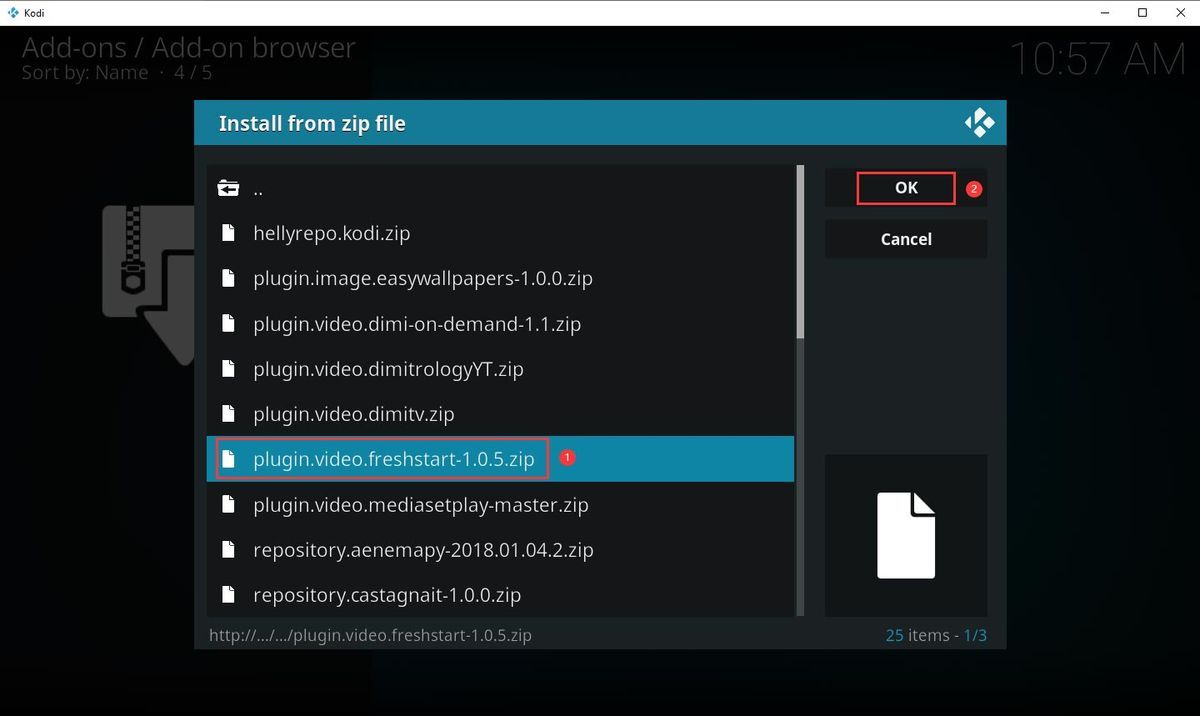
16. Várni kell egy darabig, és akkor láthatja, hogy a felület jobb felső sarkában megjelenik egy kijelentés, amely azt mondja: Friss Start bővítmény telepítve .
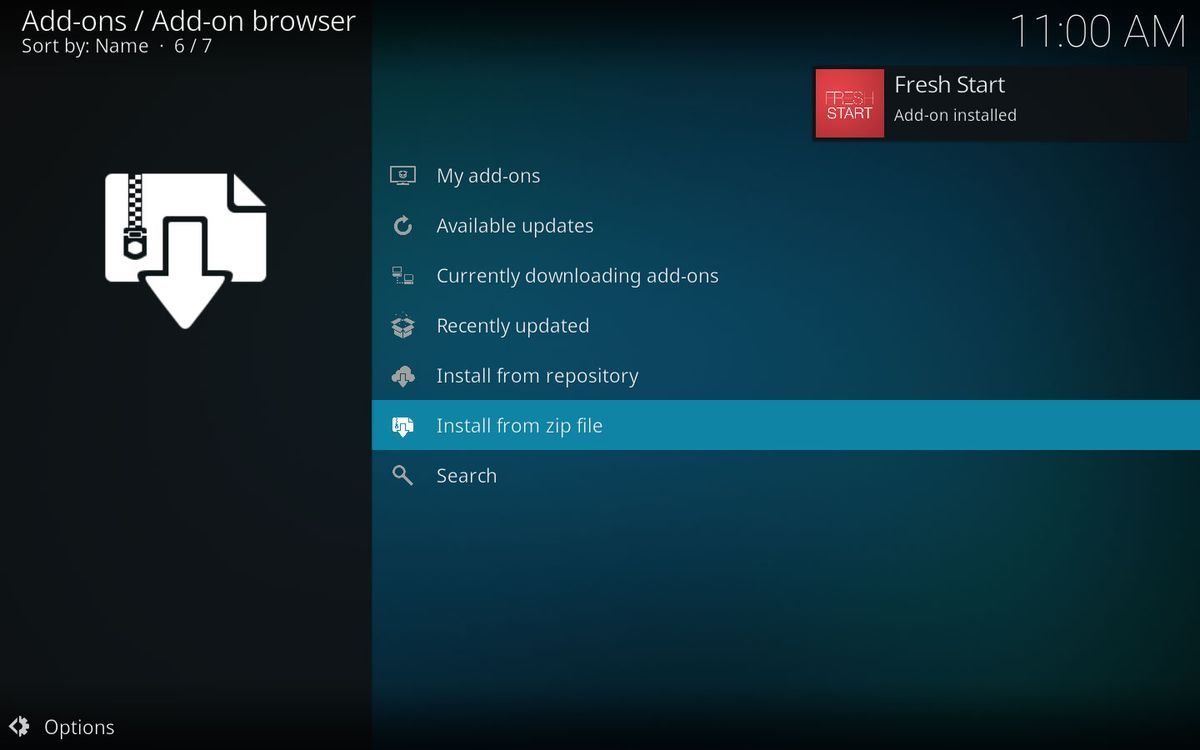
17. Kattintson a felület bal felső sarkára, hogy visszatérjen a Kiegészítők felületre.
18. Kattintson a gombra Program-kiegészítők lehetőséget a bal oldali menüből, majd kattintson a gombra Újrakezdés .
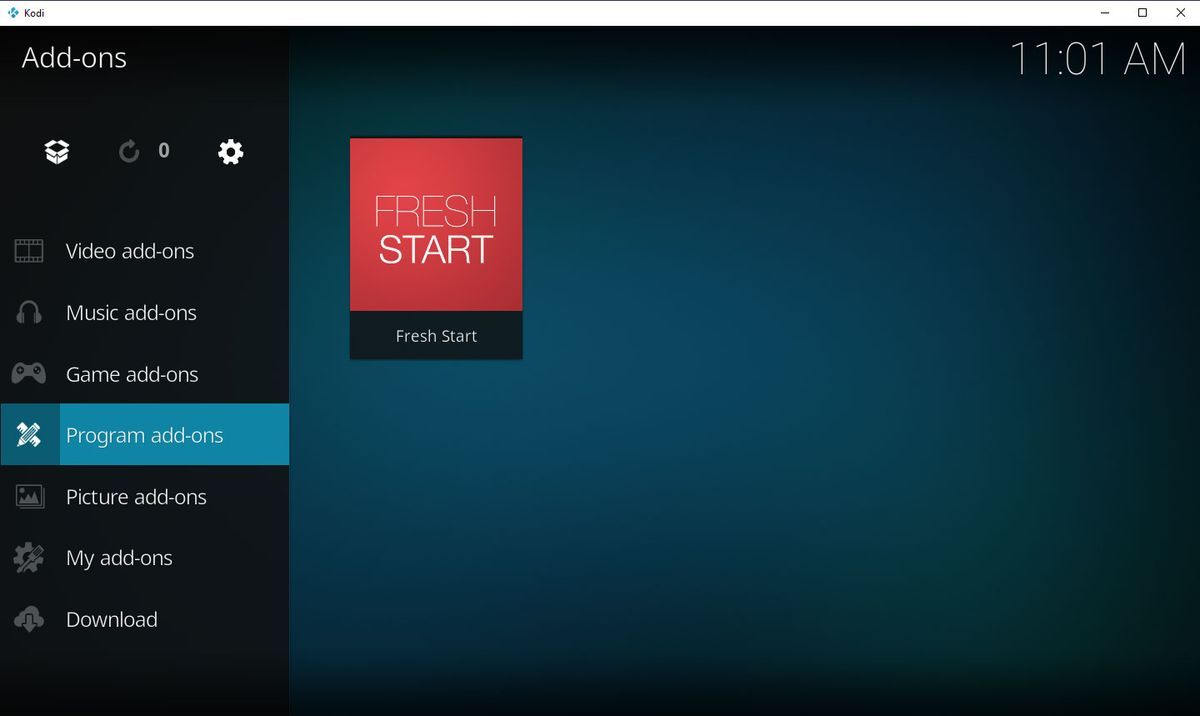
19. Kap egy Friss indítás ablakot, amelyben azt mondja Vissza akarja állítani a Kodi konfigurációt az alapértelmezett beállításokra? Kattintson ide Igen folytatni.
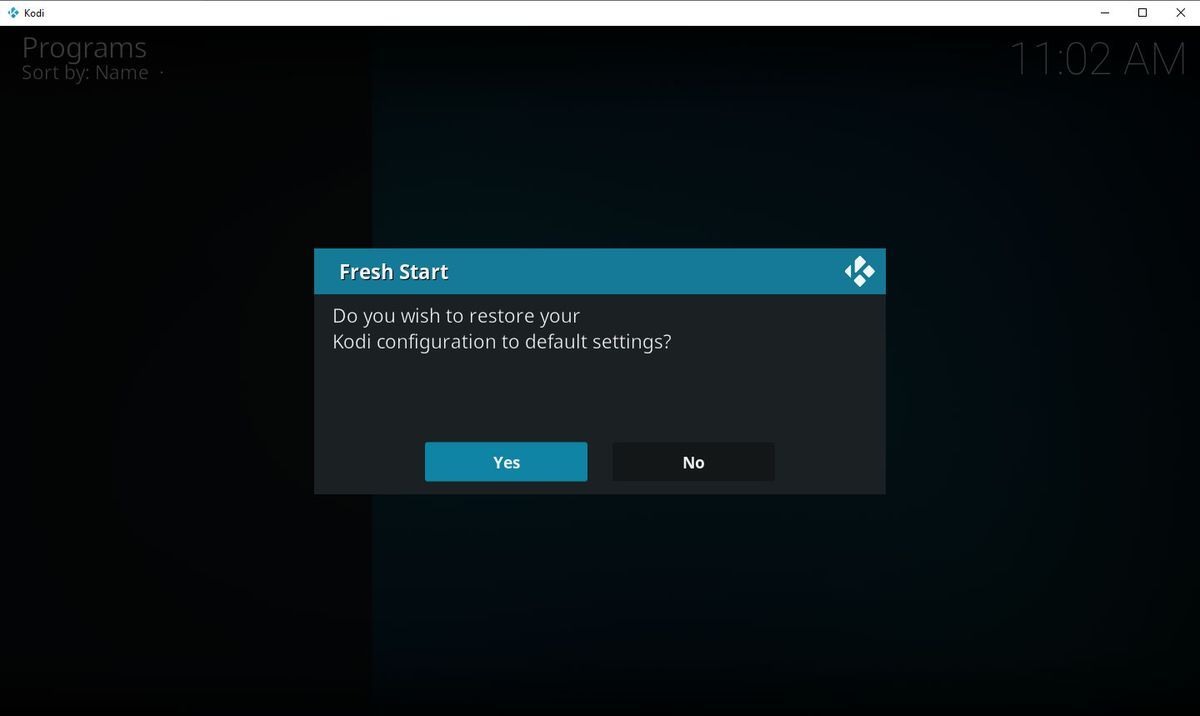
20. Néhány percbe telik a teljes adattisztítási folyamat befejezése. Amikor véget ér, kattintson a gombra rendben a felugró ablakon.
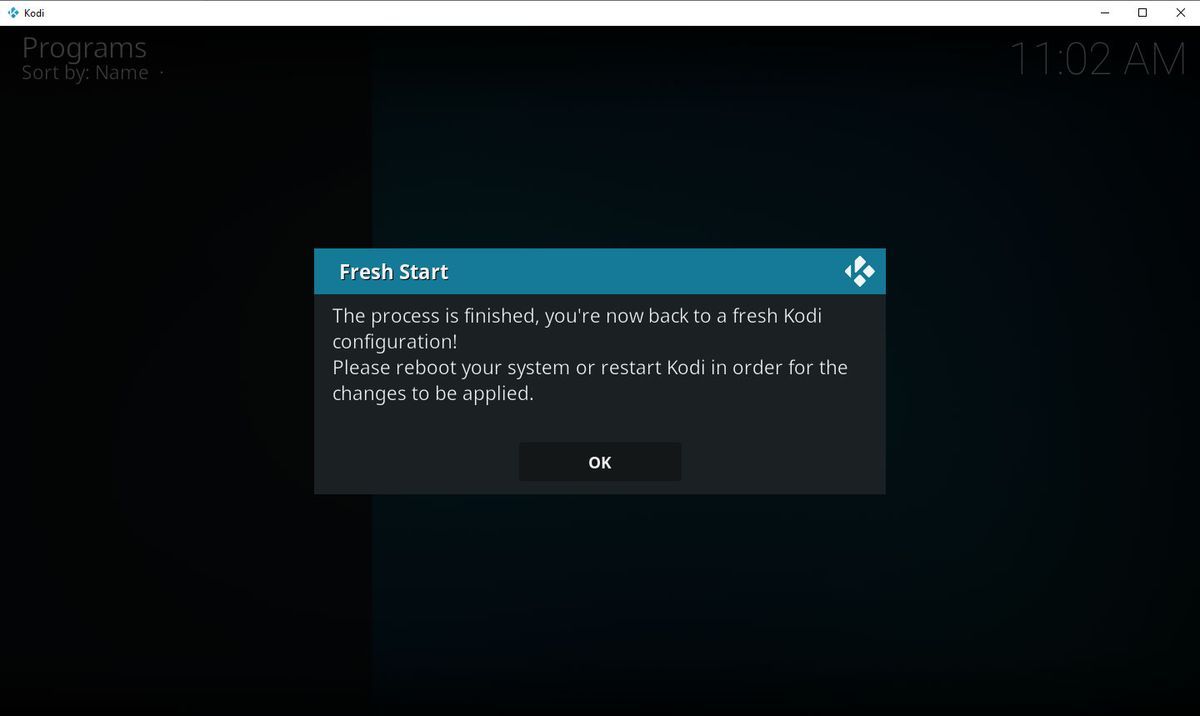
21. Zárja be a Kodit és indítsa újra. Ezután felfedezheti, hogy a Kodi összes régi adata eltűnt. Használhatja a Kodit újonnan telepítettként.
Ez az útmutató a Kodi adatok törléséhez a régi fájlok eltávolításához vagy a Kodi használatakor felmerülő hibák kijavításához. Ha úgy gondolja, hogy hasznos, nyomja meg a következő gombot, hogy megossza ismerőseivel a Twitteren.

![4 javítási megoldás Nem lehet bejelentkezni a Gmail-fiókba [MiniTool News]](https://gov-civil-setubal.pt/img/minitool-news-center/70/4-solutions-fix-can-t-sign-into-gmail-account.png)







![[Megoldva] Hogyan lehet megoldani az Xbox One túlmelegedését? Tennivalók [MiniTool News]](https://gov-civil-setubal.pt/img/minitool-news-center/89/how-fix-xbox-one-overheating.jpg)

![A Frissítések és problémák megoldása gomb nem telepíthető a Windows Update oldalra [MiniTool News]](https://gov-civil-setubal.pt/img/minitool-news-center/46/can-t-install-updates-fix-issues-button-windows-update-page.jpg)


![4 megoldás túl sok háttérfolyamat kijavítására a Windows 10 rendszerben [MiniTool News]](https://gov-civil-setubal.pt/img/minitool-news-center/76/4-solutions-fix-too-many-background-processes-windows-10.jpg)
![Javítva: A FEJEZETT MŰVELETEK TÖRLÉSE NÉLKÜL MEGHAJTOTT VEZETŐ [MiniTool News]](https://gov-civil-setubal.pt/img/minitool-news-center/54/fixed-driver-unloaded-without-cancelling-pending-operations.png)
![[Útmutató] – Hogyan szkennelhetünk nyomtatóról számítógépre Windows/Mac rendszeren? [MiniTool tippek]](https://gov-civil-setubal.pt/img/news/AB/guide-how-to-scan-from-printer-to-computer-on-windows/mac-minitool-tips-1.png)
![Windows 10 Home Vs Pro játékhoz: 2020-as frissítés [MiniTool News]](https://gov-civil-setubal.pt/img/minitool-news-center/23/windows-10-home-vs-pro.png)

