A Cortana újratelepítése Windows 10 rendszerre a PowerShell segítségével [MiniTool News]
How Reinstall Cortana Windows 10 With Powershell
Összegzés:
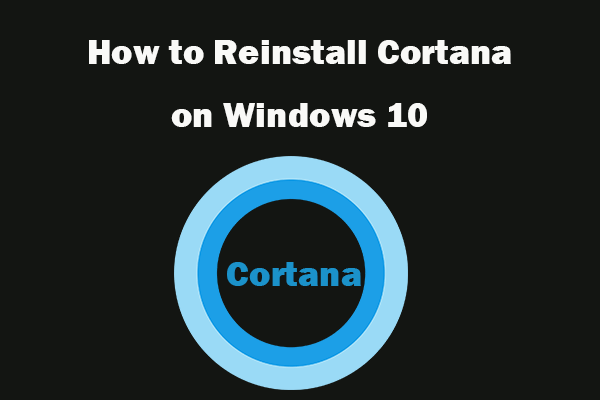
A Microsoft megkönnyíti a Cortana újratelepítését a Windows 10 rendszerre a Windows 10 2004-es verziója óta. Ellenőrizze a Cortana újratelepítését a PowerShell segítségével, ha problémái vannak a Cortanával. Ha adatvesztési problémái vannak, a lemezpartícióval kapcsolatos problémák, forduljon ehhez MiniTool szoftver .
A Windows 10 2004-es verziójától (a Windows 10 május 2020-as frissítése) a Cortana nincs integrálva a Windows Search szolgáltatásba, és ez egy önálló alkalmazás a Microsoft Store-ban. A Microsoft egyszerűbbé tette a Cortana újratelepítését a Windows 10 rendszerre. Az alábbiakban megismerheti a Cortana újratelepítését a Windows 10 rendszerre.
A Cortana újratelepítése Windows 10 rendszerre a PowerShell segítségével
1. út. Telepítse újra a Cortanát a PowerShell-be
1. lépés: Nyissa meg a Windows PowerShell alkalmazást
Nyomhatja meg a Windows + X billentyűkombinációt, és válassza a Windows PowerShell (Rendszergazda) lehetőséget. Az előugró UAC ablakban kattintson az Igen gombra a PowerShell segédprogram megnyitásához és rendszergazdaként történő futtatásához.
2. lépés. Telepítse újra a Cortana alkalmazást a Windows 10 rendszerre
Ezután írja be az alábbi parancssort a PowerShell ablakba, és nyomja meg az Enter billentyűt a Cortana közvetlen újratelepítéséhez a Windows 10 rendszeren.
Get-AppXPackage -Name Microsoft.Windows.Cortana | Foreach {Add-AppxPackage -DisableDevelopmentMode -Register '$ ($ _. InstallLocation) AppXManifest.xml}
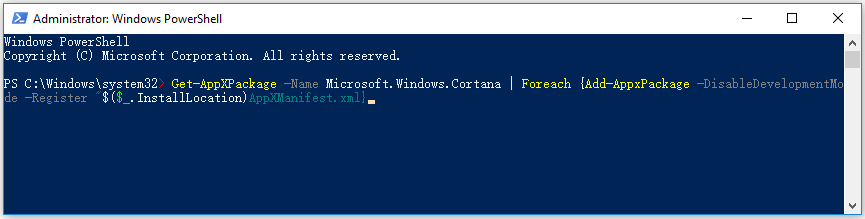
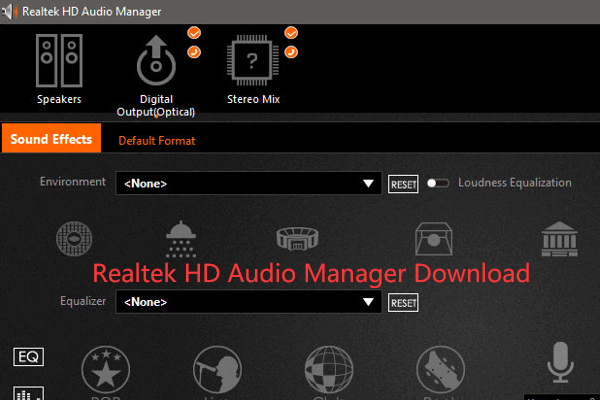 Realtek HD Audio Manager letöltése Windows 10 rendszerhez
Realtek HD Audio Manager letöltése Windows 10 rendszerhez Ez az útmutató a Realtek HD Audio Manager letöltéséhez a Windows 10 rendszerhez. Ellenőrizze, hogyan töltse le a Realtek HD Audio Manager alkalmazást PC-re.
Olvass tovább2. út. Távolítsa el és telepítse a Cortana alkalmazást
Alternatív megoldásként először eltávolíthatja a Cortanát, és újratelepítheti a Cortanát.
1. lépés: Nyissa meg a PowerShell-t
Kövesse ugyanazt a műveletet az 1. módon a PowerShell eszköz megnyitásához a Windows 10 számítógépen.
2. lépés. Távolítsa el a Cortana alkalmazást
Ezután írja be a parancssort az alábbiak szerint, a PowerShell ablakban, és nyomja meg az Enter billentyűt távolítsa el Cortanát a Windows 10 számítógépéről.
Get-AppxPackage -alluserek Microsoft.549981C3F5F10 | Remove-AppxPackage
3. lépés. Telepítse a Cortanát
Miután eltávolította a Cortanát a Windows 10 számítógépéről, lépjen a Microsoft Store-ba, és keressen rá a Cortana kifejezésre. Miután meglátta a Cortana alkalmazást, kattintson a Letöltés gombra, majd a Telepítés gombra kattintva automatikusan letöltheti és újratelepítheti a Cortanát a Windows 10 számítógépére.
 Realtek HD Audio illesztőprogram letöltése / frissítése / eltávolítása / hibaelhárítás
Realtek HD Audio illesztőprogram letöltése / frissítése / eltávolítása / hibaelhárítás Tudja meg, hogyan töltheti le, telepítheti, frissítheti és távolíthatja el a Realtek audio illesztőprogramot a Windows 10 rendszerhez. Hibaelhárítás a Windows 10 Realtek High Definition (HD) audió illesztőprogrammal kapcsolatban.
Olvass továbbA Cortana újratelepítése a jelenlegi felhasználó számára
A PowerShell ablakba beírhatja az alábbi parancssort, és megnyomhatja az Enter billentyűt a Cortana újratelepítéséhez a jelenlegi felhasználó Windows 10 rendszerén. Ezután indítsa újra a számítógépet.
Get-AppxPackage Microsoft.Windows.Cortana | Foreach {Add-AppxPackage -DisableDevelopmentMode -Register '$ ($ _. InstallLocation) AppXManifest.xml'}
A Cortana újratelepítése az összes felhasználó számára
A PowerShell ablakban beírhatja az alábbi parancssort, és megnyomhatja az Enter billentyűt a Cortana újratelepítéséhez a Windows 10 rendszeren az összes felhasználó számára. A folyamat befejezése után indítsa újra a számítógépet.
Get-AppxPackage -AllUsers Microsoft.Windows.Cortana | Foreach {Add-AppxPackage -DisableDevelopmentMode -Register '$ ($ _. InstallLocation) AppXManifest.xml'}
Cortana hiányzik a Windows 10 rendszerről?
Miért nincs Cortana a Windows 10-en?
Vannak, akik szerint a Cortana ikon vagy keresőmező hiányzik a Windows 10 rendszerből. Az alábbi megoldásokat kipróbálhatja a Cortana visszaszerzéséhez.
Javítás 1. Lehet, hogy a Cortana rejtve van. Kattintson a jobb gombbal a Tálcára, majd a Cortana elemre. Jelölje be a Cortana ikon megjelenítése lehetőséget, hogy megjelenítse a Cortana ikont a tálcán. Jelölje be a Keresőmező megjelenítése lehetőséget, hogy megjelenítse a Cortana keresőmezőt a tálcán.
Javítás 2. Akkor is használhatja a Keresés funkciót, ha a Cortana hiányzik. A Windows + S parancsikon megnyomásával megnyithatja a Keresés mezőt a Start menüben.
Javítás 3. Futtasson SFC-vizsgálatot. Nyomja meg a Windows + R billentyűkombinációt, írja be a cmd parancsot, majd nyomja meg a Ctrl + Shift + Enter billentyűkombinációt a megemelt parancssor megnyitásához. Írja be az sfc / scannow parancsot a CMD-be, majd nyomja meg az Enter billentyűt egy SFC-vizsgálat végrehajtásához a sérült rendszerfájlok javításához.
Javítás 4. Használja a fent bemutatott módszert a Cortana újratelepítéséhez (újraregisztrálásához) a Windows 10 rendszeren, hogy lássa, helyre tudja-e hozni a hiányzó Cortanát a Windows 10 rendszeren.
Következtetés
Ha újra szeretné telepíteni a Cortanát a Windows 10 rendszerre, amikor megfelel a Cortana nem működik probléma esetén kövesse a fenti útmutatót. Ha a Cortana hiányzik a Windows 10 számítógépéből, reméljük, hogy a 4 javítás segít visszaszerezni.


![A legjobb 10 legjobb adatmigrációs szoftver: HDD, SSD és OS klón [MiniTool tippek]](https://gov-civil-setubal.pt/img/disk-partition-tips/11/top-10-best-data-migration-software.jpg)
![Fotóalkalmazás-összeomlás Windows 10 rendszeren, hogyan javítható [MiniTool News]](https://gov-civil-setubal.pt/img/minitool-news-center/38/photo-app-crashing-windows-10.png)

![A Windows funkcióinak be- és kikapcsolása: Üres: 6 megoldás [MiniTool News]](https://gov-civil-setubal.pt/img/minitool-news-center/25/turn-windows-features.png)
![A nem formázott micro SD kártya hibájának kezelése - nézze meg itt [MiniTool tippek]](https://gov-civil-setubal.pt/img/data-recovery-tips/99/how-deal-with-micro-sd-card-not-formatted-error-look-here.png)




![A keresősáv használata, vezérlése és javítása a Windows 10 rendszerben [MiniTool News]](https://gov-civil-setubal.pt/img/minitool-news-center/31/how-use-control-fix-search-bar-windows-10.png)

![4 hasznos módszer a fájlok kikapcsolására a merevlemez meghibásodásakor Mac-en [MiniTool tippek]](https://gov-civil-setubal.pt/img/data-recovery-tips/35/4-useful-methods-getting-files-off-failing-hard-drive-mac.png)
![Hogyan lehet megoldani az USB-háttértár-illesztőprogram problémáját? [MiniTool News]](https://gov-civil-setubal.pt/img/minitool-news-center/06/how-fix-usb-mass-storage-device-driver-issue.png)

![Tökéletesen megoldva - Hogyan lehet helyreállítani a törölt videókat az iPhone készülékről [MiniTool tippek]](https://gov-civil-setubal.pt/img/ios-file-recovery-tips/57/solved-perfectly-how-recover-deleted-videos-from-iphone.jpg)

![3 megoldás a Num Lock bekapcsolása indítás után Windows 10 rendszeren [MiniTool News]](https://gov-civil-setubal.pt/img/minitool-news-center/46/3-solutions-keep-num-lock-after-startup-windows-10.jpg)
![Hogyan lehet kijavítani a Bluetooth-problémákat a Windows számítógépen? [MiniTool tippek]](https://gov-civil-setubal.pt/img/news/43/how-to-fix-bluetooth-problems-on-your-windows-computer-minitool-tips-1.png)