Debloated Windows 11 10 ISO létrehozása a Chris Titus eszközzel
How To Create A Debloated Windows 11 10 Iso Using Chris Titus Tool
A Chris Titus Tech rendelkezik egy Windows Utility nevű eszközzel, amely segítségével könnyen létrehozhat egy leromlott Windows 11/10 ISO-t a tiszta rendszer telepítéséhez. MiniTool teljes útmutatót kínál arról, hogyan kell ezt a Chris Titus eszközzel megtenni.A Chris Titus Tool áttekintése
A Chris Titus Tech Windows Utility egy olyan eszköz, amelyet több éve fejlesztettek. Lehetővé teszi a Windows-telepítés hatékony megszüntetését hatékony funkciókkal. Emellett sokkal több, mint pusztán a rendszer feloldása – telepítheti a kiválasztott programokat, néhány beállítást, egyéni ISO-t stb. és MicroWin.
Telepítés: A Chris Titus eszközben számos telepítendő segédprogram jelölőnégyzetét bejelölheti.
Csípek: Ez a rész lehetővé teszi, hogy számos alapvető finomítást és speciális témát végezzen a Windows feloldásához. Igényei szerint ellenőrizze az elemek dobozát.
Konfig: A Chris Titus eszköz lehetővé teszi bizonyos szolgáltatások telepítését, javítások végrehajtását, és valamit konfigurálhat a régi Windows Paneleken.
Frissítések: Ezen az oldalon néhány beállítást megadhat.
MicroWin: Ezzel a funkcióval a Chris Titus eszközzel létrehozhat egy debloated Windows ISO-t.
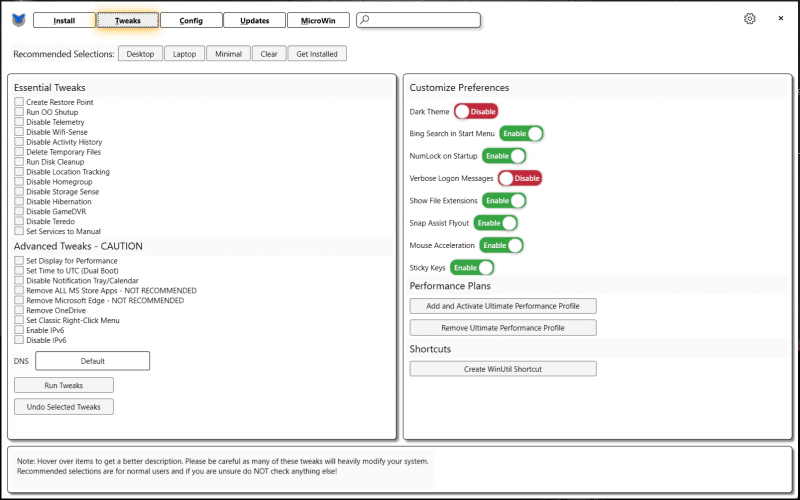
Ne használja vissza ezt a segédprogramot, és használja megfelelően az igényeinek megfelelően, különben megszakítja a telepítést.
Hogyan készítsünk egyéni Windows ISO-t a Windows segédprogrammal
A Windows feloldása mindig feladat. Windows 11 és 10 esetén a rendszer számos nem kívánt programot és szolgáltatást tartalmaz. Megtehet néhány intézkedést a Windows feloldására.
Ezenkívül választhat egy tiszta Windows rendszer újratelepítését. Ebből a célból hozzon létre egy debloated Windows ISO-t a Chris Titus eszközzel a telepítés elindításához.
1. lépés: Először töltsön le egy Windows 10/11 ISO-fájlt online. Csak keresse fel a Microsoft letöltési oldalát, és kövesse az utasításokat az ISO beszerzéséhez.
2. lépés: Ezután írja be Windows PowerShell lépjen a keresőmezőbe, és kattintson a jobb gombbal az eszközre a kiválasztáshoz Futtatás rendszergazdaként .
3. lépés: Másolja és illessze be a parancsot - iwr -useb https://christitus.com/win | iex a PowerShell ablakba, és nyomja meg Belép . Ezután megjelenik a Chris Titus Tech Windows segédprogramja.
4. lépés: Egyéni Windows ISO-fájl létrehozásához nyissa meg a következőt: MicroWin és érintse meg Válassza a Windows ISO-t .
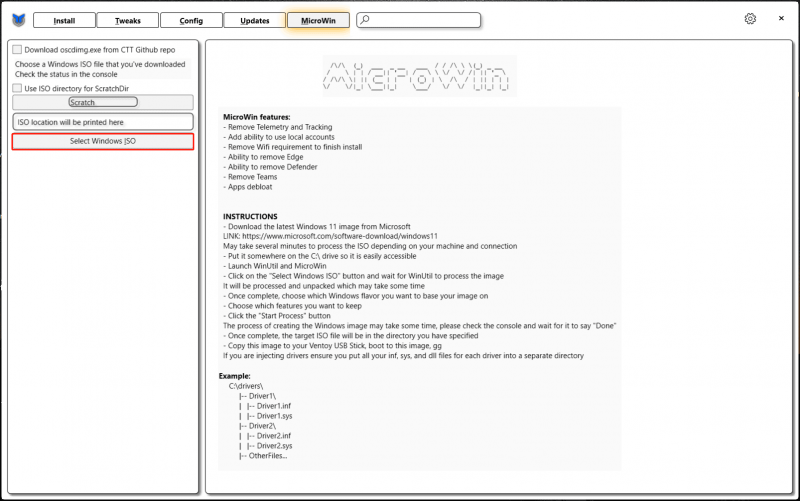 Tippek: Ha nem találja, a Windows segédprogram megkísérli letölteni és telepíteni a rendszerére az oscdimage.exe fájlt. Csak kattintson rendben . Ezután előfordulhat, hogy újra kell indítania a PowerShellt, és futtatnia kell a Chris Titus eszközt.
Tippek: Ha nem találja, a Windows segédprogram megkísérli letölteni és telepíteni a rendszerére az oscdimage.exe fájlt. Csak kattintson rendben . Ezután előfordulhat, hogy újra kell indítania a PowerShellt, és futtatnia kell a Chris Titus eszközt.5. lépés: Ezután a File Explorer böngészőben válassza ki a letöltött Windows 11/10 ISO-t.
6. lépés: Válasszon ki egy Windows-kiadást, válassza ki az eltávolítani kívánt Windows-szolgáltatásokat az ISO-ból, majd kattintson a gombra Indítsa el a folyamatot .
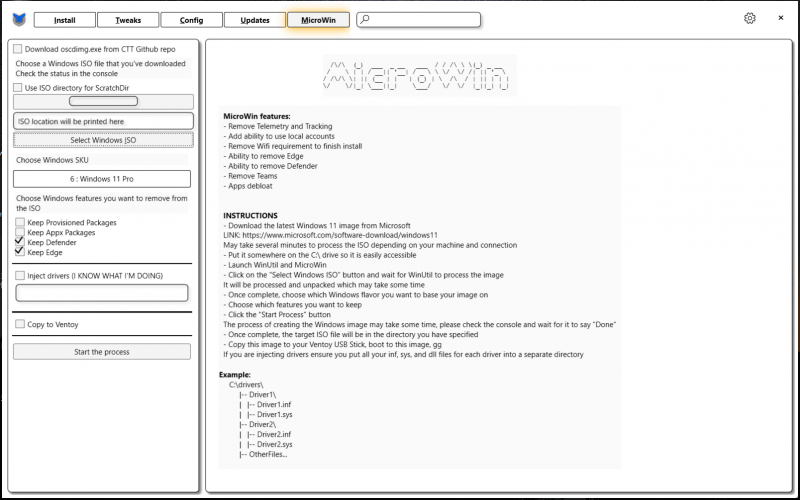
7. lépés: Adja meg az ISO mentési helyét, és nevezze el. Ezután megkezdődik a létrehozási folyamat a Windows PowerShellben.
A Windows telepítése ISO használatával, amelyet Chris Titus Tool készített
Most már van egy egyéni Windows 11/10 ISO-ja, amely kisebb, mint az eredeti ISO-fájl. Az egyéni rendszer telepítéséhez tegye a következőket:
1. lépés: Készítsen biztonsági másolatot a számítógépről első. Ennek az az oka, hogy a telepítés bizonyos adatokat törölhet a merevlemezről. Az adatvesztés elkerülése érdekében a MiniTool ShadowMaker alkalmazást ajánljuk, amely kiváló PC biztonsági mentési szoftver , amely könnyedén biztonsági másolatot készíthet fájljairól, mappáiról, Windows rendszereiről, partícióiról és lemezeiről. Szerezd meg és próbáld ki.
MiniTool ShadowMaker próbaverzió Kattintson a letöltéshez 100% Tiszta és biztonságos
2. lépés: Csatlakoztasson egy USB-meghajtót a számítógépéhez, és töltse le és indítsa el a Rufust.
3. lépés: Írja be az egyéni ISO-t arra az USB-meghajtóra a Rufusban.
4. lépés: Lépjen a BIOS-ba, és indítsa el a számítógépet USB-ről.
5. lépés: Kövesse a képernyőn megjelenő utasításokat a telepítés befejezéséhez.
Ítélet
A Chris Tutus Tech Windows Utility egy hatékony alkalmazás a Windows 11/10 feloldására. A Chris Titus eszközzel is létrehozhat egy lefojtott Windows ISO-t. Ehhez a feladathoz kövesse a megadott lépéseket, majd az ISO segítségével telepítsen egy kis rendszert. Remélem, ez a bejegyzés sokat segíthet.
![Hogyan lehet helyreállítani a törölt fájlokat az SD-kártyáról egyszerű lépésekkel [MiniTool tippek]](https://gov-civil-setubal.pt/img/data-recovery-tips/74/how-recover-deleted-files-from-sd-card-with-easy-steps.jpg)
![Töltse le/használja a Microsoft Phone Link alkalmazást az Android és a PC összekapcsolásához [MiniTool tippek]](https://gov-civil-setubal.pt/img/data-recovery/44/download/use-microsoft-phone-link-app-to-link-android-and-pc-minitool-tips-1.png)

![[Javítva] DISM Error 1726 – A távoli eljáráshívás sikertelen](https://gov-civil-setubal.pt/img/backup-tips/9F/fixed-dism-error-1726-the-remote-procedure-call-failed-1.png)


![8 megoldás: Az alkalmazás nem tudott megfelelően elindulni [MiniTool tippek]](https://gov-civil-setubal.pt/img/backup-tips/65/8-solutions-application-was-unable-start-correctly.png)
![Teljes útmutató - Jelszóval védheti a Google Drive mappáját [3 út] [MiniTool News]](https://gov-civil-setubal.pt/img/minitool-news-center/45/full-guide-password-protect-google-drive-folder.png)
![[SOLVED] Seagate merevlemez sípol? Itt van, amit tenned kell! [MiniTool tippek]](https://gov-civil-setubal.pt/img/backup-tips/07/seagate-hard-drive-beeping.jpg)
![Hogyan javítható ki a Steam váratlan kilépése a Macből? Próbáljon ki 7 módszert itt! [MiniTool tippek]](https://gov-civil-setubal.pt/img/news/EA/how-to-fix-steam-quit-unexpectedly-mac-try-7-ways-here-minitool-tips-1.png)
![PDF-fájlok helyreállítása (törölt, mentetlen és sérültek helyreállítása) [MiniTool tippek]](https://gov-civil-setubal.pt/img/data-recovery-tips/83/how-recover-pdf-files-recover-deleted.png)

![Javítva - Alapértelmezett rendszerindító eszköz hiányzik vagy nem sikerült a rendszerindítás a Lenovo / Acer készüléken [MiniTool Tips]](https://gov-civil-setubal.pt/img/backup-tips/36/fixed-default-boot-device-missing.png)
![A „Malwarebytes webvédelem nem kapcsol be” hiba elhárítása [MiniTool tippek]](https://gov-civil-setubal.pt/img/backup-tips/85/how-fix-malwarebytes-web-protection-won-t-turn-error.jpg)


![A Wi-Fi megakadt a hálózati követelmények ellenőrzésénél! Javítsd meg most! [MiniTool News]](https://gov-civil-setubal.pt/img/minitool-news-center/29/wi-fi-stuck-checking-network-requirements.png)


![A Corsair segédprogram nem nyílik meg Windows rendszeren? Próbálja ki ezeket a módszereket [MiniTool News]](https://gov-civil-setubal.pt/img/minitool-news-center/03/corsair-utility-engine-won-t-open-windows.png)