Hogyan javítható a vírus, amely megváltoztatta az összes fájlkiterjesztést a Windows PC-n?
Hogyan Javithato A Virus Amely Megvaltoztatta Az Osszes Fajlkiterjesztest A Windows Pc N
Ez a bejegyzés bemutatja, hogyan lehet visszaállítani a fájlt az alapértelmezett fájlkiterjesztésre kétféle módon, miután szenvedett vírus megváltoztatta az összes fájlkiterjesztést Windows 10/11. Ha kíváncsi vagy, görgess le erről a bejegyzésről MiniTool webhely hogy részletes utasításokat kapjon.
A vírus megváltoztatta az összes fájlkiterjesztést
Néhányan azt tapasztalhatják, hogy az összes fájlkiterjesztés valamilyen ismeretlen fájlformátumra vagy alkalmazásra módosult. Valószínűleg a számítógépe vírussal fertőzött. Ne aggódj, egyedül vagy! A következő részben megmutatjuk a javítás módját vírus megváltoztatta az összes fájlkiterjesztést és hogyan lehet lépésről lépésre visszaállítani a fájlt az eredeti állapotába.
Előkészületek: Futtassa le a számítógép mély vizsgálatát.
A hibaelhárítás előtt át kell vizsgálnia a számítógépét a Windows Defender segítségével. Az offline vizsgálatnak nevezett vizsgálati opciót kínál, amely lehetővé teszi offline mélyvizsgálat futtatását, hogy megkeressen és eltávolítson bármilyen típusú fenyegetést a Windows rendszerű gépeken.
1. lépés Kattintson a Rajt ikonra, és nyomja meg a felszerelés ikont a megnyitáshoz Beállítások .
2. lépés. Menjen a következőre: Frissítés és biztonság > Windows Update > Vírus- és fenyegetésvédelem > Szkennelési beállítások .
3. lépés. Ezután 4 lehetőség közül választhat – Gyors vizsgálat , Teljes vizsgálat , Egyéni vizsgálat , Microsoft Defender Offline vizsgálat . Ketyegés Microsoft Defender Offline beolvasás a számítógép mélyreható vizsgálatához.

Hogyan javítható a vírus, amely megváltoztatta az összes fájlkiterjesztést?
Miután eltávolította a vírust a Windows Defender segítségével, törölnie kell az összes fertőzött fájlt. Ha a vírus az összes fájlkiterjesztést ismeretlen alkalmazásra változtatta, vissza kell állítania az alapértelmezett fájlkiterjesztéseket, formátumokat és ikonokat az eredeti állapotra.
1. javítás: Állítsa vissza az alapértelmezett beállításokat a Beállításokban
1. lépés Nyomja meg Győzelem + én kinyitni Windows beállítások .
2. lépés Válassza ki Alkalmazások elemre és menj a Alapértelmezett alkalmazások szakasz.
3. lépés: Üss Visszaállítás alatt Állítsa vissza a Microsoft által javasolt alapértelmezett értékeket .
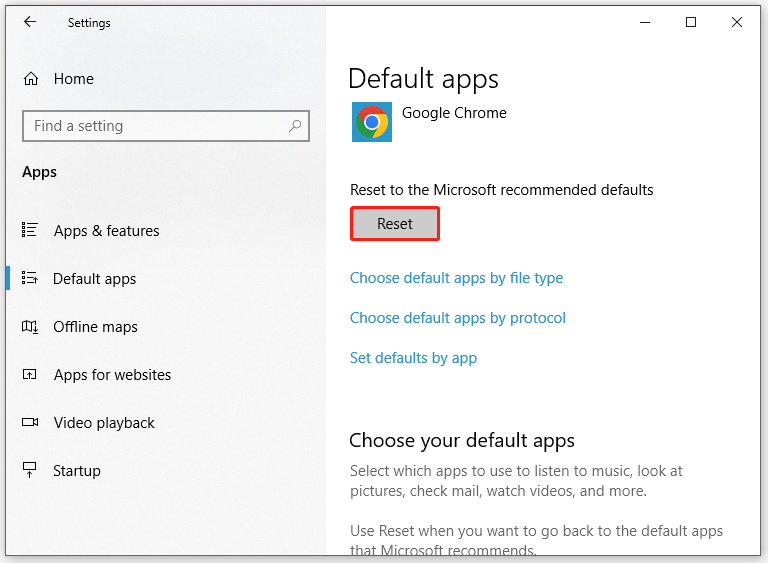
2. javítás: Távolítsa el a UserChoice mappát
1. lépés. Kattintson a jobb gombbal a Rajt ikonra, és válassza ki Fuss .
2. lépés A Fuss párbeszédablak, típus regedit.exe és ütött Belép .
3. lépés: Navigáljon a következő útvonalra:
HKEY_CURRENT_USER\Software\Microsoft\Windows\CurrentVersion\Explorer\FileExts
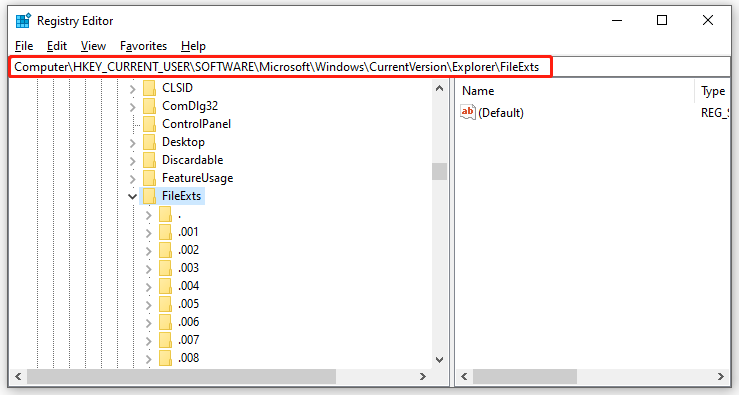
4. lépés: Bontsa ki FileExts , láthatja a fájlkiterjesztésű mappák listáját. Bontsa ki őket egyenként. Ha látja a UserChoice mappát egy adott mappa alatt, törölje a UserChoice mappát.
Javaslat: Óvintézkedésként készítsen biztonsági másolatot a legfontosabb fájljairól
Rögzítés után vírus megváltoztatta az összes fájlkiterjesztést , tanácsos biztonsági másolatot készíteni a kulcsfontosságú fájlokról a ingyenes biztonsági mentési szoftver – MiniTool ShadowMaker elővigyázatosságból. A fájl biztonsági mentésével könnyen visszaállíthatja adatait, ha véletlen adatvesztés lép fel. Egyszerűen kövesse ezeket az irányelveket, hogy biztonsági másolatot készítsen fontos fájljairól.
1. lépés Nyissa meg ezt a programot, és nyomja meg a gombot Tartsa a próbaverziót .
2. lépés A biztonsági mentés oldal, ütés FORRÁS > Fájlok és mappák a fontos fájlok kiválasztásához. Ban ben RENDELTETÉSI HELY , kiválaszthatja a biztonsági mentési feladat célútvonalát.
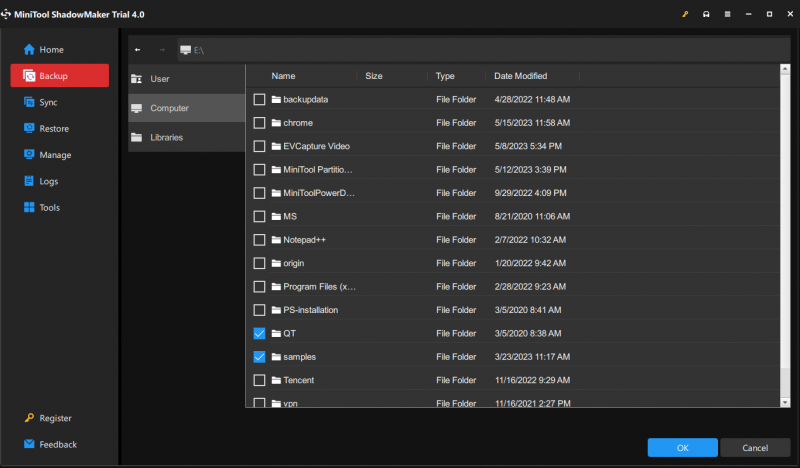
Egyszerre több fájl bejelölése megengedett.
4. lépés Kattintson a gombra Vissza most a biztonsági mentési folyamat azonnali elindításához.
![A Windows 10 nem használja az összes RAM-ot? Próbálja ki a 3 megoldást a javításhoz! [MiniTool News]](https://gov-civil-setubal.pt/img/minitool-news-center/21/windows-10-not-using-all-ram.png)
![6 legjobb SD-kártya a GoPro Hero 9/8/7 fekete kamerákhoz 2021-ben [MiniTool Tips]](https://gov-civil-setubal.pt/img/data-recovery-tips/42/6-best-sd-cards-gopro-hero-9-8-7-black-cameras-2021.png)

![A program futtatása CMD (parancssor) Windows 10-ből [MiniTool News]](https://gov-civil-setubal.pt/img/minitool-news-center/20/how-run-program-from-cmd-windows-10.png)



![Hogyan lehet helyreállítani a törölt videókat Android telefonokon és táblagépeken [MiniTool tippek]](https://gov-civil-setubal.pt/img/android-file-recovery-tips/20/how-recover-deleted-video-android-phones.jpg)
![A Firefox eltávolítása / újratelepítése Windows 10 vagy Mac rendszerre [MiniTool News]](https://gov-civil-setubal.pt/img/minitool-news-center/97/how-uninstall-reinstall-firefox-windows-10.png)
![[7 egyszerű módszer] Hogyan találhatom meg gyorsan a régi Facebook-fiókomat?](https://gov-civil-setubal.pt/img/news/37/how-can-i-find-my-old-facebook-account-quickly.png)
![Gyárilag állítsa vissza a Windows 10 számítógépeket a parancssor használatával [MiniTool tippek]](https://gov-civil-setubal.pt/img/backup-tips/74/factory-reset-any-windows-10-computer-using-command-prompt.png)








![[Megoldva] Mit csinál a rendszer-visszaállítás a Windows 10 rendszerben? [MiniTool News]](https://gov-civil-setubal.pt/img/minitool-news-center/83/what-does-system-restore-do-windows-10.png)