[Egyszerű útmutató] Nem sikerült grafikus eszközt létrehozni – Javítsa meg gyorsan
Egyszeru Utmutato Nem Sikerult Grafikus Eszkozt Letrehozni Javitsa Meg Gyorsan
Néhányan arról számoltak be, hogy „Nem sikerült létrehozni egy grafikus eszközt” hibával találkoztak. Ez a hiba akkor fordulhat elő, ha a számítógép nem találja a grafikus eszközt a számítógépen. A probléma megoldásához olvassa el ezt a cikket MiniTool webhely hogy megtalálja a konkrét módszert.
Nem sikerült létrehozni egy grafikus eszközt
Amikor megjelenik a „Grafikus eszköz létrehozása sikertelen” hibaüzenet, a hibaüzenet azt mutatja, hogy a hibát egynél több képernyő/grafikus kártya váltja ki az eszközben.
Valamilyen oknál fogva előfordulhat, hogy számítógépe nem találja meg a grafikus eszközt, ezért ezt a pontot megcélozva felsorolunk egy sor javítást a „Nem sikerült létrehozni egy grafikus eszközt” kijavítására.
Javítás: nem sikerült létrehozni egy grafikus eszközt
1. javítás: Indítsa újra a számítógépet
A számítógép újraindítása a legegyszerűbb módja bizonyos hibák és hibák kijavításának. Mielőtt elkezdené a többit, érdemes kipróbálni, és a legtöbb esetben a javítás érvényre juthat és meglephet.
Ha az újraindítás nem működik, bekapcsolhatja a számítógépet. Könnyen megy. Ha asztali számítógépet használ, ki kell kapcsolnia a számítógépet, és meg kell szakítania az elektromos bemenetet; majd nyomja meg és tartsa lenyomva egy ideig a bekapcsológombot, mielőtt mindent összerakna.
Ha laptopot használ, kapcsolja ki, majd vegye ki az akkumulátort; Nyomja meg és tartsa lenyomva a bekapcsológombot, hogy várjon egy kicsit, mielőtt visszacsatlakoztatja az összeset.
Ezután ellenőrizheti, hogy a „Grafikus eszköz létrehozása sikertelen” hiba eltűnt-e.
2. javítás: Frissítse a grafikus illesztőprogramokat
Mivel a „Grafikus eszköz létrehozása sikertelen” hibaüzenet azért fordul elő, mert nem tudja azonosítani a grafikus kártyát, ellenőrizheti, hogy az elavult grafikus illesztőprogramok okozzák-e ezt a problémát.
1. lépés: Nyissa meg Fuss nyomással Win + R gombokat és típust devmgmt.msc belépni Eszközkezelő .
2. lépés: Keresse meg és bontsa ki Kijelző adapterek és jobb gombbal kattintson a frissíteni kívánt grafikus illesztőprogramra.
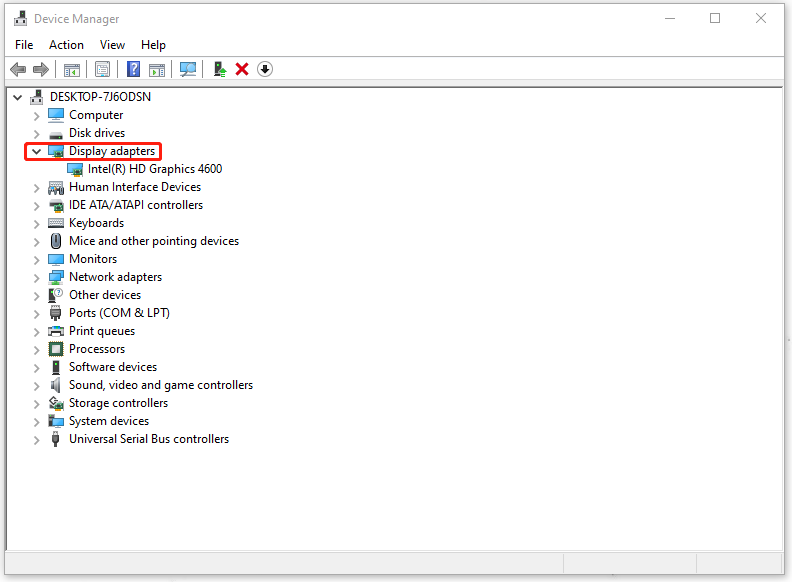
3. lépés: Válasszon Illesztőprogram frissítése a legördülő listából és a következő oldalon válassza ki Az illesztőprogramok automatikus keresése .
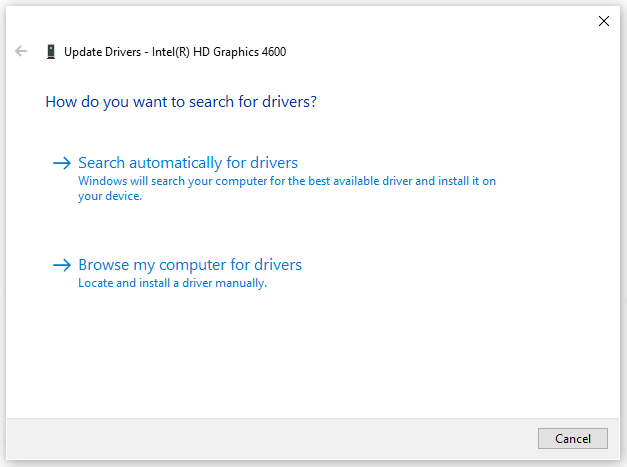
Ezután kövesse a képernyőn megjelenő utasításokat a frissítés befejezéséhez, és indítsa újra a számítógépet, és ellenőrizze, hogy a probléma továbbra is fennáll-e.
3. javítás: Telepítse újra a grafikus illesztőprogramokat
Ha az illesztőprogram-frissítés a legfrissebb, de a „Nem sikerült létrehozni egy grafikus eszközt” hiba továbbra is fennáll, megpróbálhatja eltávolítani a grafikus illesztőprogramokat, és újratelepíteni.
1. lépés: Ismételje meg az utolsó módszerben felsorolt lépéseket a megnyitáshoz Eszközkezelő és bővíteni Kijelző adapterek jobb gombbal kattintson a grafikus illesztőprogramra.
2. lépés: Válasszon Az eszköz eltávolítása a legördülő listából és a felugró ablakban jelölje be a mellette lévő négyzetet Törölje az eszköz illesztőprogramját és válassz Eltávolítás .
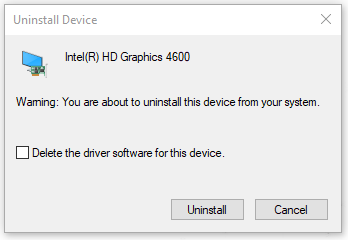
3. lépés: Zárja be a programot, és indítsa újra a számítógépet. A Windows automatikusan telepíti a grafikus illesztőprogram legújabb verzióját a számítógépére.
Végül ellenőrizze, hogy a „Nem sikerült létrehozni egy grafikus eszközt” probléma megoldódott-e.
Alsó sor:
Ez a cikk néhány elérhető módszert mutat be a „Nem sikerült létrehozni egy grafikus eszközt” hiba megszüntetésére. Remélhetőleg ez a cikk megoldja a problémát. Ha bármilyen más problémája van, azt a Megjegyzések részben hagyhatja.

![Milyen CPU-m van Windows 10 / Mac | A CPU-információk ellenőrzése [MiniTool News]](https://gov-civil-setubal.pt/img/minitool-news-center/63/what-cpu-do-i-have-windows-10-mac-how-check-cpu-info.jpg)

![A Windows 10 hitelesítő adatok őrének letiltásának 2 hatékony módja [MiniTool News]](https://gov-civil-setubal.pt/img/minitool-news-center/61/2-effective-ways-disable-credential-guard-windows-10.png)
![[Oktatóanyagok] Hogyan lehet szerepeket hozzáadni/kiosztani/szerkeszteni/eltávolítani a Discordban?](https://gov-civil-setubal.pt/img/news/79/how-add-assign-edit-remove-roles-discord.png)

![Médiatároló Android: Törölje a médiatárolási adatokat és állítsa vissza a fájlokat [MiniTool tippek]](https://gov-civil-setubal.pt/img/data-recovery-tips/86/media-storage-android.jpg)

![A Windows azt mondja, hogy „Írási kísérlet csak olvasható memóriára”? Javítsd meg! [MiniTool tippek]](https://gov-civil-setubal.pt/img/backup-tips/88/windows-says-attempted-write-readonly-memory-bsod.jpg)

![A Dell D6000 dokkoló-illesztőprogramok letöltése, telepítése és frissítése [MiniTool tippek]](https://gov-civil-setubal.pt/img/news/D8/how-to-download-install-update-dell-d6000-dock-drivers-minitool-tips-1.png)








![A Windows 10 processzorcsúcsai a KB4512941 frissítés után: megoldva [MiniTool News]](https://gov-civil-setubal.pt/img/minitool-news-center/17/windows-10-cpu-spikes-after-kb4512941-update.jpg)