Hogyan javítható ki a Microsoft Office 0-1018-as hibája? Próbálja ki az 5 módszert
How To Fix Microsoft Office Error 0 1018 Try 5 Ways Here
A 0-1018-as Office telepítési hibaüzenetet kaphatja a Microsoft 365 telepítésekor vagy az Office frissítésekor. Tudja, hogyan lehet kilépni ebből a hibakódból? Ha nem, ne csüggedj, ez a bejegyzés innen származik MiniTool 5 hatékony módszert mutat be Önnek.
Nem sikerült elindítani a 0-1018-as Office-telepítési hibakódot
A Microsoft Office termelékenységnövelő szoftvercsomag, beleértve a Word-t, az Excelt és a PowerPoint-ot. Széles körű használata ellenére a Microsoft Office telepítése néha gyakori hibákhoz vezethet, például a 0-1018-as hibakódhoz. Kaphat egy üzenetet, amely szerint Sajnáljuk, de nem tudtuk elindítani az Office telepítését. Újabb telepítés van folyamatban, kérjük, próbálja újra később .
Ez a hibakód általában akkor jelenik meg, ha egy másik telepítés vagy frissítés fut, mielőtt megpróbálná telepíteni az Office-t. Emellett a sérült telepítőfájlok, vírusok és rosszindulatú programok támadásai, hálózati problémák és nem megfelelő rendszergazdai jogosultságok is okozhatják a Microsoft Office 0-1018-as hibáját.
A Microsoft Office 0-1018-as hibájának javítása
A Microsoft Office 0-1018-as hibájának megoldásához számos javítás létezik. Olvass tovább, és próbáld ki.
Indítsa újra a számítógépet
Az Office 0-1018-as telepítési hibájának legegyszerűbb módja a számítógép újraindítása és a telepítés újrapróbálása. Az újraindítás segíthet bizonyos ideiglenes rendszerhibák és hibák kijavításában a számítógépen. Ha nem tudja a hiba okát, érdemes megpróbálni.
Keressen másik telepítési folyamatot
Néha előfordulhat, hogy egy másik telepítés fut a háttérben, ami a Microsoft Office 0-1018-as hibáját eredményezi. A javításhoz manuálisan állítsa le a telepítést, vagy használja a Feladatkezelőt a telepítési feladat befejezéséhez.
1. lépés: Nyomja meg Ctrl + Váltás + KILÉPÉS együtt nyitni Feladatkezelő .
2. lépés: A Folyamatok fül, keresse meg Microsoft Office kattintással futtatható és kattintson rá jobb gombbal a választáshoz Utolsó feladat .
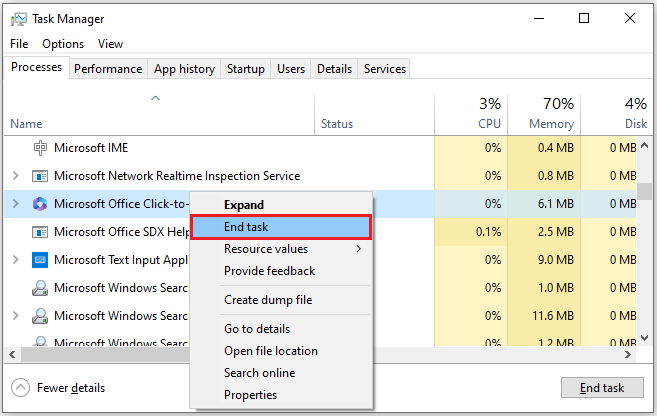 Tippek: Windows Installer a telepítési folyamatért is felelős. Ha azt látja, hogy fut, állítsa le. Ezt követően próbálja meg újra telepíteni az Office-t.
Tippek: Windows Installer a telepítési folyamatért is felelős. Ha azt látja, hogy fut, állítsa le. Ezt követően próbálja meg újra telepíteni az Office-t.Használja a Microsoft Office Repair Tool eszközt
Microsoft Office javítóeszköz egy beépített szolgáltatás, amelyet az Office legtöbb problémájának kijavítására terveztek. Segítségével kijavíthatja a Microsoft Office 0-1018-as hibáját. Íme az utasítások:
1. lépés: Üss Győzelem + R kinyitni a Fuss doboz, típus appwiz.cpl és ütött Belép elindítani Programok és szolgáltatások .
2. lépés: Keresse meg a Microsoft Office-t, és kattintson rá jobb gombbal a választáshoz változás .
3. lépés: Miután megjelenik egy javítási varázsló, választhat Gyors javítás vagy Online javítás az Ön igényei alapján.
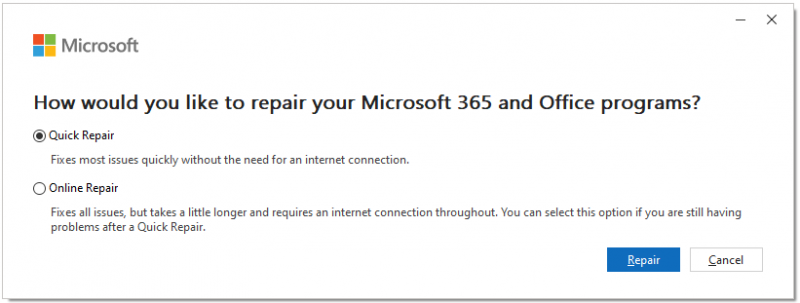
4. lépés: Kattintson Javítás az Office-programok javításának megkezdéséhez.
Végezzen tiszta rendszerindítást
Ha nem tudja megfelelően telepíteni vagy frissíteni a Microsoft Office-t, fontolja meg a tiszta csizma . Segíthet kideríteni, hogy mi okozza a Microsoft Office 0-1018-as hibáját. Kovesd ezeket a lepeseket:
1. lépés: Nyissa meg a Fuss doboz megnyomásával Győzelem + R , típus msconfig a mezőben, és kattintson rendben kinyitni Rendszerbeállítások .
2. lépés: Lépjen a Szolgáltatások fül, ellenőrizze Az összes Microsoft szolgáltatás elrejtése és kattintson Az összes letiltása .
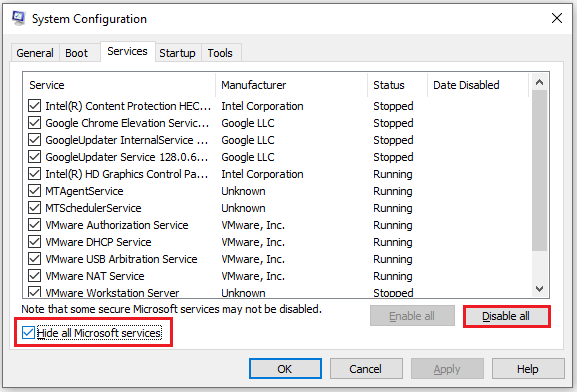
3. lépés: Lépjen a üzembe helyezés fület, és kattintson Nyissa meg a Feladatkezelőt . A felugró ablakban kattintson a jobb gombbal az összes engedélyezett indítási elemre a kiválasztáshoz Letiltás .
4. lépés: Zárja be Feladatkezelő , majd kattintson a gombra Alkalmaz > rendben ban,-ben Rendszerbeállítások ablak.
Ezt követően lépjen ki a rendszerkonfigurációból, indítsa újra a számítógépet, és próbálja meg újra frissíteni az Office-t.
Az Office eltávolítása és újratelepítése
Ha a fenti módszerek egyike sem tudja kijavítani a Microsoft Office 365 0-1018-as hibáját, eltávolíthatja az Office jelenlegi verzióját, és újratelepítheti. Ehhez kövesse az alábbi lépéseket:
1. lépés: Üss Győzelem + én kinyitni Beállítások és menj oda Alkalmazások elemre > Alkalmazások és funkciók .
2. lépés: Keresse meg a Microsoft Office-t, és kattintson rá a kiválasztásához Eltávolítás > Eltávolítás .
3. lépés: A telepítés befejezése után töltse le és telepítse az Office-t keresztül a hivatalos honlapján .
Készítsen biztonsági másolatot az adatokról a MiniTool ShadowMaker segítségével
A Microsoft Office nagyon fontos a mindennapi életünkben, és használhatja dokumentumok létrehozására, elérésére és szerkesztésére. A munkavégzés szerves részévé válik, ezért szükséges biztonsági mentést készíteni az adatokról. Itt ajánlunk egy ingyenes PC biztonsági mentési szoftver – MiniTool ShadowMaker.
Lehetővé teszi, hogy biztonsági mentési fájlok & mappák, lemezek és partíciók, valamint az operációs rendszer. Ezenkívül ezzel az eszközzel szinkronizálhat fájlokat és klónozhat lemezeket. Csak kattintson az alábbi gombra, és próbálja ki.
MiniTool ShadowMaker próbaverzió Kattintson a letöltéshez 100% Tiszta és biztonságos
Bottom Line
Ez a bejegyzés a Microsoft Office 0-1018-as hibájának megszabadulására szolgáló megoldásokról szól. Elviheted őket és kipróbálhatod, ha neked is hasonló gondjaid vannak. Remélhetőleg meg tudják oldani a problémádat.
![Ha az iTunes nem tud biztonsági másolatot készíteni az iPhone készülékről, próbálja ki ezeket a módszereket [MiniTool tippek]](https://gov-civil-setubal.pt/img/ios-file-recovery-tips/21/if-your-itunes-could-not-back-up-iphone.jpg)






![Hogyan lehet kijelentkezni a Google Chrome-ból (beleértve a távolról is)? [MiniTool News]](https://gov-civil-setubal.pt/img/minitool-news-center/69/how-sign-out-google-chrome.jpg)

![A diagnosztikai házirend-szolgáltatás kijavítása nem fut hiba [MiniTool News]](https://gov-civil-setubal.pt/img/minitool-news-center/44/how-fix-diagnostics-policy-service-is-not-running-error.jpg)







![A művelet kijavításának 5 legjobb módja Hiba nem hajtható végre az Outlook alkalmazásban [MiniTool News]](https://gov-civil-setubal.pt/img/minitool-news-center/68/5-top-ways-fix-action-cannot-be-completed-error-outlook.png)

![FIX: A HP nyomtató-illesztőprogram nem érhető el Windows 10/11 [MiniTool tippek]](https://gov-civil-setubal.pt/img/news/32/fix-hp-printer-driver-is-unavailable-windows-10/11-minitool-tips-1.png)