A legjobb 8 megoldás az eszközillesztőben elakadt hibaszálra [MiniTool News]
Top 8 Solutions Error Thread Stuck Device Driver
Összegzés:
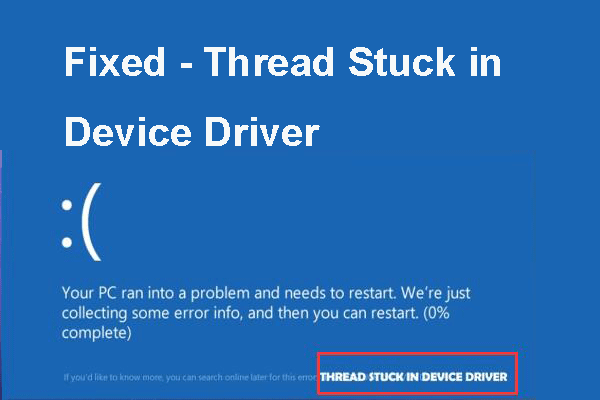
Mi okozza az eszközillesztőben a halál kék képernyőjének hibaszálát? Hogyan lehet kijavítani az eszközillesztő-hibába beragadt stop kódot? Ezt a bejegyzést írta MiniTool megmutatja, hogyan lehet megoldani ezt a BSOD hibát.
Mi okozza a hibamenetet az illesztőprogramban?
Egyes számítógép-felhasználók panaszkodnak, hogy találkoznak a kékhalál hiba szál ragadt az eszközillesztőben, amikor elindítják számítógépüket. Általánosságban elmondható, hogy az eszközillesztőben elakadt stop kód szál rossz vagy rosszul konfigurált eszközillesztõt okozhat.
Míg tudod, hogyan lehet megoldani ezt a hiba menetet, amely beragadt a Windows 10 eszközillesztőben? A következő részben bemutatjuk a megoldásokat.
8 megoldás az eszközillesztőben beragadt menetre
Ebben a szakaszban bemutatjuk, hogyan lehet kijavítani a thread_stuck_in_device_driver hibát. Általánosságban elmondható, hogy ha találkozik ezzel a hibával, újraindíthatja a számítógépet. A számítógép újraindítása általában megoldhatja ezt a hibát.
Ha azonban gyakran találkozik ezzel a hibával, oda kell figyelnie és intézkedéseket kell tennie a BSOD hiba kijavítására.
Ezért az eszközmeghajtó hibájában elakadt szál kijavításához próbálkozzon a következő megoldásokkal.
Megoldás 1. Frissítse az illesztőprogramot
Először az eszközillesztő Windows 10 hibájába ragadt szál javításához frissítheti az illesztőprogramot.
Most itt van a bemutató.
1. lépés: Nyomja meg a gombot ablakok gombot és R billentyűt együtt nyitva Fuss párbeszédpanelt, majd írja be devmgmt.msc kattintson a gombra rendben folytatni.
2. lépés: Válassza ki a videokártya illesztőprogramját, kattintson rá a jobb gombbal, majd válassza a lehetőséget Illesztőprogram frissítése folytatni.
3. lépés: Ezután válassza a lehetőséget Automatikusan keressen frissített illesztőprogramot folytatni.
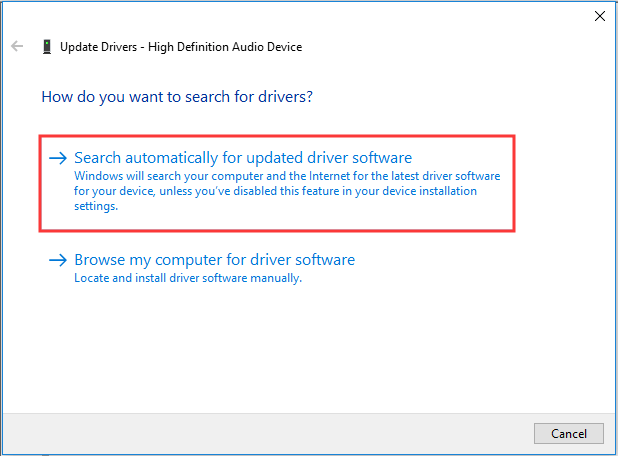
Ezután követheti a varázslót a folytatáshoz. Ha minden lépés befejeződött, újraindíthatja a számítógépet, és ellenőrizheti, hogy az eszközillesztőben beragadt probléma szál megoldódott-e.
2. megoldás: Futtassa a BSOD hibaelhárítót
Az eszközillesztőben beragadt hibaszál kijavításának második megoldása a BSOD hibaelhárító futtatása. Most itt van a bemutató.
1. lépés: Nyomja meg a gombot ablakok gombot és én billentyűt együtt nyitva Beállítások , majd válassza a lehetőséget Frissítés és biztonság folytatni.
2. lépés: A felugró ablakban lépjen a Hibaelhárítás fülre.
3. lépés: Ezután kattintson a gombra Futtassa a hibaelhárítót alatt Kék képernyő .
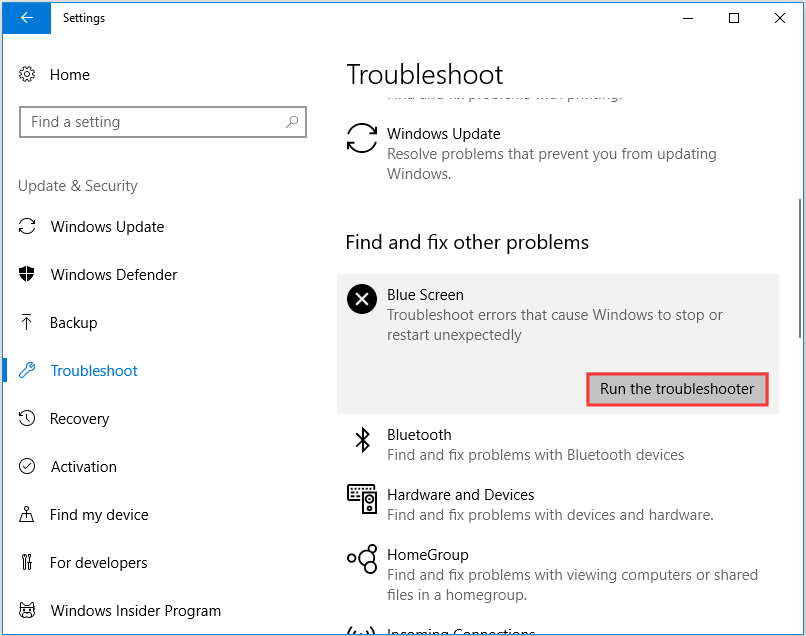
Ezután elkezdi vizsgálni és kijavítani a problémákat. Ha elkészült, indítsa újra a számítógépet, hogy ellenőrizze, megoldódott-e az eszközillesztőben beragadt hibaszál.
3. megoldás: Futtassa az SFC-t
Ha a fenti megoldások nem tudják kijavítani az eszközillesztőben beragadt leállítási kódot, futtathatja a Rendszerfájl-ellenőrzőt a sérült rendszerfájlok kijavításához.
Most itt van a bemutató.
1. lépés: Írja be Parancssor a Windows keresőmezőjében válassza ki a legjobban illeszkedőt, majd válassza a lehetőséget Futtatás rendszergazdaként folytatni.
2. lépés: Írja be a parancsot a parancssori ablakba sfc / scannow és eltalálja Belép folytatni.
3. lépés: Ezután meg kell várni a folyamat befejezését. Kérjük, ne zárja be a parancssori ablakot, amíg meg nem jelenik az üzenet 100% -ban teljes ellenőrzés .
Ha elkészült, indítsa újra a számítógépet, és ellenőrizze, hogy az eszközillesztőben beragadt probléma szál megoldódott-e.
Kapcsolódó cikk: Gyorsan javítható - Az SFC Scannow nem működik (2 esetre összpontosít)
4. megoldás: Futtassa a DISM eszközt
Ha az SFC eszköz futtatása nem segít ennek megoldásában, akkor futtathatja a DISM eszközt, amely fejlettebb, mint az SFC eszköz.
Most itt van a bemutató.
1. lépés: Nyissa meg Parancssor ablakot, és futtassa rendszergazdaként.
2. lépés: Az előugró ablakba írja be a parancsot DISM / Online / Cleanup-Image / RestoreHealth és eltalálja Belép folytatni.
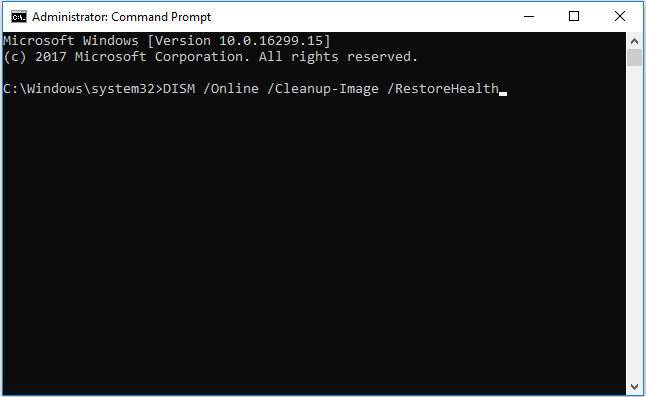
A folyamat befejezése után indítsa újra a számítógépet, és ellenőrizze, hogy az eszközillesztőben beragadt hibaszál megoldódott-e.
Ha ez a megoldás nem hatékony, próbálkozzon a következő megoldásokkal.
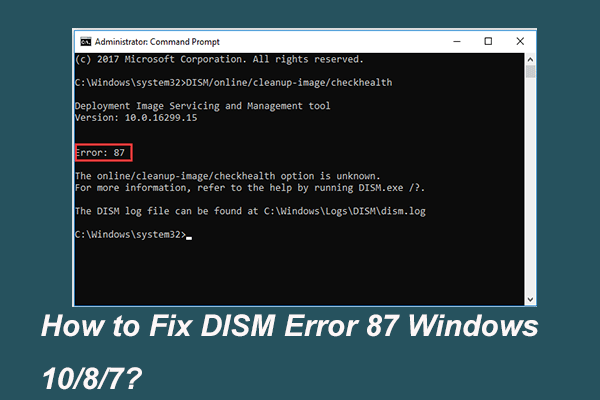 Teljes megoldás - 6 megoldás a DISM 87-es hibára, Windows 10/8/7
Teljes megoldás - 6 megoldás a DISM 87-es hibára, Windows 10/8/7 Amikor a DISM eszközt futtatja néhány Windows-kép előkészítésére és javítására, hibakódot kaphat, például 87. Ez a bejegyzés bemutatja, hogyan lehet kijavítani a 87-es DISM hibát.
Olvass tovább5. megoldás: Ellenőrizze a merevlemezt
Ha problémák merülnek fel a merevlemezen, akkor az eszközillesztőben beragadt hibaszálat is tapasztalhatja. Ezért a BSOD hiba megoldása érdekében megpróbálhatja ellenőrizni a merevlemezt.
Most itt van a bemutató.
1. lépés: Nyissa meg Parancssor ablakot, és futtassa rendszergazdaként.
2. lépés: Az előugró ablakba írja be a parancsot chkdsk / r c: és eltalálja Belép folytatni. A C a partíció meghajtóbetűje.
Amikor a beolvasás befejeződött, indítsa újra a számítógépet, és ellenőrizze, hogy az eszközillesztőben beragadt stop-kód szál megoldódott-e.
6. megoldás: Frissítse a Windows rendszert
Az eszközillesztőben vagy más BSOD-hibákban elakadt szál megoldásához próbálja meg frissíteni a Windows 10-et a legújabb verzióra. Általában a rendszer frissítése rengeteg rendszerproblémát képes megoldani.
Most itt van a bemutató.
1. lépés: Nyomja meg a gombot ablakok gombot és én billentyűt együtt nyitva Beállítások , majd válassza a lehetőséget Frissítés és biztonság folytatni.
2. lépés: A felugró ablakban lépjen a következőre: Windows Update szakaszban, majd kattintson a gombra Frissítések keresése folytatni.
Amikor a frissítési folyamat befejeződött, ellenőrizheti, hogy az eszközillesztőben beragadt problémamenet megoldódott-e.
Ha ez a megoldás nem érvényesül, próbálkozzon a következő megoldásokkal.
7. megoldás: Távolítsa el a nemrég telepített szoftvert
Ha ez a hiba az eszközillesztőben, a Windows 10-ben elakadt, csak egy program újonnan telepítése után jelentkezik, akkor azt a nemrégiben telepített szoftver okozhatja.
Tehát a thread_stuck_in_device_driver hiba megoldásához eltávolíthatja ezt a problémás szoftvert.
A problémás szoftver eltávolításához lépjen a következőre: Vezérlőpult és válaszd Eltávolítás . Ha elkészült, indítsa újra a számítógépet, és ellenőrizze, hogy megoldódott-e ez a BSOD-hiba.
8. megoldás. Telepítse újra az operációs rendszert
Miután kipróbálta az összes fenti megoldást, lehet, hogy sikeresen megoldotta az eszközillesztőben elakadt szálat. Ha azonban az összes fenti megoldás nem hatékony, akkor szükség lehet rá telepítse újra az operációs rendszert . Általában az operációs rendszer újratelepítése megoldja a rendszerrel kapcsolatos legtöbb problémát.
De kérem, vegye figyelembe az összes fontos fájl biztonsági mentése az operációs rendszer újratelepítése előtt.
Hasznos javaslat
Az eszközillesztőben beragadt hibaszál megoldása után ajánlott hozzon létre egy rendszerképet . Ily módon közvetlenül visszaállíthatja számítógépét a normál állapotba, amikor újra találkozik az eszközillesztőben elakadt szálral vagy más problémákkal.
Végső szavak
Összefoglalva: ez a bejegyzés bemutatta, mi is a szál az eszközillesztőben, és mi okozhatja azt. Ezenkívül ez a bejegyzés 8 módszert vezetett be a BSOD hiba megoldására. Ha ugyanezzel a problémával küzd, próbálja ki ezeket a megoldásokat.

![CDA átalakítása MP3-ba: 4 módszer és lépés (képekkel) [Video Converter]](https://gov-civil-setubal.pt/img/video-converter/75/how-convert-cda-mp3.png)

![[Okok és megoldások] A HP laptop megragadt a HP képernyőjén [MiniTool tippek]](https://gov-civil-setubal.pt/img/backup-tips/11/reasons-and-solutions-hp-laptop-stuck-on-hp-screen-minitool-tips-1.png)









![Discord profilkép mérete | Töltse le a Discord PFP-t teljes méretben [MiniTool News]](https://gov-civil-setubal.pt/img/minitool-news-center/03/discord-profile-picture-size-download-discord-pfp-full-size.png)

![Az Adobe eredeti szoftverintegritásának letiltása Windows / Mac rendszeren [MiniTool News]](https://gov-civil-setubal.pt/img/minitool-news-center/61/how-disable-adobe-genuine-software-integrity-windows-mac.jpg)
![[Egyszerű útmutató] Az 5 legjobb javítás a lassú Windows-telepítéshez](https://gov-civil-setubal.pt/img/news/2E/easy-guide-top-5-fixes-to-windows-installation-slow-1.png)


