A Windows Server indítása helyreállítási módba (gyors tippek)
How To Boot Windows Server To Recovery Mode Quick Tips
Hogyan javítható meg a Windows Server adatvesztés nélkül? Hogyan kényszerítheti a rendszerindítást helyreállítási módba? Ez a cikk innen MiniTool néhány egyszerű módszert mutat be a Windows Server helyreállítási módba történő indításához.
Miért indul el a Windows Server helyreállítási módban?
A Windows helyreállítási mód, más néven Windows helyreállítási környezet (WinRE), egy olyan platform, amelyet gyakran használnak bizonyos problémák, például rendszerhiba és partíciósérülés hibaelhárítására. Számos lehetőséget kínál a Windows Server különböző verzióihoz, beleértve az Indítási javítást, a Rendszer-visszaállítást, a Parancssort, az UEFI-beállításokat és így tovább.
Bizonyos esetekben előfordulhat, hogy helyreállítási módba kell indítania, például
- Javítsa ki a Windows indítási hibáit
- Távolítsa el a problémás Windows-frissítéseket
- Állítsa vissza a kiszolgálót egy korábbi visszaállítási pontra
- Problémák megoldása Windows PC-jén
Ezután két egyszerű és praktikus módon elvezetjük Önt a Windows Server helyreállítási módba való indításához.
Olvassa el még: Hogyan indítsunk el Windows helyreállítási módot rendszerindító / nem indítható számítógépeken
1. módszer: A Windows Server rendszerindítása helyreállítási módba a telepítési adathordozón keresztül
Hogyan indítható el a Windows Server helyreállítási módban? Amikor a Windows Server telepítési adathordozójáról indít, USB-meghajtót vagy DVD-t kell használnia a rendszerindításhoz. Vegyük példának a Windows Server 2019-et, és a következőképpen indíthatja el.
1. lépés: Csatlakoztassa a telepítés-helyreállító USB-t vagy DVD-t a Windows Server 2019-hez.
2. lépés: Állítsa be a rendszerindítási prioritást a telepítőlemez vagy a helyreállítási USB használatához, majd állítsa be a kiszolgáló rendszer-helyreállítási beállításait.
Tippek: Windows Server helyreállítási adathordozó létrehozásához lásd: Hogyan készítsünk Windows Server helyreállítási lemezt? Itt van egy útmutató!3. lépés: Ha végzett, válassza ki a Javítsa meg számítógépét link a bal alsó sarokban.
4. lépés: Ekkor megjelenik a kék képernyő, ami azt jelenti, hogy sikeresen belépett a Helyreállítási mód .
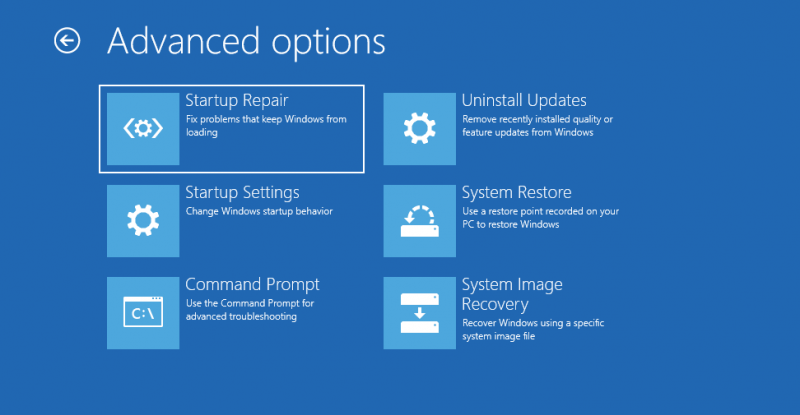
Hogyan használhatók ezek a lehetőségek a helyreállítási módban?
- Rendszer-visszaállítás : Ha korábban bekapcsolta a Rendszer-visszaállítást, és már visszaállítási pontot hozott létre elérhető, akkor válassza ezt a lehetőséget a Windows visszaállításához.
- Parancssor : Ez az opció betölti a parancssor ablakban, hogy különféle cmd-parancsokat futtathasson a számítógépével kapcsolatos problémák ellenőrzéséhez és kijavításához.
- Rendszerkép helyreállítása : Ez a lehetőség rendszerképet használhat a Windows PC visszaállításához.
- UEFI firmware beállítása : Ez az opció a szerver UEFI BIOS beállításaihoz vezet, és módosíthatja a beállításokat.
- Indítási javítás : Lehetővé teszi a rendszerindítást csökkentett módba.
- Menjen vissza az előző verzióhoz : Ezzel a funkcióval visszaállíthatja a kiszolgáló korábbi verzióját, amelyet korábban a frissítés előtt telepítettek a számítógépére.
2. módszer: Indítsa el a Windows Servert helyreállítási módba az újraindítás kényszerítésével
Hogyan indítható el a Windows Server helyreállítási módban? Helyreállítási módba is indíthat a telepítési adathordozó betöltése nélkül. Íme, hogyan kell csinálni.
1. lépés: Állítsa le a szervert (2022/2019/2016), és nyomja meg a Hatalom gombot, amikor meglátja a Szerver logó megjelennek a képernyőn. Ismételje meg ezt a folyamatot kétszer vagy többször, amíg a Automatikus javítás üzenet jelenik meg a képernyőn.
2. lépés: Kattintás után Speciális beállítások , ugyanazt fogod látni Helyreállítási mód oldal mint 1. mód korábban említettük.
Következtetés
Ebben a rövid cikkben összefoglaltunk két egyszerű módszert a Windows Server helyreállítási módba történő indítására, beleértve a telepítési adathordozók használatát és a kényszerített újraindítást. Ha a fenti lépések nem működnek, fontolóra kell vennie a visszaállítást biztonsági másolatból, vagy más segítséghez kell fordulnia.
Tipp: Fontos, hogy teljes biztonsági másolatot készítsen az adatvesztés vagy a szerverek és USB flash meghajtók váratlan károsodásának elkerülése érdekében. Ezért megpróbálhatja használni MiniTool ShadowMaker hogy a szerver biztonsági mentése .
MiniTool ShadowMaker próbaverzió Kattintson a letöltéshez 100% Tiszta és biztonságos


![A Windows 10 nem ismeri fel a CD-meghajtót: Probléma megoldva [MiniTool tippek]](https://gov-civil-setubal.pt/img/data-recovery-tips/75/windows-10-wont-recognize-cd-drive.jpg)
![[Teljes útmutató] Hogyan másoljunk NTFS-partíciót egy másik meghajtóra?](https://gov-civil-setubal.pt/img/partition-disk/9F/full-guide-how-to-copy-ntfs-partition-to-another-drive-1.jpg)
![3 hasznos módszer a Powershell javításához leállt a hiba [MiniTool News]](https://gov-civil-setubal.pt/img/minitool-news-center/47/3-useful-methods-fix-powershell-has-stopped-working-error.jpg)

![Javítások „Az eszközt egy másik alkalmazás használja” [MiniTool News]](https://gov-civil-setubal.pt/img/minitool-news-center/84/fixes-device-is-being-used-another-application.png)


![Witcher 3 szkriptfordítási hibák: Hogyan javítható? Lásd az útmutatót! [MiniTool News]](https://gov-civil-setubal.pt/img/minitool-news-center/17/witcher-3-script-compilation-errors.png)

![[Megoldás] A Windows Defender víruskereső letiltása Win 10 rendszeren [MiniTool News]](https://gov-civil-setubal.pt/img/minitool-news-center/97/how-disable-windows-defender-antivirus-win-10.jpg)

![[Teljes útmutató] Hogyan lehet kiválasztani és formázni a Trail Camera SD -kártyát?](https://gov-civil-setubal.pt/img/partition-disk/85/full-guide-how-to-choose-and-format-trail-camera-sd-card-1.png)



![A merevlemez csak fél kapacitást mutat? Hogyan lehet helyreállítani az adatait? [MiniTool tippek]](https://gov-civil-setubal.pt/img/data-recovery-tips/00/hard-drive-only-shows-half-capacity.jpg)

