Az Xbox játéksáv letiltása Windows 10 rendszeren: 3 módszer [MiniTool News]
How Disable Xbox Game Bar Windows 10
Összegzés:
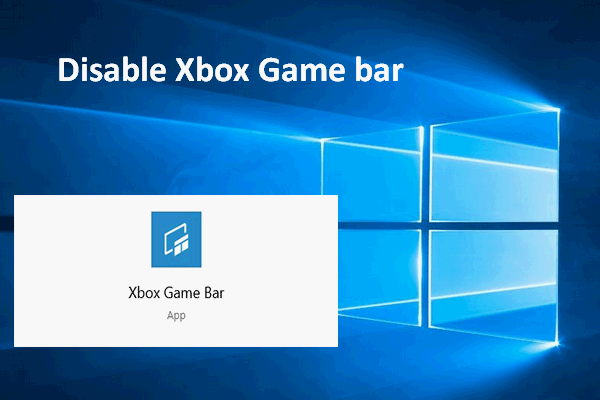
Az Xbox Game bar for Windows 10 egy csodálatos új eszköz, amelyet kifejezetten a játékosok számára terveztek az Xbox alkalmazás- és barátlisták eléréséhez, videók rögzítéséhez, képernyőképek készítéséhez, Spotify vezérlőkhöz és a játék online gyors sugárzásához, anélkül, hogy elhagynák a játékot. Mégis van néhány idegesítő új eszköztipp. Ezért szeretném elmondani, hogyan lehet letiltani az Xbox Game bar alkalmazást.
A Microsoft végül úgy döntött, hogy kiegészíti Xbox játék bár a Windows 10 frissített verzióira a játékélmény optimalizálása érdekében. Ez a csodálatos új funkció lehetővé teszi a PC-s játékosok számára, hogy játék közben játszhassák az összes kedvenc játéktevékenységüket.
Kényelmes, mint a Windows 10 Game bar, még mindig vannak olyanok, akik nem szeretik; szerintük a Game bar akadályozza, és nem is olyan hasznos számukra. Ezért szeretnék letiltani a Windows Game bar alkalmazást.
Kérjük, vegye figyelembe : ha biztonsági másolatot kell készítenie a fájlokról, a meghajtók kezeléséről és az adatok helyreállításáról, MiniTool szoftver a legjobb választás.
A hiányzó fájlok visszakeresése a Windows 10 rendszerből:
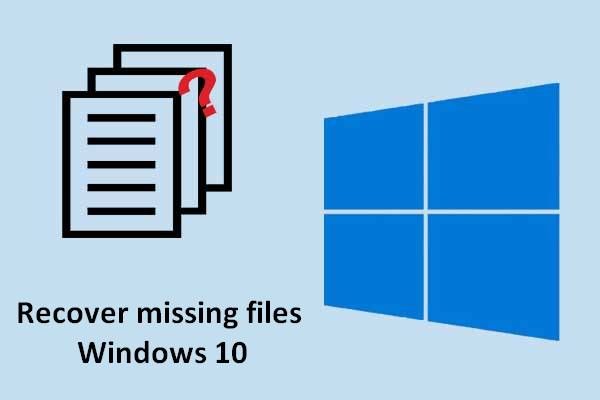 Ismerje meg a hiányzó fájlok helyreállításának gyakorlati módjait a Windows 10 rendszeren
Ismerje meg a hiányzó fájlok helyreállításának gyakorlati módjait a Windows 10 rendszeren Amikor helyre kell állítania a hiányzó fájlokat a Windows 10 rendszeren, az ebben a cikkben említett módszerek életmentő szalmává válhatnak.
Olvass továbbTiltsa le az Xbox Game Bar & Game DVR alkalmazást a Windows 10 rendszeren
Mi a játék DVR
Az új Játéksáv eszköz részeként a Game DVR segíthet videók rögzítésében a háttérben, miközben játékot játszik. Így könnyedén megragadhat egy fontos pillanatot. Természetesen a Game DVR felveszi a rendszer erőforrásait.
Választhatja a csak az Xbox DVR letiltását vagy az Xbox játéksáv teljes kikapcsolását.
Kattintson ide, ha vissza szeretné állítani az adatokat az Xbox One merevlemezéről.
Hogyan lehet letiltani a Game DVR-t (Windows 10 rendszerben)?
- Keresse meg a Windows logó gombot a képernyő bal alsó sarkában, és kattintson rá a jobb egérgombbal.
- Választ Beállítások opciót a helyi menüből.
- Válassza a lehetőséget Szerencsejáték opciót a Windows beállításai ablakban.
- Váltás Játék DVR a bal oldali panelen.
- Keresse meg a kapcsolót az opció alatt Felvétel a háttérben, miközben játszom .
- Kattintson a kapcsolóra a megfordításához Ki .
- Kattintson a alatti kapcsolóra is Hangfelvétel, amikor játékot rögzítek hogy megfordítsa Ki .
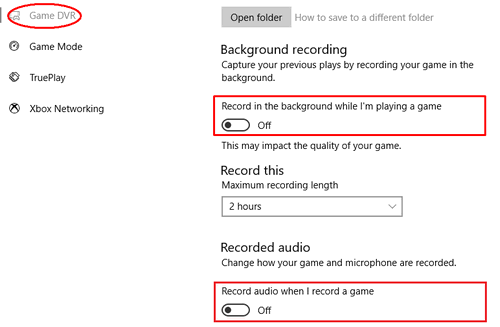
A Windows 10 játéksáv letiltása
Valójában 3 módon lehet teljesen kikapcsolni az Xbox játéksávot.
Az egyik: letiltása a Beállítások alkalmazáson keresztül.
- nyomja meg Win + I vagy más módon nyissa meg a Windows beállításait.
- Keresse meg és válassza ki Szerencsejáték .
- Győződjön meg róla Játék bár van kiválasztva a bal panelen.
- megtalálja Rögzítsen játékklipeket, képernyőképeket és sugározzon a Játéksáv segítségével a jobb oldali panelen.
- Kattintson az alatta lévő kapcsolóra az elforgatásához Ki .
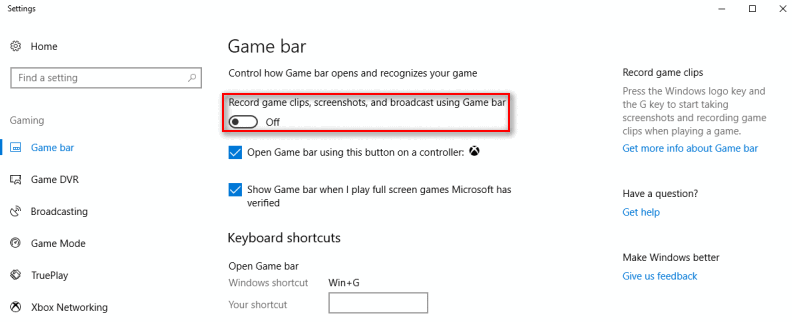
Kettő: letiltás a Beállításszerkesztőn keresztül.
- Kattintson a keresőmezőre a Windows 10 tálcáján.
- típus regedit a dobozba, és üsse Belép .
- Választ Igen az előugró ablakból a Beállításszerkesztő futtatásához.
- Kiterjed HKEY_CURRENT_USER , SZOFTVER , Microsoft , ablakok , Jelenlegi verzió , és GameDVR egyenként.
- Kattintson a jobb gombbal a AppCaptureEnabled gombot a jobb oldali panelről.
- Módosítsa az érték adatait 1-ről 0 .
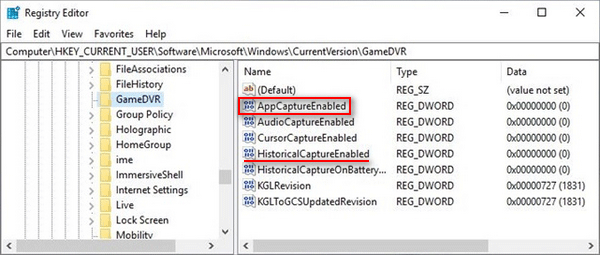
Felhívjuk figyelmét, hogy megváltoztathatja a HistoricalCaptureEnabled gombot a Game DVR kikapcsolásához.
Figyelem : ha úgy találja, hogy a Windows 10 tálca nem működik, a probléma megoldásához ki kell próbálnia az ezen az oldalon említett módszereket:
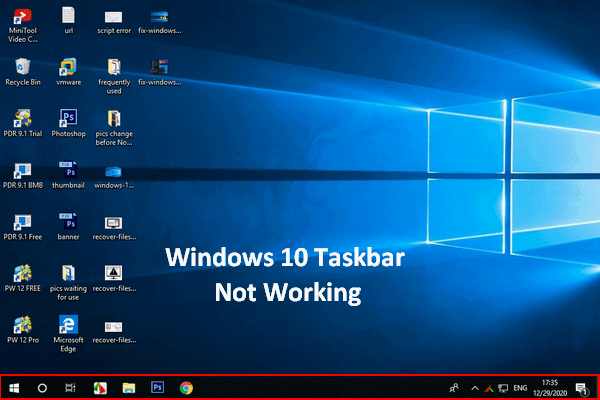 A Windows 10 tálca nem működik - hogyan kell kezelni ezt a problémát
A Windows 10 tálca nem működik - hogyan kell kezelni ezt a problémát Ha úgy találja, hogy a Windows 10 tálca nem működik, kérjük, ne essen pánikba, mivel hasznos módszereim vannak a segítségemre.
Olvass továbbHárom: a csoportházirend használatával tiltsa le.
- megnyomni a Windows logó gomb és R gomb egyszerre a Futtatás párbeszédpanel megnyitásához.
- típus msc a szövegmezőbe.
- Kattintson a rendben gombot a Helyi csoportházirend-szerkesztő megnyitásához.
- Kiterjed Számítógép konfigurációja , adminisztratív sablonok , Windows alkatrészek , és Windows játékrögzítés és műsorszórás annak érdekében.
- Jobb klikk Engedélyezi vagy letiltja a Windows játékrögzítést és -szórást a jobb oldali panelről.
- Jelölje be Tiltva és kattintson a gombra rendben gombot a megerősítéshez.
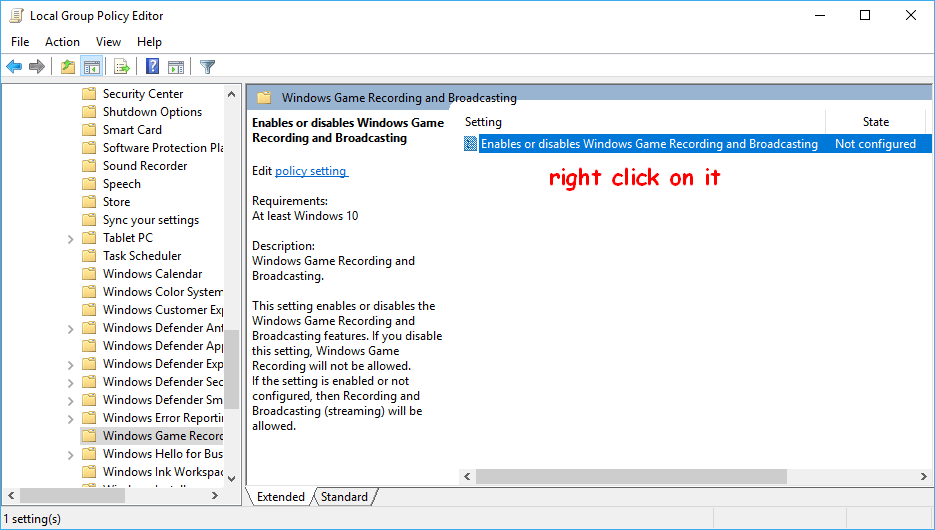
Az utolsó módszer nem alkalmas Windows 10 Home kiadásra!
![A Windows könnyen kijavítása nem sikerült csatlakozni ehhez a hálózati hibához [MiniTool News]](https://gov-civil-setubal.pt/img/minitool-news-center/11/easily-fix-windows-was-unable-connect-this-network-error.png)





![Az AMD nagyfelbontású audioeszközökkel kapcsolatos problémák megoldása [MiniTool News]](https://gov-civil-setubal.pt/img/minitool-news-center/13/how-fix-amd-high-definition-audio-device-issues.jpg)

![ISO-írás egyszerű USB-re [Csak néhány kattintás]](https://gov-civil-setubal.pt/img/news/06/how-to-burn-iso-to-usb-easily-just-a-few-clicks-1.png)






![Az Eszközkezelőből hiányzó COM-portok hozzáadása [MiniTool News]](https://gov-civil-setubal.pt/img/minitool-news-center/59/how-add-com-ports-missing-device-manager.png)



![Hogyan lehet megoldani a Fortnite indítását? Itt van 4 megoldás [MiniTool News]](https://gov-civil-setubal.pt/img/minitool-news-center/78/how-solve-fortnite-not-launching.png)