A Windows 11 22H2 lemezkép (ISO) letöltésének két biztonságos módja
A Windows 11 22h2 Lemezkep Iso Letoltesenek Ket Biztonsagos Modja
A Windows 11 lemezkép segítségével telepítheti a Windows 11-et egy virtuális gépre. Te is telepítse a Windows 11-et ISO-fájl használatával . Ebben a bejegyzésben MiniTool szoftver két egyszerű és megbízható módszert mutat be a Windows 11 22H2 lemezkép letöltésére a Microsofttól.
Windows 11 22H2, más néven a Windows 11 2022 frissítés , 2022. szeptember 20-án jelent meg. Egyes felhasználók le akarják tölteni a Windows 11 22H2 lemezképet a telepítés során, például valamilyen okból. A Windows 11 22H2 nem települ, nem jelenik meg, vagy elakadt . Itt két egyszerű és megbízható módszert találhat.
1. módszer: Töltse le a Windows 11 22H2 ISO-fájlt, 64 bites Microsoft
A Windows 11 csak 64 bites verziókkal rendelkezik.
A Microsoft közvetlen letöltési linket kínál a Windows 11 lemezképhez. A Microsoft szoftver letöltési oldaláról szerezheti be. Íme a lépések a Windows 11 22H2 ISO 64 bites letöltéséhez a Microsofttól:
1. lépés: Nyissa meg a Windows 11 letöltési oldalát .
2. lépés: Görgessen le a Windows 11 lemezkép (ISO) letöltése szakasz. Ezután kattintson Válassza a Letöltés lehetőséget és válassza ki Windows 11 (több kiadású ISO) a legördülő menüből.
3. lépés: Kattintson a Letöltés gombot a folytatáshoz.
4. lépés: Válassza ki a kívánt nyelvet, és kattintson a gombra megerősít gombot a folytatáshoz.

5. lépés: Kattintson a 64 bites letöltés gombot a Windows 11 22H2 ISO 64 bites letöltéséhez az eszközre. A Windows 11 22H2 ISO-fájl letöltésre kerül az alapértelmezett Letöltések mappába ( keresse meg a Letöltések mappát a készülékén ).
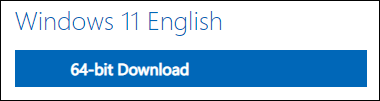
Most megkapja a szükséges Windows 11 22H2 ISO-fájlt. Használhatja a Windows 11 2022 frissítés telepítéséhez a Windows 11 rendszerre jogosult eszközére.
2. módszer: Töltsön le egy Windows 11 22H2 ISO-fájlt a Windows 11 Media Creation Tool segítségével
A Windows 11 Media Creation Tool csak Windows 11 telepítő USB-meghajtót tud létrehozni, de Windows 11 ISO-fájlt is letölthet. Ez az eszköz hivatalos eszköz. Most, A Windows 11 Media Creation Tool frissítése megtörtént . Nyugodtan használhatja Windows 11 22H2 ISO-fájl letöltésére.
1. lépés: Nyissa meg a Windows 11 letöltési oldalát .
2. lépés: Kattintson a Letöltés most alatti gombot Hozzon létre Windows 11 telepítési adathordozót a Windows 11 Media Creation Tool letöltéséhez a számítógépére.
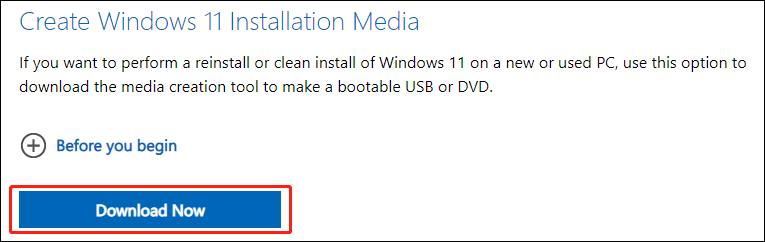
3. lépés: Nyissa meg az eszközt. Ha megjelenik a Felhasználói fiókok felügyelete felület, kattintson a Igen gombot a folytatáshoz.
4. lépés: Amikor megjelenik a következő oldal, kattintson a Elfogad gombot a folytatáshoz.
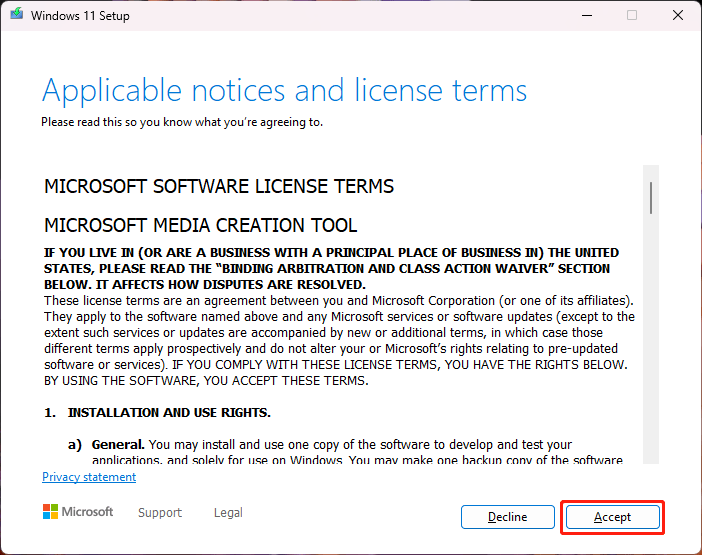
5. lépés: Válassza ki a kívánt nyelvet és kiadást, ha az alapértelmezett beállítások nem felelnek meg az Ön igényeinek.
6. lépés: Kattintson a Következő gombot a folytatáshoz.
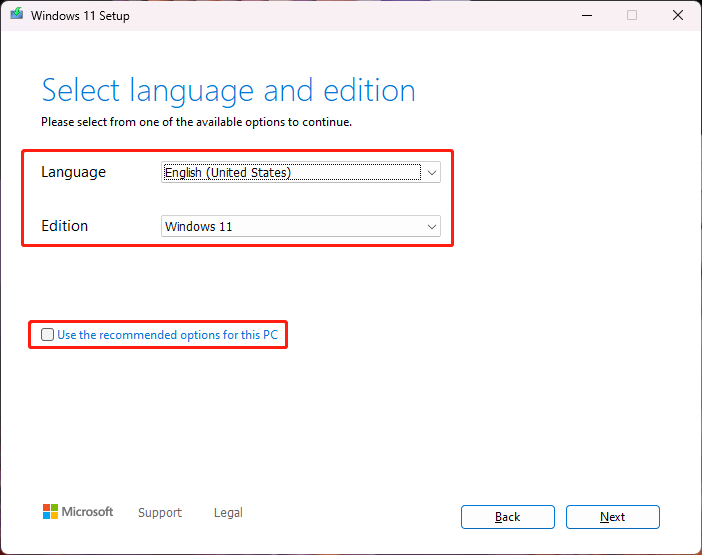
7. lépés: Válassza ki ISO fájl a következő oldalon, és kattintson a gombra Következő gombot a folytatáshoz.
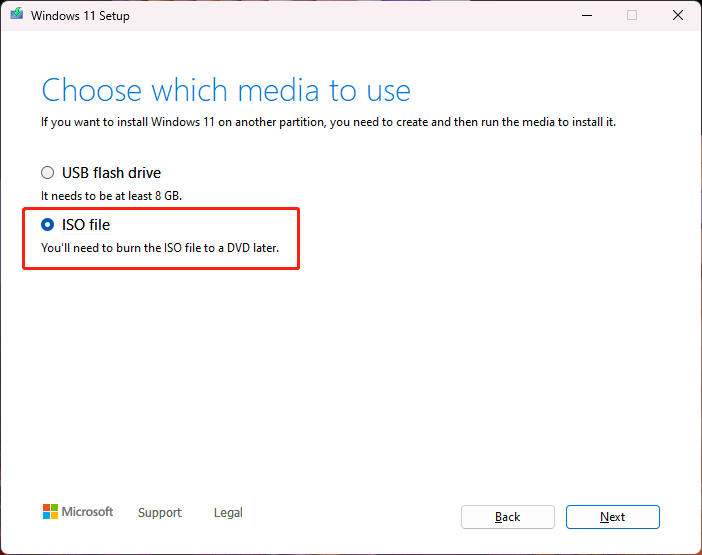
8. lépés: Válasszon elérési utat az ISO-fájl mentéséhez. Ezután kattintson a Megment gomb.
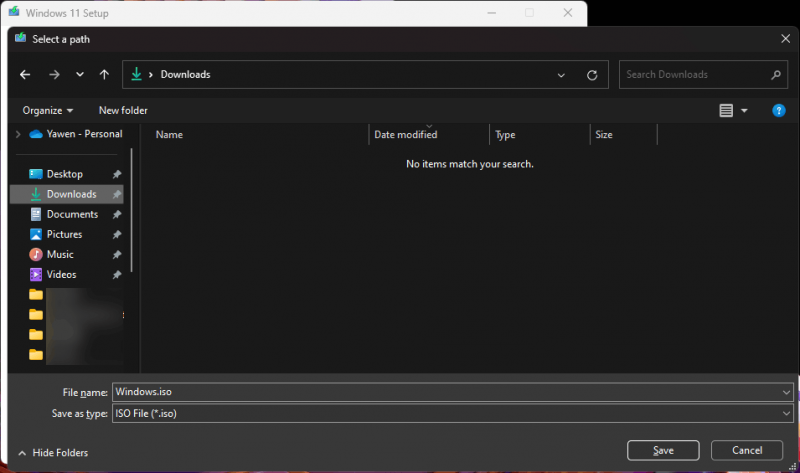
9. lépés: A Windows 11 Media Creation Tool megkezdi a Windows 11 22H2 ISO-fájl letöltését a megadott mappába. A folyamat során továbbra is használhatja számítógépét.
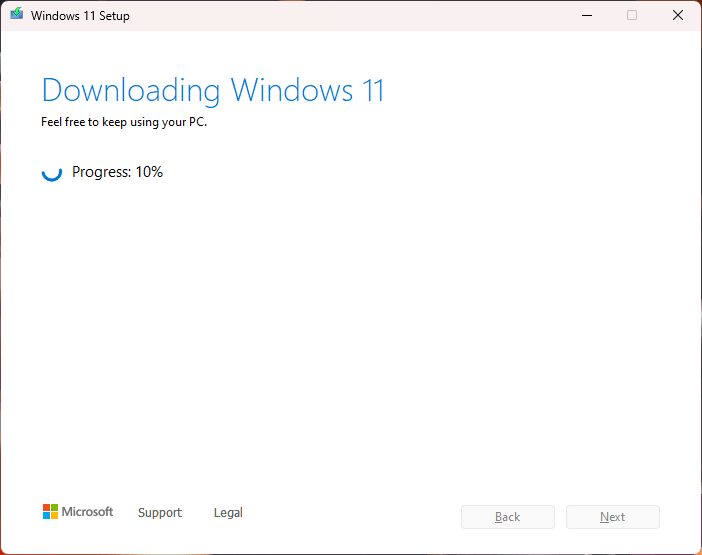
10. lépés: Amikor a letöltés véget ér, a következő felületet láthatja. Az első lehetőségre kattintva közvetlenül megnyithatja azt a mappát, ahová a letöltött Windows 11 22H2 ISO-fájlt menti. Ha azonnal DVD-re szeretné írni az ISO-fájlt, kattintson rá Nyissa meg a DVD-írót folytatni. A felület bezárásához kattintson a gombra Befejez gomb.
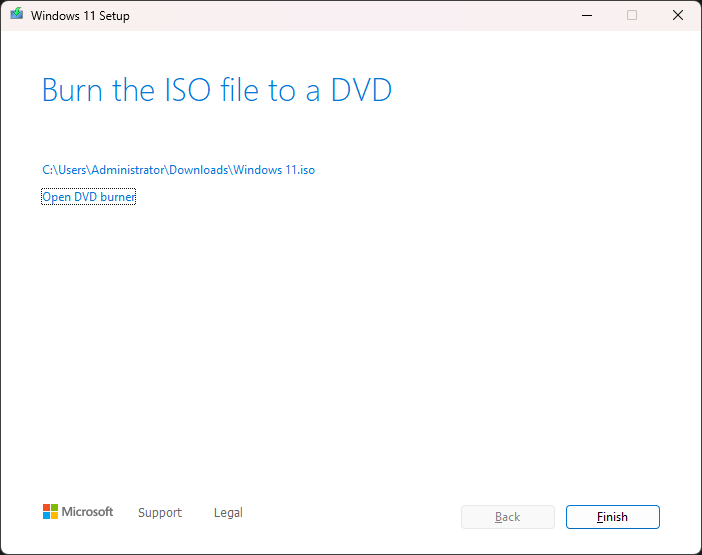
Miután megkapta a Windows 11 22H2 ISO-fájlt, használhatja Rufus nak nek hozzon létre egy Windows 11 USB telepítőmeghajtót és telepítse a Windows 11 22H2 rendszert Microsoft-fiók nélkül .
Bottom Line
Szeretné letölteni a Windows 11 22H2 ISO fájlt? Ebben a bejegyzésben két módszert találhatsz. Igényeinek megfelelő módszert választhat. Ha további kérdései vannak, tudassa velünk a megjegyzésekben.
![[Megoldva] 9 módszer: Xfinity WiFi csatlakozik, de nincs internet-hozzáférés](https://gov-civil-setubal.pt/img/news/63/9-ways-xfinity-wifi-connected-no-internet-access.png)
![[9+ módszer] Ntoskrnl.exe BSOD Windows 11 hiba elhárítása?](https://gov-civil-setubal.pt/img/backup-tips/34/how-fix-ntoskrnl.png)
![Hogyan ürítsük ki a Lomtárat a Windows 10 rendszerben? (6 egyszerű módszer) [MiniTool News]](https://gov-civil-setubal.pt/img/minitool-news-center/95/how-empty-recycle-bin-windows-10.jpg)






![Hogyan javítható a médiahiba ellenőrzése a Windows indításakor [MiniTool tippek]](https://gov-civil-setubal.pt/img/backup-tips/66/how-fix-checking-media-fail-windows-startup.png)
![A PS4 vezérlő kijavításának 3 módja nem fog csatlakozni a számítógéphez [MiniTool News]](https://gov-civil-setubal.pt/img/minitool-news-center/12/3-ways-fix-ps4-controller-wont-connect-pc.png)








