A C meghajtó formázása a Windows 10 rendszerben [MiniTool tippek]
How Format C Drive Windows 10
Összegzés:

Nem sikerül formázni a C meghajtót a File Explorer vagy a Lemezkezelő használatával? Valójában nem formázhatja a C meghajtót az operációs rendszer futtatása közben, mert az operációs rendszert a C meghajtó tárolja. MiniTool megoldás néhány módszert nyújt a C meghajtó egyszerű formázására. Választhat egyet, és megpróbálhat.
Gyors navigáció:
A C meghajtó formázásáról
A formázás egy új partíció előkészítésének vagy a merevlemezen vagy USB-tárolóeszközön lévő adatok eltávolításának folyamatára vonatkozik. Ebben a folyamatban fájlrendszert hoznak létre, hogy a partíció készen álljon az új adatok tárolására. Figyelnie kell arra, hogy elveszítse az összes adatot a formázott partícióban.
A C meghajtó általában a számítógép partíciója, és elveszíti az operációs rendszert, és nem tudja elindítani a számítógépet, ha formázza a C meghajtót. Miért akarják a felhasználók továbbra is formázni a C meghajtót? A C meghajtó formázásának néhány általános oka van:
- Távolítsa el a vírusokat és a rosszindulatú programokat : veszélyes lehet, ha az operációs rendszert vírus vagy rosszindulatú program támadja meg, mert fájljai megsérülhetnek, elveszhetnek vagy akár harmadik fél számára is kiszivároghatnak. Formázhatja a C meghajtót a vírus eltávolításához és a számítógép védelme érdekében.
- Telepítse újra az operációs rendszert : ha a rendszer összeomlik, és nem tudja elindítani a számítógépet, vagy ha új operációs rendszert kíván telepíteni, akkor formázhatja a C meghajtót és újratelepítheti a rendszert. Ebben az esetben az újratelepítés során formázhatja a C meghajtót a rendszerbeállító telepítővel.
- Adatok törlése : mivel lehetnek személyes adatok a merevlemezen, ezeket az adatokat újrahasznosítás vagy adományozás előtt törölnie kell. Formázhatja a meghajtót az elérése érdekében, de a formázott merevlemezt helyreállíthatja néhány harmadik féltől származó szoftver. Ebben az esetben ajánlom törölje le a merevlemezt a magánélet védelme érdekében.
Nem lehet formázni ezt a kötetet
Általában, ha partíciót szeretne formázni, a következőket teheti:
- Dupla kattintás Ez a PC asztaltól a megnyitásig Fájlkezelő .
- Kattintson a jobb gombbal a formázni kívánt partícióra, és válassza ki Formátum .
- A folyamat befejezéséhez kövesse a képernyőn megjelenő utasításokat.
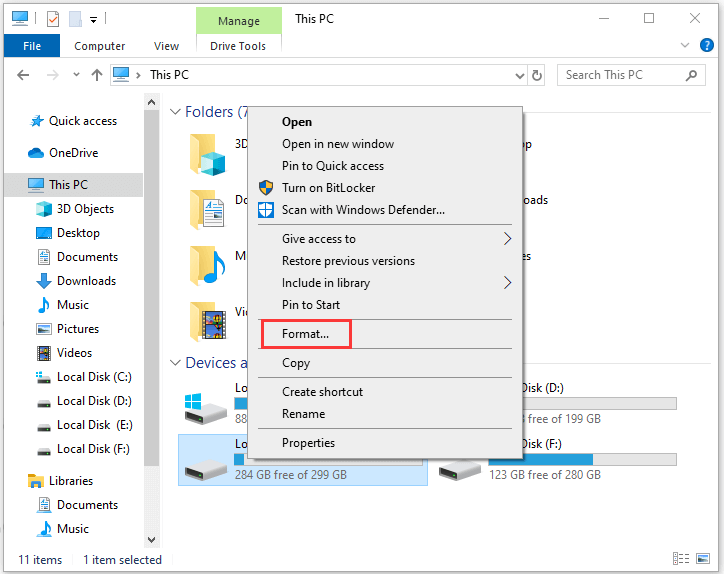
Alternatív megoldásként használhatja Lemezkezelés formázni.
Amikor azonban megpróbálja formázni a C meghajtót a File Explorer vagy a Lemezkezelés segítségével, mindig a következő hibaüzenetet kapja: Nem formázhatja ezt a kötetet . Az Ön által használt Windows verziót tartalmazza. Ennek a kötetnek a formázása leállíthatja a számítógép működését ”.
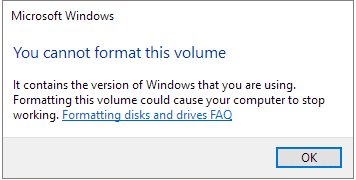
Valójában nem formázhatja a C meghajtót, mint a többi meghajtót a Windows rendszerben. Ez a korlátozás annak a helyzetnek a figyelembevételével lett megadva, hogy a felhasználók tévedésből nem törölhetik operációs rendszerüket.
Szóval, hogyan formázzuk a C meghajtót a Windows 10 rendszerben? A választ a következő tartalmakban kaphatja meg.
Készítsen biztonsági másolatot a C meghajtóról, mielőtt formázná
Ha van néhány fontos fájl a C meghajtón, akkor jobb, ha a formázás megkezdése előtt készít biztonsági másolatot egy külső meghajtóról, mivel a partíció összes adata törlődik.
Sok időbe kerülhet a fájlok egyesével történő megkeresése a biztonsági mentésről. Az időmegtakarítás jó módja a MiniTool Partition Wizard használata a teljes partíció mentéséről, beleértve az operációs rendszert és a személyes fájlokat is.
Csatlakoztasson egy külső merevlemezt a számítógépéhez, és kövesse az alábbi lépéseket a C meghajtó biztonsági mentéséhez.
1. lépés : Kattintson a következő gombra a szoftver ingyenes eléréséhez.
2. lépés : Indítsa el a MiniTool Partíció varázslót. Válassza ki a C meghajtót, és kattintson a gombra Partíció másolása funkciót a műveleti panelről.
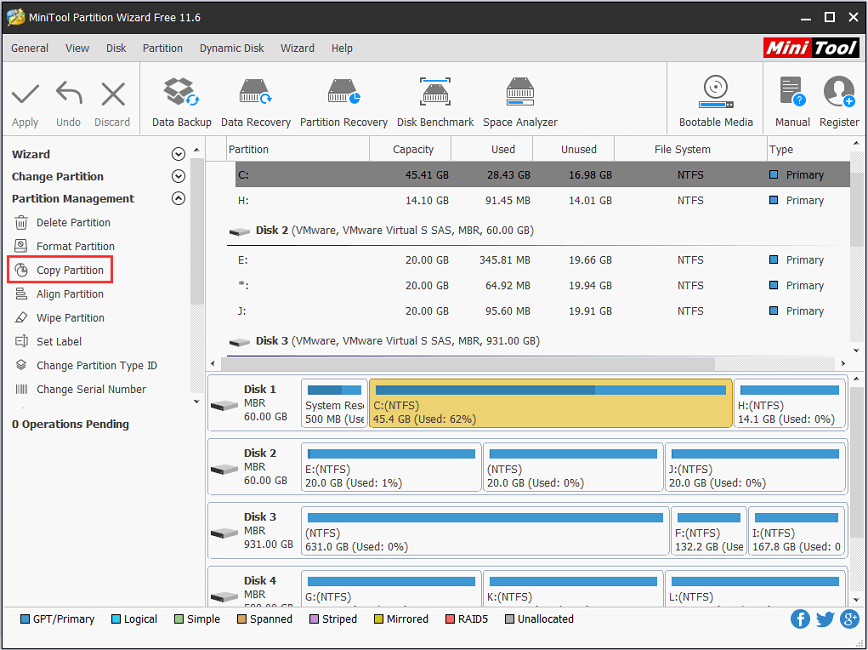
3. lépés : Válassza ki a külső meghajtót, és jelölje meg azt a helyet, ahová létre szeretné hozni a másolatot a C meghajtóhoz.
4. lépés : Kattintson Következő és kövesse az utasításokat a folyamat befejezéséhez. Ne felejtsen el kattintani Alkalmaz amikor a függő művelet végrehajtásához a fő felületre fordul.
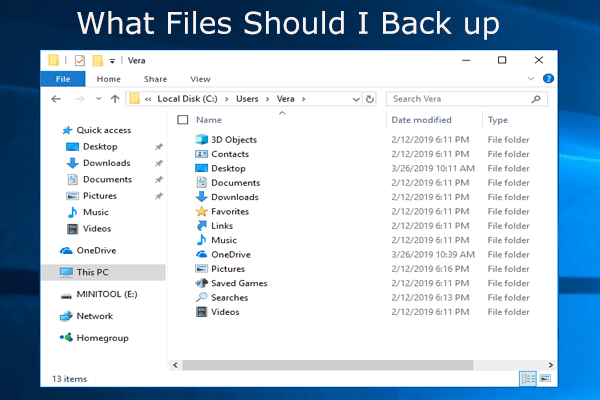 Mi a biztonsági mentés a PC-n? Milyen fájlokat kell biztonsági másolatot készítenem? Kérjen válaszokat most!
Mi a biztonsági mentés a PC-n? Milyen fájlokat kell biztonsági másolatot készítenem? Kérjen válaszokat most! Mire van szükségem a számítógép biztonsági mentéséhez? Milyen fájlokat kell biztonsági másolatot készítenem? Most kapja meg a választ erre a két kérdésre ebben a bejegyzésben.
Olvass továbbMiután biztonsági másolatot készített a C meghajtóról, gond nélkül formázhatja.
A C meghajtó formázása a Windows telepítési adathordozóval
A C meghajtó formázásához csak a Windows telepítő adathordozóra van szüksége, amely lehet egy indítható USB flash meghajtó vagy DVD, amely tartalmazza az égetett ISO fájlt. Te tudod használni Windows 10 Media Creation Tool a média létrehozására. Miután megszerezte a telepítési adathordozót, az alábbi módszereket követve formázhatja a C meghajtót.
1. módszer: A C meghajtó formázása a Windows telepítése közben
Ha újra szeretné telepíteni a Windows rendszert, akkor nem kell előre formáznia a C meghajtót, hogy helyet hagyjon az új operációs rendszer telepítéséhez, mert a formázási folyamat a telepítés során automatikusan befejeződik. Itt van, hogyan kell csinálni.
1. lépés : Indítsa el számítógépét a Windows Installációs adathordozóról.
2. lépés : A Windows telepítő ablakában konfigurálja a nyelv, idő és pénznem formátum , és billentyűzet vagy beviteli módszer . Ezután kattintson a gombra Következő folytatni.
3. lépés : Kattintson Telepítés most . Ezután adja meg a termékkulcsot, és fogadja el a licencfeltételeket.
Tipp: Kattintson a „ Nincs termékkulcsom ”, Hogy kihagyja a termékkulcs megadásának lépését, de később meg kell adnia a licenckulcsot.4. lépés : Most megkérdezzük, hogy milyen típusú telepítést szeretne. Csak válassza ki Egyedi: Csak Windows telepítése (speciális) mindent eltávolítani és telepíteni a Windows 10 rendszert.
5. lépés : Az előugró ablakban láthatja az összes partíciót. Csak válassza ki a rendszerpartíciót, majd kattintson Formátum formázni.
6. lépés : Kövesse a képernyőn megjelenő utasításokat a folyamat befejezéséhez, majd folytathatja a Windows 10 telepítését.
 ? A Windows 10 újratelepítése CD / USB nélkül (3 készség)
? A Windows 10 újratelepítése CD / USB nélkül (3 készség) Ez a cikk bemutatja, hogyan lehet újratelepíteni a Windows 10-et CD vagy USB-meghajtó nélkül, valamint könnyedén újratelepíteni a Windows 10-et USB-meghajtóról.
Olvass tovább




![Hogyan lehet egyszerűen és gyorsan helyreállítani a törölt hívástörténetet az iPhone-on [MiniTool tippek]](https://gov-civil-setubal.pt/img/ios-file-recovery-tips/48/how-recover-deleted-call-history-iphone-easily-quickly.jpg)






![7 megoldás a Windows készenlétének elakadásához a Windows 10-ben [MiniTool-tippek]](https://gov-civil-setubal.pt/img/backup-tips/54/7-solutions-fix-getting-windows-ready-stuck-windows-10.jpg)



![A Windows azt mondja, hogy „Írási kísérlet csak olvasható memóriára”? Javítsd meg! [MiniTool tippek]](https://gov-civil-setubal.pt/img/backup-tips/88/windows-says-attempted-write-readonly-memory-bsod.jpg)
![A nem működő Xbox One mikrofon hibáinak elhárítása [MiniTool News]](https://gov-civil-setubal.pt/img/minitool-news-center/69/how-troubleshoot-xbox-one-mic-not-working-issue.png)


