Hogyan lehet frissíteni / telepíteni az USB 3.0 illesztőprogramokat a Windows 10 rendszeren? [MiniTool News]
How Update Install Usb 3
Összegzés:

Az USB 3.0 illesztőprogramok fontos elemek a számítógép USB-portjainak normál működésének garantálásában. Ha hiányoznak, elavultak vagy sérültek, akkor telepítéssel vagy frissítéssel kell kijavítani őket. MiniTool szoftver megmondja, hogyan lehet kijavítani az USB illesztőprogramokkal kapcsolatos problémákat, ha ezeket a feladatokat elvégzi ebben a bejegyzésben. Hasznos információkért olvassa el ezt a bejegyzést.
Mik az USB 3.0 és az USB 3.0 illesztőprogramok a Windows 10 rendszeren?
Az USB 3.0 az univerzális soros busz (USB) szabvány harmadik fő változata a számítógépek és az elektronikus eszközök összekapcsolására. Gyors és univerzális teljesítményének köszönhetően az egyik legnépszerűbb és leghasznosabb USB szabvány. Szinte minden modern eszközön megtalálható.
Ahhoz, hogy megbizonyosodjon arról, hogy az USB 3.0 megfelelően működik-e, számítógépének telepítenie kell a megfelelő USB 3.0 illesztőprogramokat. Ha a Windows 10 USB 3.0 illesztőprogramjai elavultak, hiányoznak vagy sérültek, az USB-port nem fog működni . Ilyen helyzetben frissítenie vagy telepítenie kell a Windows 10 USB-illesztőprogramot.
Ebben a bejegyzésben megmutatjuk, hogyan kell telepíteni vagy frissíteni az USB 3.0 illesztőprogramokat a Windows 10 számítógépen.
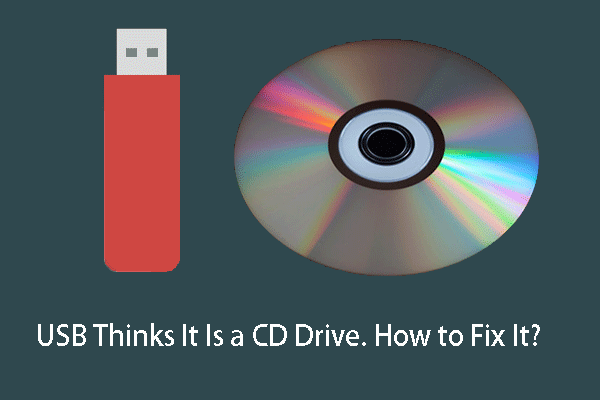 Az USB azt hiszi, hogy ez egy CD-meghajtó? Helyezze vissza az adatait, és javítsa ki a problémát most!
Az USB azt hiszi, hogy ez egy CD-meghajtó? Helyezze vissza az adatait, és javítsa ki a problémát most! Az USB szerint CD-meghajtó? Nem fér hozzá az adott meghajtó fájljaihoz? Az USB normál formázása előtt használja a MiniTool Power Data Recovery programot az adatok helyreállításához.
Olvass továbbHogyan telepítsük az USB 3.0 illesztőprogramokat a Windows 10 rendszerre?
Ha hiányoznak vagy sérültek az USB 3.0 illesztőprogramok, telepítenie kell a Windows 10 USB-illesztőprogramokat, hogy minden rendben legyen.
Itt van egy lépésenkénti útmutató:
1. Keressen rá Eszközkezelő a Windows keresőmezőjével válassza ki az első keresési eredményt.
2. Menjen a Univerzális soros busz vezérlők szakaszát és bontsa ki.
3. Kattintson a jobb gombbal a USB Root Hub (USB 3.0) opciót, és válassza a lehetőséget Távolítsa el az eszközt .
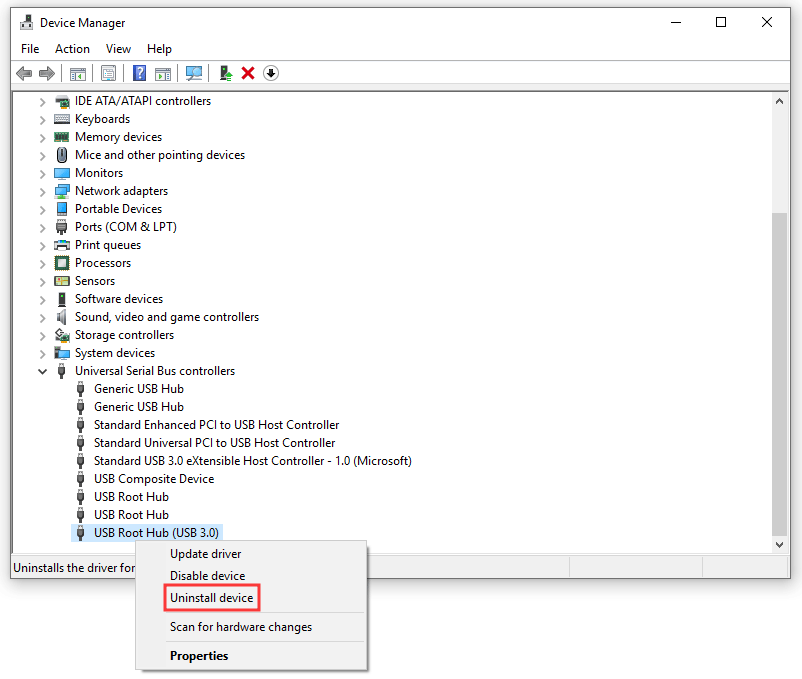
4. Zárja be az Eszközkezelőt, és indítsa újra a számítógépet.
Az újraindítás után a Windows automatikusan telepíti az USB 3.0 illesztőprogram legújabb verzióját.
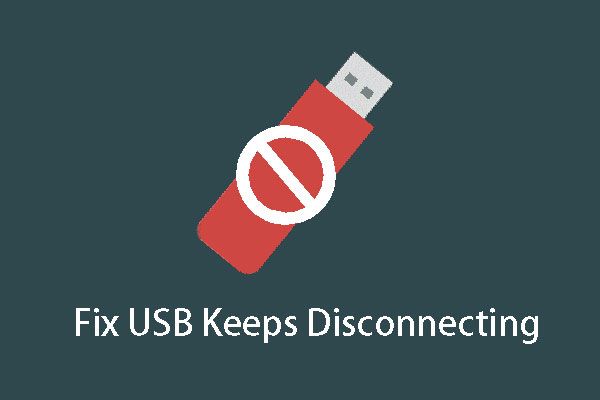 [SOLVED] USB tartja a kapcsolatot és újra csatlakozik? Legjobb megoldás!
[SOLVED] USB tartja a kapcsolatot és újra csatlakozik? Legjobb megoldás! Gondot okoz, hogy az USB folyamatosan lecsatlakoztatja és újracsatlakoztatja a Windows 10 problémát? Azonnal meg akarja oldani? Olvassa el ezt a bejegyzést a megoldások megszerzéséhez.
Olvass továbbHogyan lehet frissíteni az USB 3.0 illesztőprogramokat a Windows 10 rendszeren?
Esetleg frissítenie kell a Windows 10 USB-illesztőprogramokat. Kövesse ezeket a lépéseket:
1. Használja a fent említett módszert az Eszközkezelő megnyitásához.
2. Menj a Univerzális soros buszvezérlők> USB Root Hub (USB 3.0) .
3. Kattintson a jobb gombbal a gombra USB Root Hub (USB 3.0) és válassza ki Illesztőprogram frissítése .
4. Válassza a lehetőséget Böngésszen a számítógépemben az illesztőprogramokért folytatni.
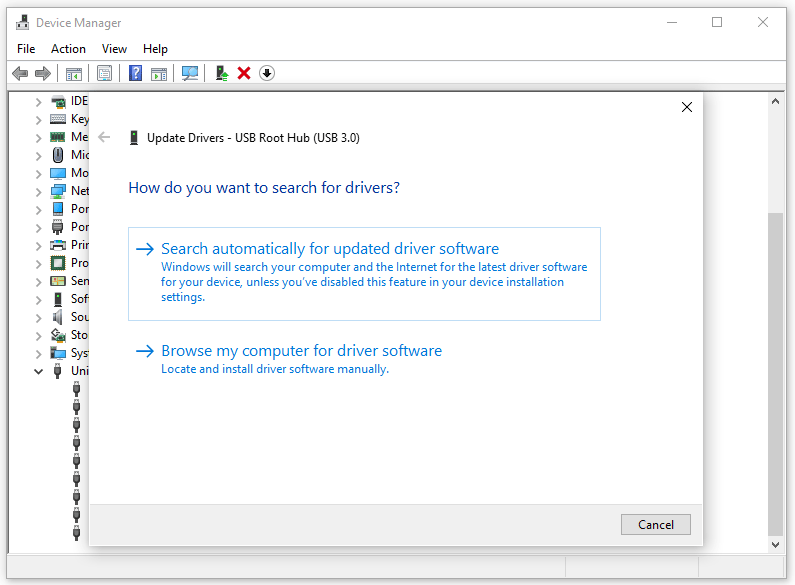
5. Válassza a lehetőséget Válasszon a számítógépem elérhető illesztőprogramjainak listájáról és nyomja meg Következő .
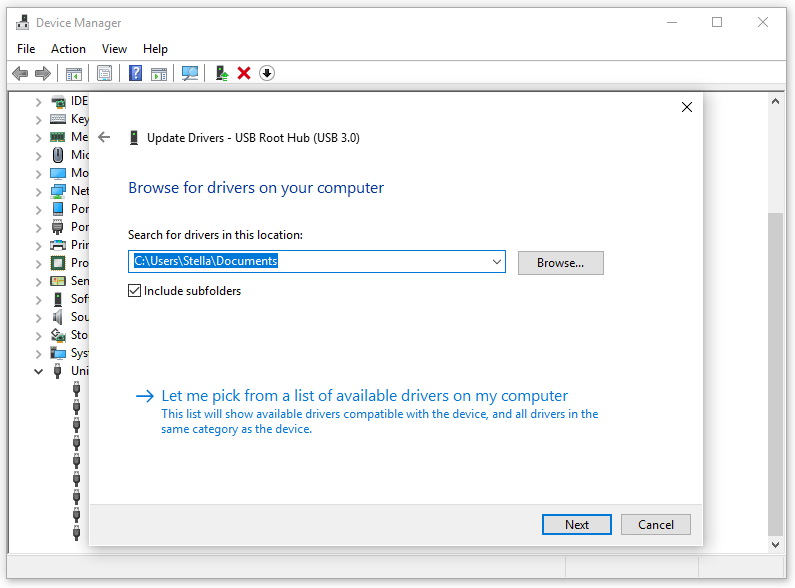
6. Válassza a lehetőséget USB Root Hub (USB 3.0) és nyomja meg Következő .

A frissítési folyamat megkezdődik. A folyamat befejeztével bezárhatja a frissítési felületet, az Eszközkezelőt, majd újraindíthatja a számítógépet.
Előfordulhat, hogy az USB 3.0 illesztőprogram problémái nem oldódnak meg a fenti két módszer használatával. Ha igen, akkor módosíthatja az USB teljesítménybeállításait az USB 3.0 illesztőprogramok javításához.
Hogyan lehet módosítani az USB 3.0 teljesítménybeállításokat a Windows 10 rendszeren?
A nem megfelelő USB-áramellátási beállítás ütközhet az USB-portokkal és a csatlakoztatott eszközökkel. Az alábbi lépéseket követve módosíthatja a Windows 10 USB 3.0 teljesítménybeállításait:
- Nyissa meg az Eszközkezelőt.
- Menj Univerzális soros buszvezérlők> USB Root Hub (USB 3.0) .
- Kattintson a jobb gombbal a gombra USB Root Hub (USB 3.0) és menj Tulajdonságok .
- Váltson a Energiagazdálkodás szakasz.
- Jelölje be Engedje meg, hogy a számítógép kikapcsolja ezt az eszközt az energiatakarékosság érdekében .
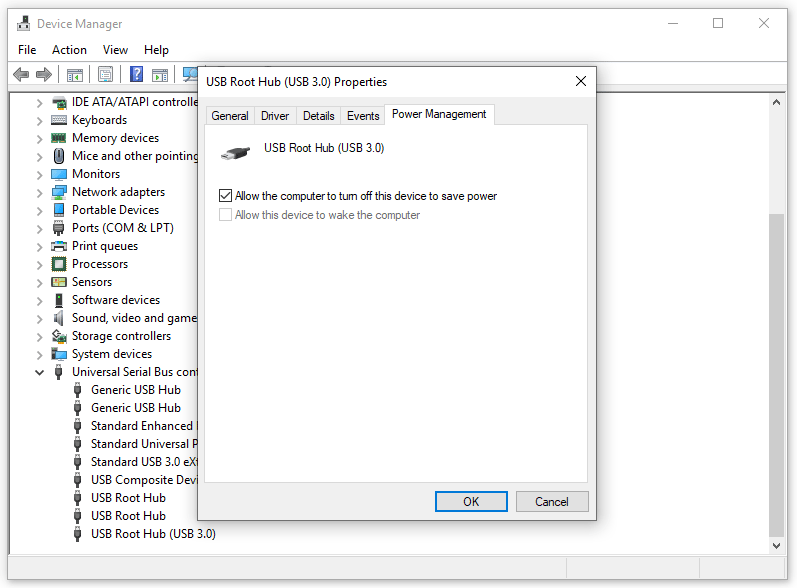
Ezután megnézheti, hogy az USB 3.0 illesztőprogram problémája megoldódott-e.









![A Windows Store 0x80073D05 hiba javításának 5 módja Windows 10 [MiniTool News]](https://gov-civil-setubal.pt/img/minitool-news-center/87/5-ways-fix-windows-store-error-0x80073d05-windows-10.png)
![Az Nvidia illesztőprogramok Windows 10 - 3 lépéses visszagörgetése [MiniTool News]](https://gov-civil-setubal.pt/img/minitool-news-center/20/how-roll-back-nvidia-drivers-windows-10-3-steps.jpg)
![6 módszer az Nvidia GeForce Experience 0x0001 hibakód kijavítására [MiniTool News]](https://gov-civil-setubal.pt/img/minitool-news-center/14/6-methods-fix-nvidia-geforce-experience-error-code-0x0001.png)


![Hogyan javítható a Disney Plus hibakód 39? Itt egy útmutató! [MiniTool News]](https://gov-civil-setubal.pt/img/minitool-news-center/97/how-fix-disney-plus-error-code-39.png)


![A nem működő Xbox One mikrofon hibáinak elhárítása [MiniTool News]](https://gov-civil-setubal.pt/img/minitool-news-center/69/how-troubleshoot-xbox-one-mic-not-working-issue.png)
