Mi a teendő, ha a Windows Update 0x80244FFF hibája jelentkezik? 6 legjobb javítás!
What If Windows Update Error 0x80244fff Occurs 6 Best Fixes
Lehet, hogy a 0x80244FFF Windows frissítési hibával küzd a számítógépén. Mi a teendő, ha a Windows 11/10 bosszantó jelenségeivel szembesül? MiniTool néhány egyszerű javítást kínál a végső útmutatóban, amelyek segítenek a frissítési probléma egyszerű megoldásában.
Hiba: 0x80244FFF Windows 11/10
Függetlenül attól, hogy melyik operációs rendszert használja, a Microsoft rendszeres időközönként biztonsági frissítéseket és szolgáltatásfrissítéseket ad ki az operációs rendszer megbízhatóságának és biztonságának növelése érdekében. Sok felhasználó azonban panaszkodott a Windows frissítési problémáira, például a 0x80244FFF Windows frissítési hibára.
Tippek: A 0x80244FFF-től eltekintve olyan hibakódoktól szenvedhet, mint például 0x80242fff , 0x80070643, 0x80070306 , 0x800736b3 stb. a különböző eseteknek megfelelően. De ne aggódjon, és kereshet online megoldásokat a megoldására.
A frissítési hibák lehetséges okai a Windows-frissítési szolgáltatás leállása, a sérült rendszerfájlok, a Windows frissítési összetevőinek stb. oka lehet. Mi van akkor, ha problémákat tapasztal a Windows-frissítések ellenőrzése, letöltése vagy telepítése során? Csak lépjen a következő részre, hogy hatékony megoldásokat találjon a 0x80244FFF Windows-frissítési hibakódra.
1. javítás: Futtassa a Windows Update hibaelhárítót
A Windows 11 és 10 számos hibaelhárítót kínál számos rendszerprobléma észleléséhez és megoldásához, beleértve az internetkapcsolatot, a hanglejátszást, a nyomtatást, a Bluetooth-t, a billentyűzetet, a hálózati adaptert, a Windows frissítést és még sok mást. A 0x80244FFF számú Windows frissítési hiba esetén próbálja meg a Windows Update hibaelhárítót használni a lehetséges problémák diagnosztizálásához és kijavításához.
1. lépés: Navigáljon ide Beállítások elemre keresztül a Win + I kulcsokat.
2. lépés: Windows 10 rendszerben nyissa meg Frissítés és biztonság > Hibaelhárítás > További hibaelhárítók . Koppintson a gombra Windows Update és ütött Futtassa a hibaelhárítót .

A Windows 11 rendszerben irány a Rendszer > Hibaelhárítás > Egyéb hibaelhárítók , és kattintson Fut mellett Windows Update .
3. lépés: Várja meg, amíg a hibaelhárítási folyamat befejeződik. Ezután talál néhány részletet a problémáról, és kijavítja.
2. javítás: Futtassa az SFC-t és a DISM-et
A 0x80244FFF Windows frissítési hibát korrupt rendszerfájlok válthatják ki, és a hiba kijavítása előnyt jelent. Az SFC és a DISM két megbízható eszköz erre a feladatra.
Hajtsa végre a következő lépéseket:
1. lépés: Be Windows Search , típus cmd és kattintson Futtassa rendszergazdaként .
2. lépés: Írja be sfc /scannow és ütött Enter a vizsgálat megkezdéséhez.
3. lépés: Ha ez az eszköz nem tud segíteni, hajtsa végre a következő parancsokat a gomb megnyomásával Enter mindegyik után.
DISM /Online /Cleanup-Image /Egészségügy ellenőrzése
DISM /Online /Cleanup-Image /ScanHealth
DISM /Online /Cleanup-Image /RestoreHealth
A rendszerfájlok kijavítása után a Beállításokban hibakód nélkül telepítse a Windows frissítéseket.
3. javítás: A Windows Update összetevőinek visszaállítása
A Windows frissítés összetevői hibásan működhetnek, ami a 0x80244FFF Windows frissítési hibakódot eredményezheti. Ezek visszaállítása szívességet tesz. Nincs fogalmad erről a feladatról? Vegye figyelembe az útmutatóban található utasításokat – A Windows Update összetevőinek visszaállítása a Windows 11/10 rendszerben .
4. javítás: Futtassa az Ipconfig és a Reset parancsokat
Ha a javítások egyike sem működik, próbálkozzon a következőképpen:
1. lépés: Nyissa meg a Parancssort rendszergazdaként.
2. lépés: Írja be ipconfig /flushdns és nyomja meg Enter .
3. lépés: hajtsa végre a parancsot – netsh winsock reset .
Ezután a problémáját kezelni kell.
5. javítás: Állítsa vissza a hálózatot
A 0x80244FFF Windows frissítési hibakód másik megoldása a hálózat alaphelyzetbe állítása. Ehhez tegye a következőket:
1. lépés: Írja be hálózat visszaállítása be a keresőmezőbe, és nyomja meg a gombot Enter .
2. lépés: A felugró ablakban kattintson a Állítsa vissza most gomb.
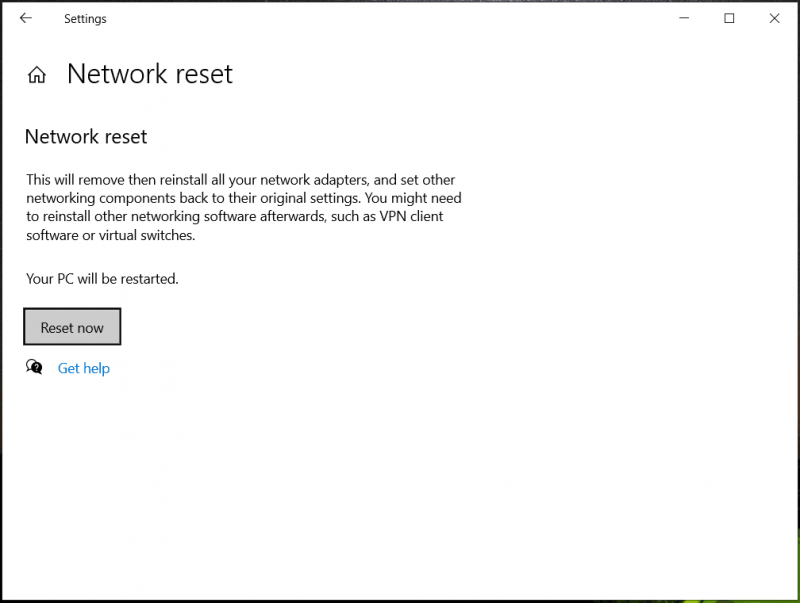
6. javítás: A Windows frissítések manuális telepítése
A Windows Update használatával kapcsolatos frissítési hibák vagy problémák gyakran bizonyos okok miatt fordulnak elő. A frissítések sikeres telepítéséhez keresse fel a Microsoft Update Catalog webhelyét, keresse meg a frissítést, majd töltse le és futtassa az .msu fájlt a telepítés manuális befejezéséhez.
Javaslat: Készítsen biztonsági másolatot a számítógépről
A jelentések szerint a frissítési problémák és hibák váratlanul jelennek meg, és egyesek rendszerösszeomláshoz vagy adatvesztéshez vezethetnek. Ezért a biztonság érdekében elengedhetetlen, hogy a frissítések telepítése előtt vagy rendszeresen készítsen biztonsági másolatot a számítógépről, hogy szükség esetén lehetősége legyen visszaállítani a gépet egy korábbi állapotába.
Az egyik legjobb biztonsági mentési szoftver , MiniTool ShadowMaker, jól jön. Fókuszban a fájl/mappa/lemez/partíció/rendszer biztonsági mentése, a fájl/mappa szinkronizálása és lemez klónozás , ez a segédprogram lesz a legjobb választás az Ön számára. Szerezd meg most ingyen PC biztonsági mentés !
MiniTool ShadowMaker próbaverzió Kattintson a letöltéshez 100% Tiszta és biztonságos
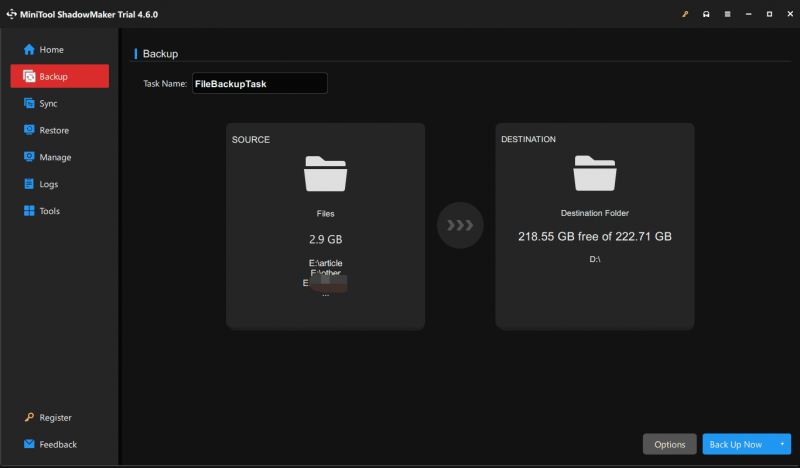


![A Windows 10 nem ismeri fel a CD-meghajtót: Probléma megoldva [MiniTool tippek]](https://gov-civil-setubal.pt/img/data-recovery-tips/75/windows-10-wont-recognize-cd-drive.jpg)
![[Teljes útmutató] Hogyan másoljunk NTFS-partíciót egy másik meghajtóra?](https://gov-civil-setubal.pt/img/partition-disk/9F/full-guide-how-to-copy-ntfs-partition-to-another-drive-1.jpg)
![3 hasznos módszer a Powershell javításához leállt a hiba [MiniTool News]](https://gov-civil-setubal.pt/img/minitool-news-center/47/3-useful-methods-fix-powershell-has-stopped-working-error.jpg)

![Javítások „Az eszközt egy másik alkalmazás használja” [MiniTool News]](https://gov-civil-setubal.pt/img/minitool-news-center/84/fixes-device-is-being-used-another-application.png)


![Witcher 3 szkriptfordítási hibák: Hogyan javítható? Lásd az útmutatót! [MiniTool News]](https://gov-civil-setubal.pt/img/minitool-news-center/17/witcher-3-script-compilation-errors.png)

![Hogyan lehet megváltoztatni a regisztrált tulajdonos és a szervezet adatait? [MiniTool News]](https://gov-civil-setubal.pt/img/minitool-news-center/24/how-change-registered-owner.jpg)
![Mozilla Thunderbird letöltése/telepítése/frissítése Windows/Mac rendszerhez [MiniTool tippek]](https://gov-civil-setubal.pt/img/news/5D/mozilla-thunderbird-download/install/update-for-windows/mac-minitool-tips-1.png)

![Javítás: A Windows 10 1709-es verziójának szolgáltatásfrissítése nem sikerült telepíteni [MiniTool News]](https://gov-civil-setubal.pt/img/minitool-news-center/48/fix-feature-update-windows-10-version-1709-failed-install.png)

![FIX: A HP nyomtató-illesztőprogram nem érhető el Windows 10/11 [MiniTool tippek]](https://gov-civil-setubal.pt/img/news/32/fix-hp-printer-driver-is-unavailable-windows-10/11-minitool-tips-1.png)
![A jelenlegi biztonsági beállításainak 3 módja nem engedélyezi ezt a műveletet [MiniTool News]](https://gov-civil-setubal.pt/img/minitool-news-center/22/3-ways-your-current-security-settings-do-not-allow-this-action.png)

