Próbálja meg kijavítani a hosztolt hálózatot nem lehet elindítani hiba [MiniTool News]
Try Fix Hosted Network Couldn T Be Started Error
Összegzés:
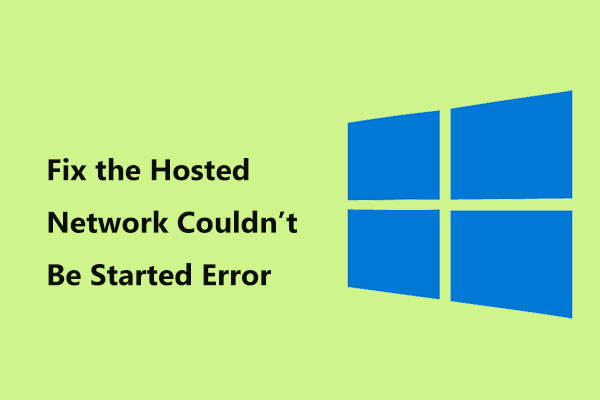
Amikor a Parancssoron keresztül beállít egy Wi-Fi hotspotot, előfordulhat, hogy „a hosztolt hálózatot nem lehet elindítani” a Windows 10 számítógépén. Hogyan lehet kijavítani ezt a hibát? Ez a bejegyzés innen: MiniTool bemutat néhány lehetséges megoldást Önnek, és kipróbálhatja őket, hogy könnyedén megszabaduljon a bajtól.
A Microsoft hosztolt hálózatát nem lehet elindítani Connectify
A Hosted Network egy olyan szolgáltatás, amelyet először a Windows 7-ben vezettek be, és a Windows 8/10 rendszerben is támogatja a telepített vezeték nélküli LAN szolgáltatás. Ezt a szolgáltatást a Connectify Hotspot használja vezeték nélküli hozzáférési pontjainak létrehozásához.
Vagyis lehetővé teszi laptopja vagy asztali számítógépének Wi-Fi-kapcsolatának megosztását telefonokkal és táblagépekkel. A számítógép vezeték nélküli hotspot lett.
Amikor azonban a Windows 10/8/7 parancssor segítségével állít be egy Wi-Fi hotspotot a parancssoron keresztül, a következő hibaüzenetet kapja:
„A hosztolt hálózatot nem sikerült elindítani.
A csoport vagy erőforrás nincs megfelelő állapotban a kért művelet végrehajtásához. ”
Vagy „A hosztolt hálózatot nem sikerült elindítani. A rendszerhez csatlakoztatott eszköz nem működik ”.
A hiba azt jelzi, hogy a hosztolt hálózat nem működik, és általában egy Wi-Fi illesztőprogram vagy hálózati adapter konfigurációs problémája. De ne aggódjon, és itt van, hogyan lehet kijavítani a hosztolt hálózatot, nem lehet elindítani hibát a Windows 10/8/7 rendszerben.
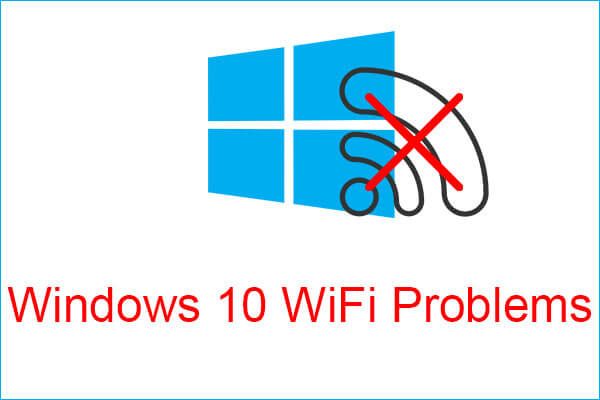 Találkozik a Windows 10 WiFi problémáival? Itt vannak azok megoldásának módjai
Találkozik a Windows 10 WiFi problémáival? Itt vannak azok megoldásának módjai Ha a Windows 10 WiFi problémáival találkozik, amikor számítógépét használja, akkor olvassa el ezt a cikket, hogy hatékony megoldásokat találjon ezek megoldására.
Olvass továbbA hosztolt hálózat javításai nem indíthatók el a Windows 10/8/7 alatt
Futtassa a Hálózati adapter hibaelhárítót
A Hálózati adapter hibaelhárító segíthet a nem működő netsh wlan start hostnetnetwork kijavításában. Kipróbálhatja azt is.
1. lépés: Windows 10-ben írja be hibaelhárítás a keresősávra, és az eredményre kattintva nyissa meg a beállítást.
2. lépés: Keresse meg Hálózati adapter és válaszd Futtassa a hibaelhárítót .
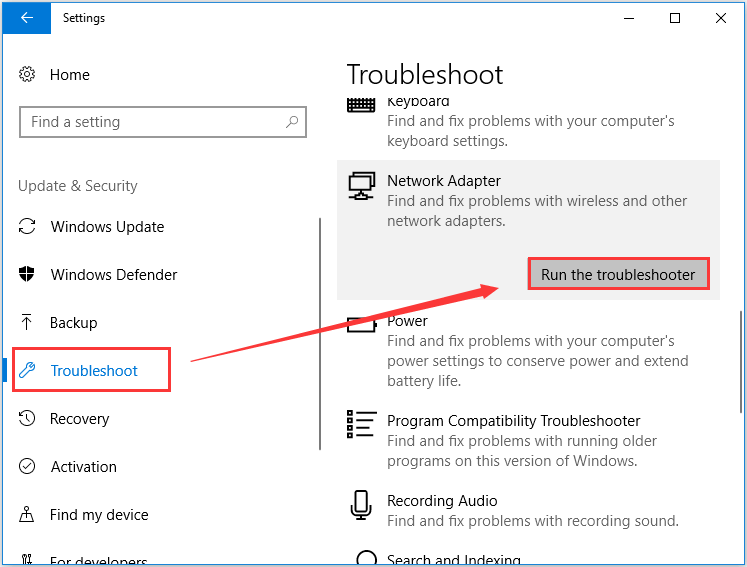
3. lépés: Válassza ki a diagnosztizálni kívánt hálózati adaptert. Ha nem tudja, melyiket válassza, válassza a lehetőséget Minden hálózati adapter . És kattints Következő hogy elkezdje észlelni és kijavítani a talált problémákat.
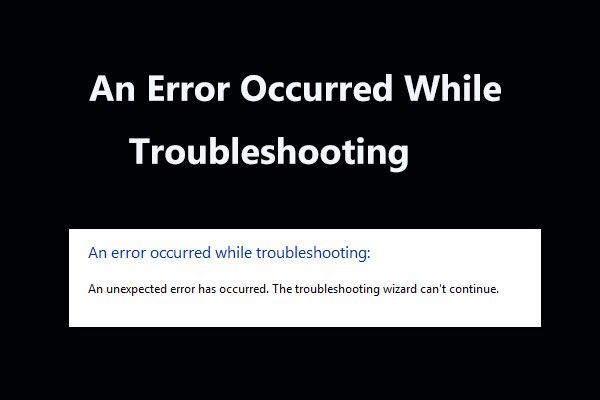 8 Hasznos javítások a hibaelhárítás során bekövetkezett hiba esetén!
8 Hasznos javítások a hibaelhárítás során bekövetkezett hiba esetén! Értesítést kap 'hiba történt hibaelhárítás közben' üzenetet, amikor a Windows hibaelhárítóit használja néhány probléma megoldására? Itt van 8 hasznos módszer a javításhoz.
Olvass továbbEllenőrizze a Megosztás beállításait
Ha a hosztolt hálózat nem indul el, előfordulhat, hogy a szükséges megosztási beállításokat nem választja meg a Windows 10/8/7. Tehát itt kell ellenőriznie az utasításokat.
1. lépés: Indítsa el a Fuss ablakot a megnyomásával Győzelem és R kulcsok.
2. lépés: Írja be ncpa.cpl a szövegmezőbe, és kattintson a gombra rendben .
3. lépés: A Internetkapcsolatok ablakban kattintson a jobb gombbal a kapcsolatra, és válassza a lehetőséget Tulajdonságok .
4. lépés: A Megosztás lapon ellenőrizze, hogy a Engedje meg, hogy a többi hálózati felhasználó csatlakozzon a számítógép internetkapcsolatán keresztül< be van jelölve.
Tipp: Ha Windows 8 rendszert használ, akkor ellenőrizze a Létrehozhat egy betárcsázós kapcsolatot, amikor a hálózatomon lévő számítógép megpróbál hozzáférni az internethez választási lehetőség.Ha ez nem tudja megoldani a hosztolt hálózatot, nem lehet elindítani a hibát, próbálkozzon más módon.
Ellenőrizze a hálózati adapter energiagazdálkodási beállításait
Ezenkívül ellenőrizze a vezeték nélküli hálózati adaptert is, hogy a netsh wlan start hostnetwork nem működik-e a szükséges opció kiválasztása esetén. Most kövesse ezeket a lépéseket:
1. lépés: Nyissa meg az Eszközkezelőt, és bontsa ki Hálózati adapterek .
2. lépés: Kattintson a jobb gombbal a hálózati adapterre a kiválasztáshoz Tulajdonságok .
3. lépés: Menjen a Energiagazdálkodás fülre, és jelölje be a Hagyja a számítógépet kikapcsolni a készülékről az energiatakarékosság érdekében .
4. lépés: Kattintson rendben hogy elmentse a változást.
Engedélyezze a Microsoft Hosted Network Virtual Adapter alkalmazást
A Windows rendszerben van egy Microsoft hosztolt hálózati virtuális adapter, amely nem található meg az Eszközkezelőben. A következő lépésekkel kell engedélyeznie:
1. lépés: Az Eszközkezelőben kattintson a gombra Kilátás és válaszd Rejtett eszközök megjelenítése .
2. lépés: Kattintson a jobb gombbal Microsoft hosztolt hálózati virtuális adapter miután kibővült Hálózati adapterek és válaszd Eszköz engedélyezése
Állítsa be a Wi-Fi hotspotot, hogy eltűnjön a hiba, ha a hosztolt hálózatot nem lehet elindítani.
Frissítse a Wi-Fi illesztőprogramot
Hasznos az illesztőprogram frissítésével kijavítani a problémát, és itt tegye a következőket:
1. lépés: Kattintson a jobb gombbal a vezeték nélküli hálózati adapterre, és válassza a lehetőséget Illesztőprogram frissítése az Eszközkezelőben.
2. lépés: Kattintson a gombra Automatikusan keressen frissített illesztőprogramot .
3. lépés: A Windows felismeri és telepíti a frissített illesztőprogramot a számítógépére.
 A Windows 10 eszközillesztők frissítése (2 út)
A Windows 10 eszközillesztők frissítése (2 út) Hogyan frissítsük az eszközillesztőket a Windows 10 rendszerben? Ellenőrizze a Windows 10 illesztőprogramok frissítésének két módját. Útmutató az összes illesztőprogram frissítéséhez A Windows 10 is itt található.
Olvass továbbAlternatív megoldásként keresse fel szállítójának webhelyét, töltse le és telepítse a legújabb vezeték nélküli hálózati adaptert a számítógépére.
Végső szavak
Zavar-e a Windows 10/8/7-ben 'nem sikerült elindítani a hosztolt hálózatot'? Most próbálja ki ezeket a megoldásokat a probléma könnyű megoldására, majd sikeresen beállíthatja a Wi-Fi hotspotot.







![[Lépésről lépésre] 4 Megoldások a HP helyreállítására nem teljes](https://gov-civil-setubal.pt/img/backup-tips/F6/step-by-step-guide-4-solutions-to-hp-restoration-incomplete-1.png)

![A fájlhozzáférés megtagadva: A Windows 10 nem tud fájlokat másolni vagy áthelyezni [MiniTool tippek]](https://gov-civil-setubal.pt/img/data-recovery-tips/16/file-access-denied-windows-10-cant-copy.png)
![A számítógépem 64 bites vagy 32 bites? Próbálja ki az ítélkezés 5 módját [MiniTool Wiki]](https://gov-civil-setubal.pt/img/minitool-wiki-library/27/is-my-computer-64-bit.png)
![Legjobb operációs rendszerek számítógépekhez - kettős rendszerindítás [MiniTool Tips]](https://gov-civil-setubal.pt/img/disk-partition-tips/84/best-operating-systems.jpg)


![Hogyan lehet megszabadulni a Windows kritikus szerkezetének korrupciójától? [MiniTool tippek]](https://gov-civil-setubal.pt/img/data-recovery-tips/87/how-get-rid-windows-critical-structure-corruption.jpg)




