8 hatékony módszer az OLDAL HIBÁJának kijavítására a nem elterjedt területen
8 Powerful Methods Fix Page Fault Nonpaged Area Error
Összegzés:

Tapasztalt már PAGE FAULT IN NAPPAGED TREA hibát? Tudja, miért fordul elő és hogyan oldja meg az OLDAL HIBÁJÁT A NEM TETT TERÜLETEN? Olvassa el ezt a cikket, kiderítheti a probléma okait, majd megoldhatja.
Gyors navigáció:
A PAGE FAULT NONPAGED TERÜLETEN PAGE_FAULT_IN_NONPAGED_AREA hibának is hívják, és 0x00000050 hibakóddal rendelkezik, amelyet 0x50 hibakeresésnek is nevezhetünk. Ez okozni fogja kékhalál , ami elég idegesítő.
AZ OLDAL HIBÁNAK OKAI A NEM TELJESÍTETT TERÜLETEN
Mi az a NEM HAGYOTT TERÜLET? Mint memóriaterület, a NONPAGED TERÜLET olyan adatokat von le, amelyek nagyon fontosak a rendszer működése szempontjából. Az adatokat folyamatosan a RAM tárolja, mert a NEM TETT TERÜLETNEK mindig szüksége van az adatokra, és az adatoknak nem kell cserélniük a RAM és az oldalfájl között.
Tipp: Ha fontos adatokat veszít el a PAGE FAULT IN NONPAGED AREA hiba miatt, akkor használhatja MiniTool szoftver az elveszett adatok helyreállításához.AZ OLDAL HIBÁJA A NEM TÖRTÉNŐ TERÜLETEN a Halál Kék Képernyőjének egyik hibája, és ennek előfordulását több ok is okozhatja. Az alábbiakban felsorolok néhány okot.

- A nem lapozott terület a rendszer működéséhez fontos adatokat tartalmaz. Ez a hiba akkor fordul elő, amikor a Windows nem találja azokat az adatokat, amelyeket a nem lapozott területen kell tárolni.
- PAGE_FAULT_IN_NONPAGED_AREA hiba akkor is előfordul, ha rossz rendszerszolgáltatás vagy rossz illesztőprogram-kód van telepítve a számítógépre.
- 0x00000050 hiba léphet fel, ha vannak hibás hardver vagy hardver problémák a számítógépen (a RAM sérült, vagy sérült szektor van a merevlemezen).
- A víruskereső szoftver és a sérült NTFS kötetek szintén okozhatják ezt a hibát.
Miután tudta, mi okozhatja az OLDAL HIBÁJÁT A NEM TELJESÍTETT TERÜLETBEN hibát, tudja, hogyan lehet kijavítani?
Hogyan lehet elhárítani a PAGE FAULT in NONPAGED AREA hibát?
Amikor a PAGE FAULT IN NONPAGED AREA hiba jelentkezik, az első dolog, amit újra kell indítania, a számítógép újraindítása és bejelentkezés, akkor azt tapasztalhatja, hogy minden jól megy, és ez a hiba nem fordul elő újra.
Ha azonban a BSOD újra és újra előfordul, akkor próbálkozzon a következő módszerekkel.
Annak elkerülése érdekében, hogy a probléma kijavítása során a PAGE FAULT IN NAPPAGED TREA hiba jelentkezzen, jobb, ha lépjen biztonságos módba előlegként.
1. módszer: Tesztelje a RAM-ot
A számítógép PAGE FAULT IN NONPAGED AREA hibájának oka az lehet, hogy a RAM-chip nincs megfelelően csatlakoztatva, vagy a nyílás poros, vagy a RAM-kártya megsérült, ezért azt javaslom, hogy tesztelje a RAM-ját, hogy kiderüljön-e ez a hiba megoldódott.
- Kapcsolja ki teljesen a számítógépet, és távolítsa el az oldalsó panelt.
- Vegye ki az akkumulátort, és húzza ki az összes tápkábelt.
- Távolítsa el a RAM chipet és ellenőrizze, hogy nincs-e benne por. Ha van, távolítsa el a port. Ha nem, cserélje ki egy új RAM-ra.
- Csatlakoztassa újra a RAM-kártyát, és indítsa újra a számítógépet, hogy ellenőrizze, hogy a számítógép továbbra is megjelenik-e PAGE FAULT IN NONPAGED AREA hiba
Ha számítógépének több RAM-memóriája van, akkor meg kell derítenie, hogy melyik hibás. Ha ellenőrizte a számítógépet, és továbbra is hiba lépett fel, akkor kipróbálhatja a következő módszert.
2. módszer: Tiltsa le a víruskereső alkalmazásokat
A vírusirtó szoftver PAGE FAULT IN NONPAGED TREA Windows 10 hibát is okozhat a számítógépén. Ha a közelmúltban telepített egy darab víruskereső szoftvert, a hiba elhárításához le kell tiltania a Windows Defender vagy egy harmadik féltől származó víruskereső szoftvert.
Itt van a Windows Defender letiltásának módja.
Nyisd ki Beállítások > kattintson Frissítések és biztonság > kattintson Windows biztonság > kattintson Vírus- és fenyegetésvédelem > kattintson Beállítások kezelése V alatt írusz- és fenyegetésvédelmi beállítások > kikapcsol Valós idejű védelem .

Ha azonban a víruskereső szoftver letiltása nem működik, akkor a következő módszert kell kipróbálnia.
3. módszer: Frissítse az eszközillesztőket
Nagyon valószínű, hogy PAGE FAULT IN NAPPAGED TREA hibát észlel, ha az illesztőprogram elavult, vagy ha a számítógép illesztőprogramja nem kompatibilis az operációs rendszerrel, vagy megsérülhet. Tehát a probléma megoldása érdekében választhatja az illesztőprogram frissítését vagy az eszköz eltávolítását.
Így frissítheti az illesztőprogramot, vagy eltávolíthatja az eszközt.
1. lépés: Nyissa meg Fájlkezelő és kattintson a jobb gombbal Ez a PC folytatni.
2. lépés: Válasszon Kezelés folytatni.
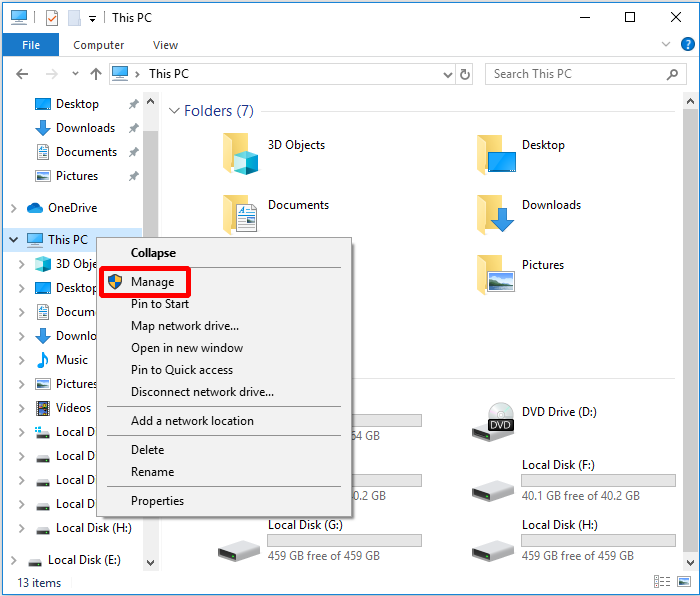
3. lépés: Válasszon Eszközkezelő alatt Rendszereszközök lehetőség a folytatáshoz.
4. lépés: Kattintson a jobb gombbal az alatt található lemezeszközre Lemez meghajtók , majd válassza a lehetőséget Illesztőprogram frissítése vagy Távolítsa el az eszközt .
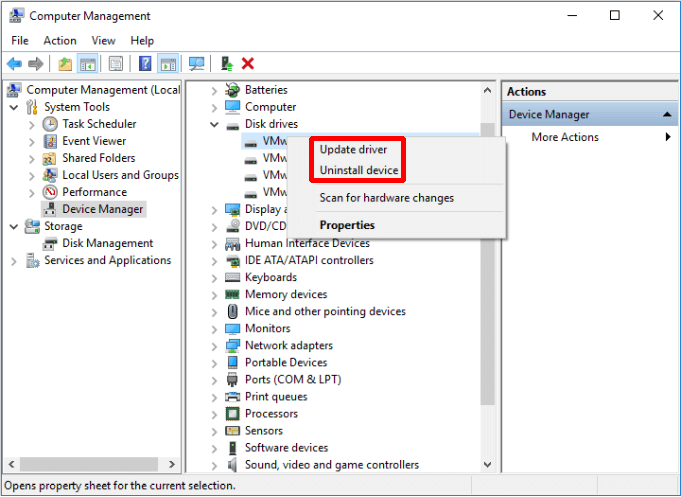
Miután végrehajtotta ezeket a fenti utasításokat, indítsa újra a számítógépet, hogy ellenőrizze, megoldódott-e a hiba. Ha még mindig előfordul, próbálkozzon a következő módszerrel.
4. módszer: Tiltsa le az összes meghajtó személyhívó fájlméretének automatikus kezelését
Néha a virtuális memória okozhat némi problémát a számítógépének, így letilthatja a virtuális memóriát az operációs rendszer Rendszer tulajdonságaiból.
Most elmondom, hogyan tilthatja le a lapozófájl méretének automatikus kezelését az összes meghajtón.
1. lépés: Nyissa meg Fájlkezelő és kattintson a jobb gombbal Ez a PC , majd kattintson a gombra Tulajdonságok folytatni.
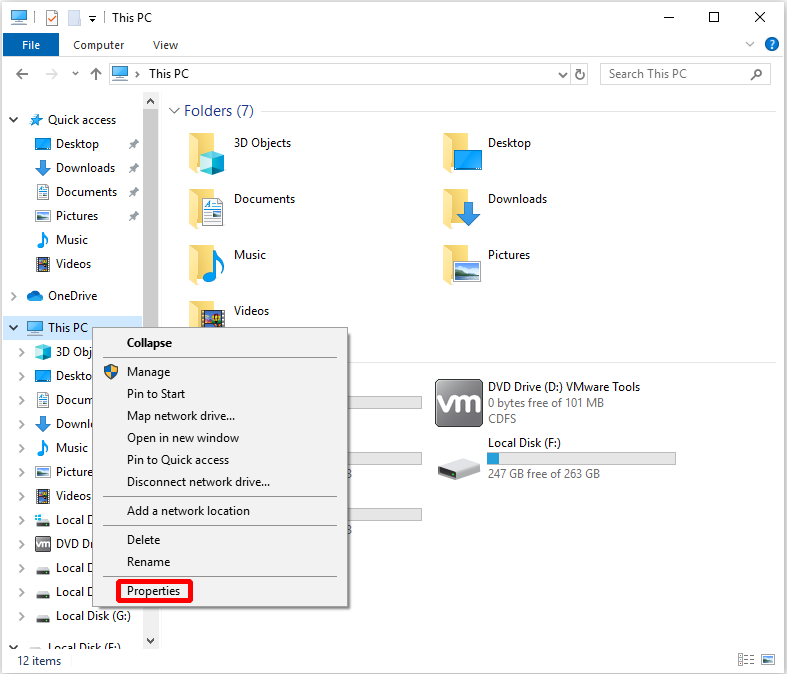
2. lépés: Kattintson a gombra Haladó rendszerbeállítások a bal oldali menüben.
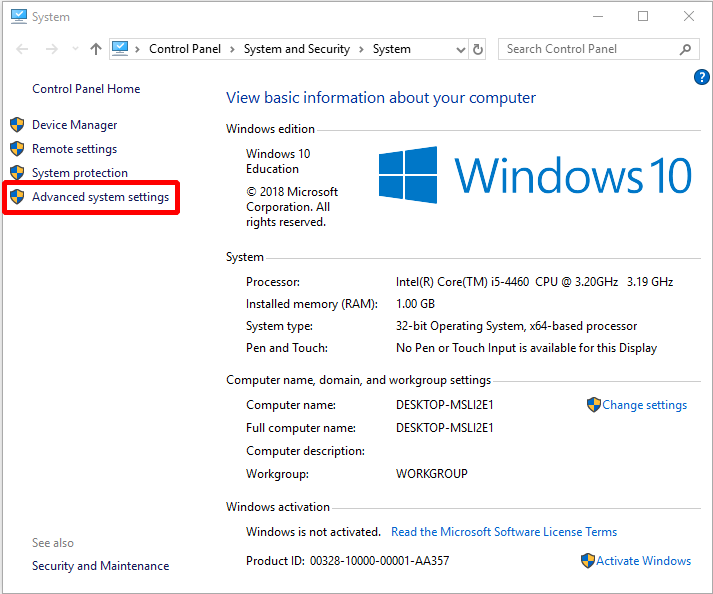
3. lépés: Kattintson a gombra Beállítások… alatt Teljesítmény szakasz a Fejlett fülre.
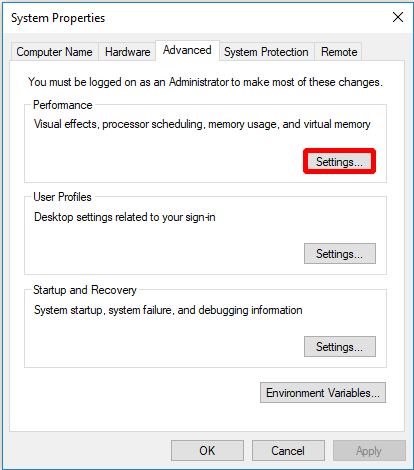
4. lépés: Kattintson a gombra Változás… változtatni a Fejlett fülre.
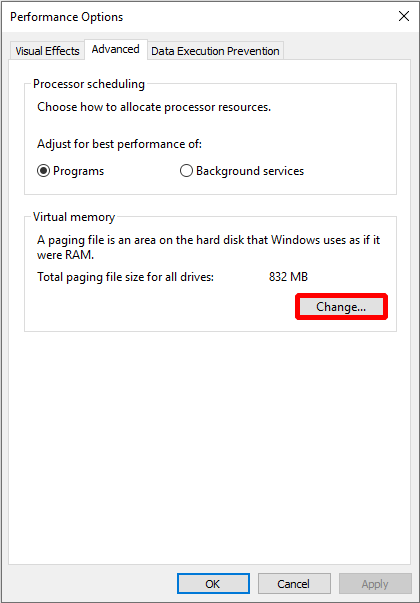
5. lépés: Törölje a jelölést Az összes meghajtó lapozófájlméretének automatikus kezelése először, majd kattintson rendben befejezni.
Jegyzet: A módosítás elvégzése után újra kell indítania a számítógépet. 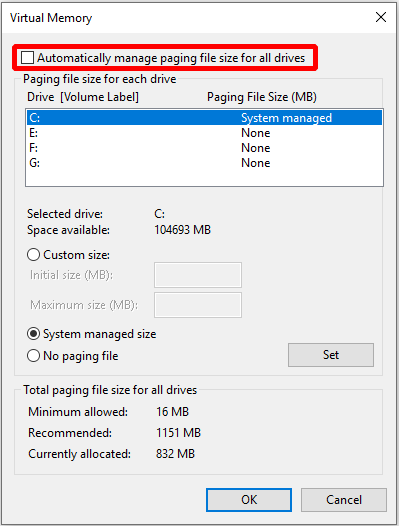
A számítógép újraindítása után ellenőrizheti, hogy a PAGE FAULT IN NONPAGED TREA hiba ismétlődik-e. Ha a hiba ismét jelentkezik, próbálja meg kijavítani a következő módszert.
5. módszer: Futtassa a Windows memória diagnosztikai eszközt
A PAGE FAULT IN NONPAGED AREA hiba kijavításához próbálja meg futtatni a Windows Memory Diagnostic eszközt. Így futtathatja a Windows memória diagnosztikai eszközt.
1. lépés: Írja be memória diagnosztika a keresőmezőben, és kattintson a gombra Windows memória diagnosztika folytatni.
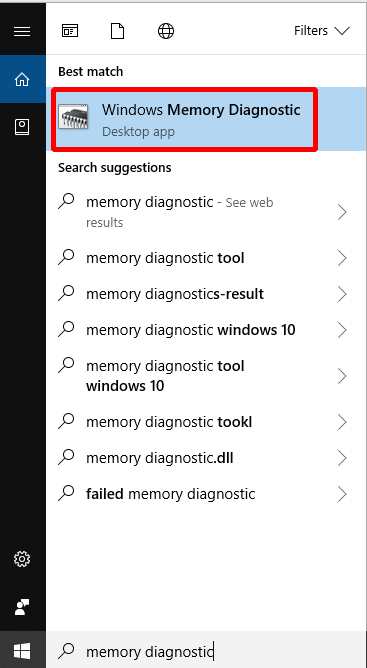
2. lépés: Kattintson a gombra Indítsa újra most, és ellenőrizze a problémákat (ajánlott) .
Jegyzet: Ügyeljen a feladatok mentésére, és az újraindítás előtt zárja be az összes ablakot. 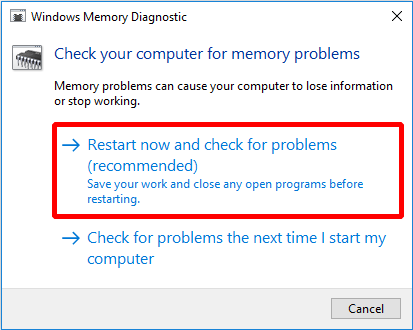
Akkor csak egy ideig várnia kell, amíg a számítógép megtalálja a problémákat. A keresés befejezése után a számítógép megjeleníti a képernyőn az észlelt problémát.
Ha nem észlel problémát, próbálkozzon a következő módszerrel.
6. módszer: Ellenőrizze a lemezt
Néha PAGE FAULT IN NAPPAGED TREA hiba lép fel, mert hiba van a lemezen, ezért a Windows Snap-in eszközzel ellenőrizheti és kijavíthatja a hibákat a lemezen.
Most elmondom, hogyan kell csinálni.
1. lépés: Írja be cmd a Cortana melletti keresőmezőben, majd kattintson a jobb gombbal a legjobban illeszkedőre Futtatás rendszergazdaként folytatni.
2. lépés: Nyomja meg a gombot Belép gépelés után chkdsk C: / f / r . ( C annak a meghajtónak a betűje, ahol az operációs rendszert tárolja.)

Ezután csak újra kell indítania a számítógépet, hogy ellenőrizze, hogy a PAGE FAULT IN NONPAGED TREA hiba elhárításra került-e.
7. módszer: Futtassa a Hardver hibaelhárítót
A hardverhibák PAGE FAULT IN NONPAGED AREA hibát is okozhatnak, ezért megpróbálhatja futtatni a hibaelhárítót, hogy ellenőrizze, van-e probléma a hardverrel.
Így kell futtatni a Hardver hibaelhárítót.
1. lépés: Kattintson a gombra Beállítások tól Rajt menü folytatásához.
2. lépés: Kattintson a gombra Frissítés és biztonság a Beállítások oldal folytatásához.
3. lépés: Kattintson a gombra Hibaelhárítás és válaszd Hardver és eszközök a folytatás jogában.
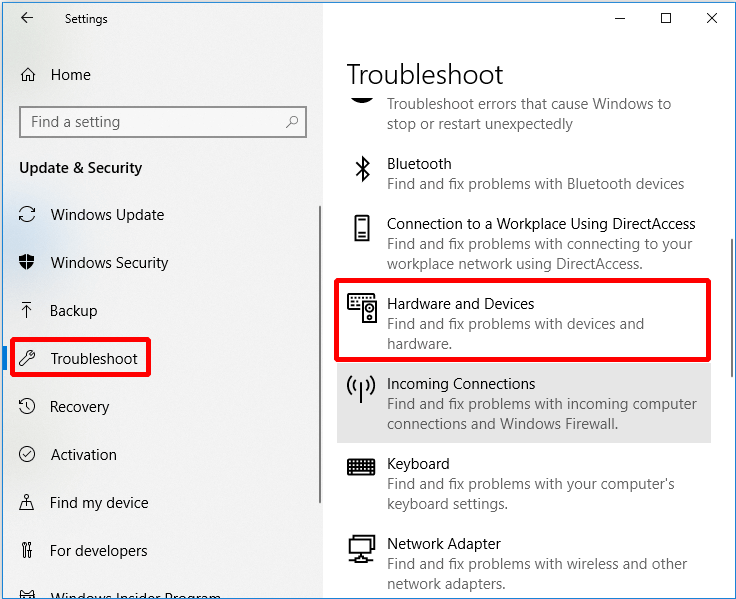
4. lépés: Kattintson a gombra Futtassa a hibaelhárítót folytatni.
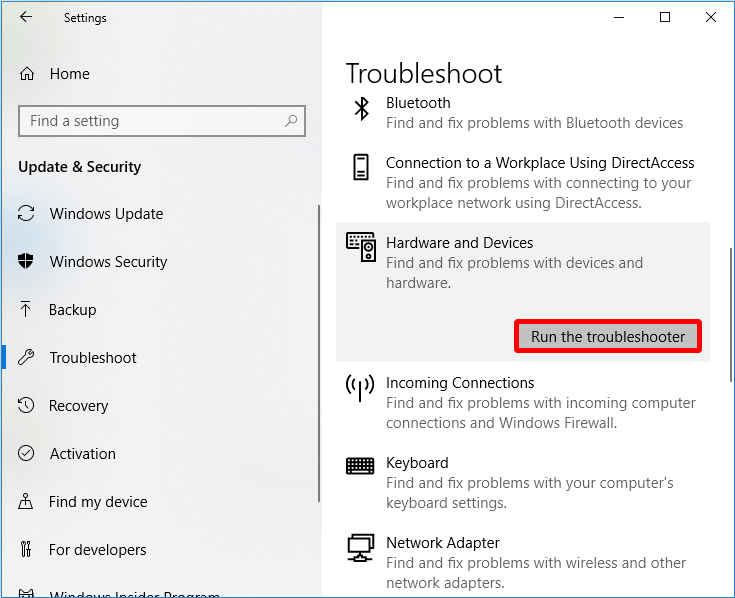
5. lépés: Most csak várja meg, amíg a számítógép észleli a problémákat. A hiba akkor jelenik meg, ha a szkennelési folyamat befejezése után van ilyen. Ezután javítsa ki a problémát.
Ha azonban nincs problémamegjelenítés, ez azt jelenti, hogy nincs hardverprobléma, lehet, hogy a következő módszert kell kipróbálnia.
8. módszer: Állítsa vissza a számítógépet
Ha a fenti módszerek mindegyike nem tudja elhárítani a PAGE FAULT IN NONPAGED AREA hibát, akkor jobb, ha visszaállítja a számítógépet. Most elmondom, hogyan kell futtatni a Rest this PC-t.
1. lépés: Kattintson a gombra Frissítés és biztonság a Beállítások oldal folytatásához.
2. lépés: Kattintson a gombra Felépülés és kattintson Fogj neki a folytatás jogán.
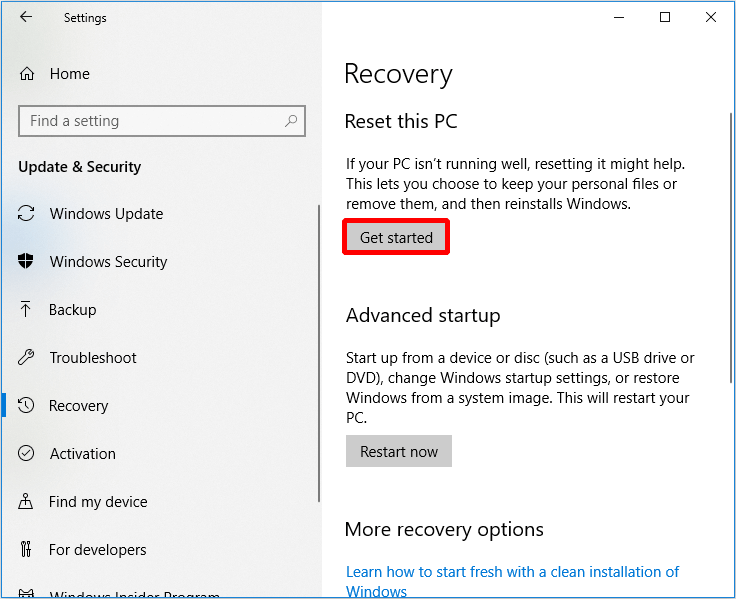
3. lépés: Válassza ki, hogy szeretné-e Őrizze meg az aktáimat vagy Távolítson el mindent amikor visszaállítja a számítógépet.

4. lépés: A folytatáshoz kövesse a varázslót.
Azt is választhatja telepítse újra az operációs rendszert .
Hasznos javaslat
Mivel sok probléma adódik a számítógép használata során, jobb, ha biztonsági másolatot készít a számítógépről, ha megoldotta a problémát, vagy ha a számítógép rendben van. De hogyan lehet biztonságosan és gyorsan biztonsági másolatot készíteni az adatokról? Nagyon ajánlom, hogy próbálja ki a MiniTool ShadowMaker-t - egy darab professzionális biztonsági szoftver .
Nem csak az operációs rendszerről, a lemezről és a partícióról, a fájlokról és mappákról készíthet biztonsági másolatot, hanem vissza is állíthatja őket, ha használatra van szüksége. Különben is használhatja szinkronizálja a fájlokat és mappákat az adatvesztés elkerülése érdekében. Ezen felül használhatja a Korong Klón funkció készítsen indítható külső merevlemezt , és ezt a funkciót használhatja a dinamikus lemez klónozásához is, csak az egyszerű kötet érdekében. kattanhat Media Builder alatt Eszközök oldalról bootolható adathordozó létrehozása , is.
Még jobb, hogy 30 napon belül ingyen használhatja, csak töltse le és próbálja ki.
Most megmutatom, hogyan használható a MiniTool ShadowMaker az adatok lépésről lépésre történő mentésére.
1. lépés: Először indítsa el a MiniTool ShadowMaker alkalmazást, majd válassza a lehetőséget Helyi vagy Távoli kattintással megkapja a fő felületet Csatlakozás .
Jegyzet: A számítógépeknek ugyanannak kell lenniük LAN és szükség van a másik számítógép IP-címére is, ha távoli számítógépet szeretne kezelni. 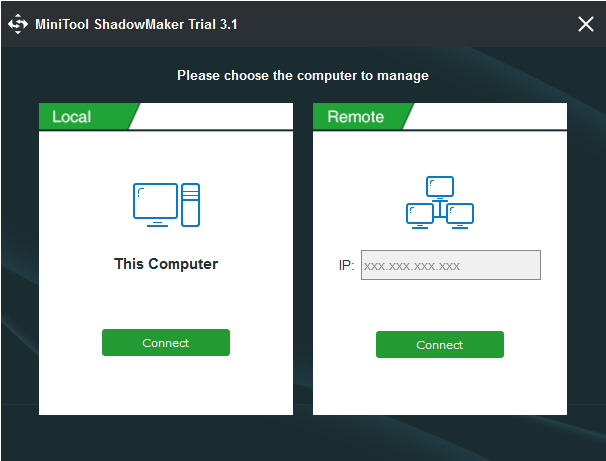
2. lépés: Kattintson a gombra MENTÉS BEÁLLÍTÁSA a itthon oldalon, ha még nem hajtott végre biztonsági mentési feladatokat ezzel a szoftverrel, vagy lépjen a biztonsági mentés oldal közvetlenül. A MiniTool ShadowMaker biztonsági másolatot készít az operációs rendszerről és kiválasztja Rendeltetési hely alapértelmezés szerint. De ha meg akarja változtatni a forrást és a célt, kattintson a gombra Forrás és Rendeltetési hely .

A gomb alatt három gomb található biztonsági mentés oldal, amely nagyon hasznos az Ön számára.
- Menetrend: Készlet automatikus biztonsági mentés itt, hogy elkerülje az adatok elvesztését, mert elfelejtett biztonsági másolatot készíteni a számítógép használata közben.
- Rendszer: Kezelje a biztonsági mentésű fájlok által elfoglalt helyet a törölt képfájl-fájlok itt megadott verzióinak törlésével.
- Lehetőségek: Itt adhat meg néhány speciális paramétert, például titkosítási mód beállítása, kikapcsolás a sikeres biztonsági másolat után, megjegyzések hozzáadása a biztonsági mentési adatokhoz stb.
3. lépés: A biztonsági másolat forrásának és céljának megerősítése után kattintson a gombra Készítsen biztonsági másolatot most .
Tipp: Kattintson is Később készítsen biztonsági másolatot , de kattintanod kell Készítsen biztonsági másolatot most a biztonsági mentési feladat újraindításához a Kezelés oldal. 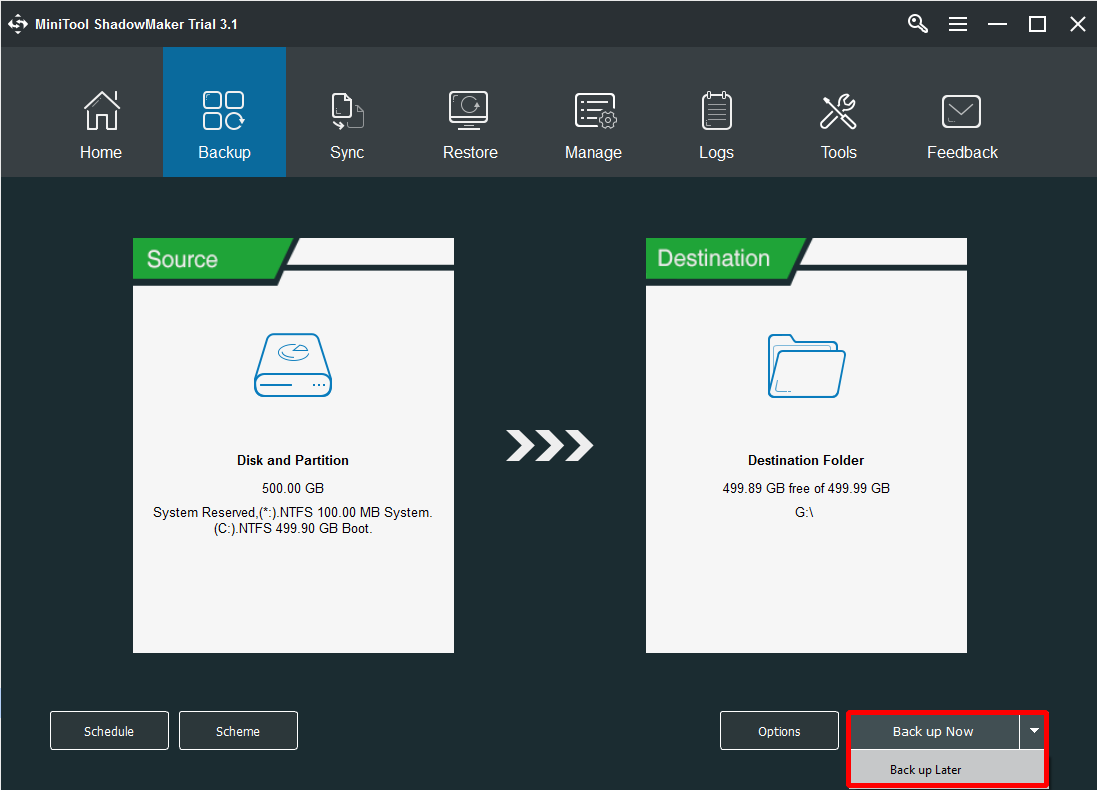
Ezen lépések után sikeresen biztonsági másolatot készíthet az adatokról.
Ha számítógépe néhány problémával találkozik, használhatja a MiniTool ShadowMaker alkalmazást is állítsa vissza az operációs rendszert egy másik számítógépre csak több lépéssel.
![Útmutató a törött nyilvántartási elemek öt módszerrel történő kijavításához [MiniTool tippek]](https://gov-civil-setubal.pt/img/backup-tips/55/guide-how-fix-broken-registry-items-via-five-methods.png)


![Hogyan szabadíthatunk fel lemezterületet a Windows 10/11 frissítése után? [MiniTool tippek]](https://gov-civil-setubal.pt/img/data-recovery/9D/how-to-free-up-disk-space-after-windows-10/11-updates-minitool-tips-1.png)
![Mi a teendő, ha nem tudja rögzíteni az indítást a Windows 10 rendszerben? [Megoldva!] [MiniTool News]](https://gov-civil-setubal.pt/img/minitool-news-center/13/what-do-if-you-can-t-pin-start-windows-10.jpg)

![Hogyan javítható az SSL_ERROR_BAD_CERT_DOMAIN? Próbálja ki ezeket a módszereket [MiniTool News]](https://gov-civil-setubal.pt/img/minitool-news-center/31/how-fix-ssl_error_bad_cert_domain.jpg)




![Mi van, ha 0x97e107df Xbox hibával találkozik? Próbálja ki az 5 megoldást [MiniTool News]](https://gov-civil-setubal.pt/img/minitool-news-center/62/what-if-you-encounter-xbox-error-0x97e107df.jpg)
![Hogyan lehet az SSD-t PC-re telepíteni? Részletes útmutató itt van az Ön számára! [MiniTool tippek]](https://gov-civil-setubal.pt/img/backup-tips/80/how-install-ssd-pc.png)


![Megoldások a hibára a Barát Steam hozzáadásával, amelyet kipróbálhat [MiniTool News]](https://gov-civil-setubal.pt/img/minitool-news-center/59/solutions-error-adding-friend-steam-that-you-can-try.png)



![Hogyan lehet helyreállítani az adatokat sérült belső merevlemezről Útmutató [MiniTool tippek]](https://gov-civil-setubal.pt/img/data-recovery-tips/61/how-recover-data-from-corrupted-internal-hard-drive-guide.png)