Hogyan kereshet a Chrome előzményeiben dátum szerint | Google Chrome előzmények
How Search Chrome History Date Google Chrome History
Ha dátum szerint szeretne keresni a Chrome előzményeiben, hogy megtekinthesse egy adott dátum vagy dátumtartomány Google keresési előzményeit, ez a bejegyzés 2 egyszerű módszert mutat be részletes útmutatókkal. A MiniTool Software nemcsak megoldást kínál különféle számítógépes problémákra, hanem hasznos eszközöket is kínál, beleértve. MiniTool Power Data Recovery, MiniTool Partition Wizard stb.
Ezen az oldalon :- Hogyan kereshet a Chrome előzményeiben dátum szerint
- A Google keresési előzményeinek törlése
- Bottom Line
Hogyan lehet dátum szerint keresni és megtekinteni a Chrome előzményeit? Ha szeretné szűrni a Google böngészési előzményeit egy dátumtartomány szerint, hogy egy adott dátumon vagy dátumtartományon belül újra meglátogassa ezeket a weboldalakat, ellenőrizze alább, hogyan kell ezt megtenni.
Hogyan kereshet a Chrome előzményeiben dátum szerint
1. lehetőség: a Google Saját tevékenységek szolgáltatáson keresztül
1. lépés. Mehetsz https://myactivity.google.com a Google Saját tevékenységek oldal megnyitásához.
2. lépés. A Google Saját tevékenységek oldalon kattintson a Szűrés dátum és termék alapján lehetőségre. A felugró ablakban Szűrés dátum szerint ablakban a legördülő ikonra kattintva kiválaszthat egy időtartományt a böngészési előzmények áttekintésére: Ma, Tegnap, Utolsó 7 nap, Utolsó 30 nap, Minden idő vagy Egyéni.

Ha személyre szeretné szabni a Google keresési előzményeinek időtartományát, válassza ki Egyedi , és az időtartomány megadásához válassza ki a kezdő és befejező dátumot. Kiválaszthatja ugyanazt a dátumot a kezdési és befejezési időponttal, hogy egy adott napra ugorjon a Google Chrome előzményeiben.
3. lépés Ezután kiválaszthatja azokat a Google-termékeket, amelyeket ki szeretne szűrni a Google keresési előzményei alapján. Ha nem látja a Chrome-ot a terméklistában, válassza az Összes lehetőséget. Kiválasztás után kattinthat Alkalmaz gombot, és az egyéni szűrőbeállításokkal szűri az előzményeket.
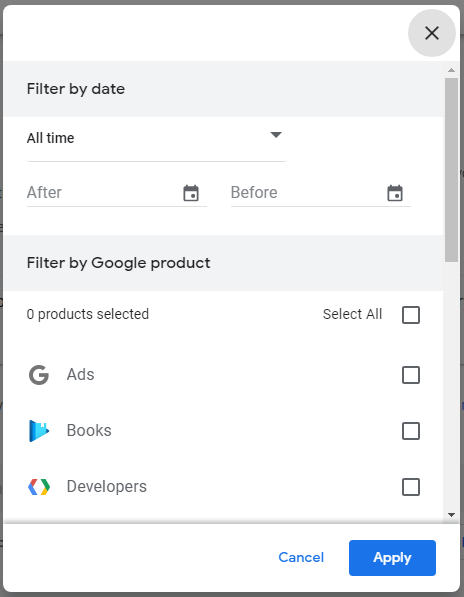
Alternatív megoldásként, ha emlékszik, mit böngészett vagy keresett a Chrome-ban, beírhatja a kulcsszavakat a Keresse meg tevékenységét mezőbe, hogy a Chrome előzményei között keressen az adott tartalomban.
2. lehetőség: Kiterjesztés használata
Egyes Chrome-bővítmények segítségével dátum szerint is kereshet a Google böngészési előzményeiben. A használható bővítmények a következők: Előzmények dátum szerint, Jobb előzmények, Legutóbbi előzmények, Előzmények keresése, Chrome jobb előzmények, Előzmények kezelője stb.
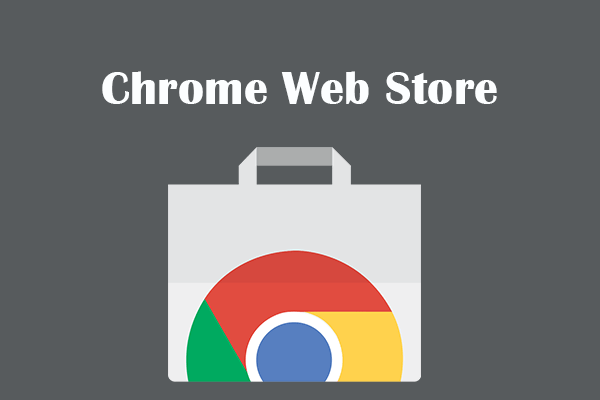 A Chrome Internetes áruház segítségével kereshet és telepíthet bővítményeket a Chrome-hoz
A Chrome Internetes áruház segítségével kereshet és telepíthet bővítményeket a Chrome-hozMi az a Chrome Internetes áruház? Nézze meg, hogyan nyissa meg a Chrome Internetes áruházat a Google Chrome bővítményeinek kereséséhez és telepítéséhez, hogy új funkciókat adhasson hozzá a böngészőhöz.
Olvass továbbA Google keresési előzményeinek törlése
A Google keresési előzmények törlése dátum szerint:
A Google Saját tevékenységek ablakában követheti a fenti útmutatókat az előzmények dátum szerinti szűréséhez, és a Törlés gombra kattintva törölheti a keresésnek és a szűrőnek megfelelő találatokat.
Kattinthatsz is Tevékenység törlése: a bal oldali panelen válassza az Utolsó óra, Utolsó nap, Minden idők vagy Egyéni tartomány lehetőséget a Google-tevékenység dátum szerinti törléséhez.
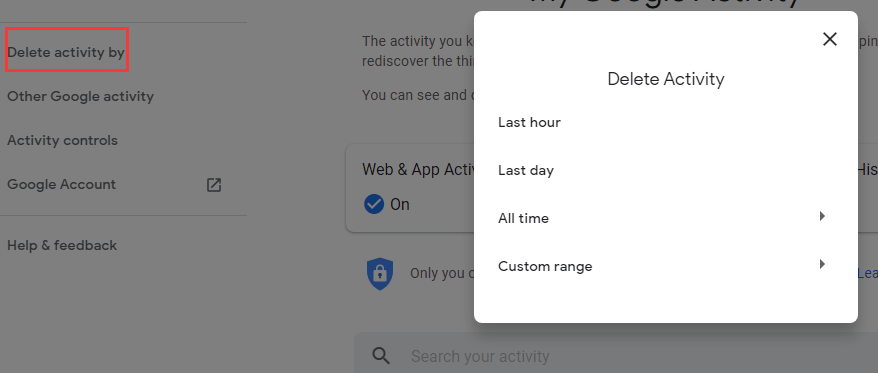
A tevékenység keresőmezőjében is kereshet adott böngészési eredmények szűréséhez, majd kattintson a gombra hárompontos ikont a kiválasztásához Eredmények törlése a keresésnek megfelelő elemek törléséhez.
Az összes Google keresési előzmény törlése:
Az összes Google böngészési előzmény törléséhez kattintson a gombra Tevékenység törlése: a Google Saját tevékenységek oldal bal oldali paneljén, és válassza ki Mindig és Minden termék , és erősítse meg az összes Google-előzmény törlését.
Egy másik egyszerű módszer, amelyet gyakran használunk az összes böngészési adat törlésére a Chrome-ban, hogy a jobb felső sarokban lévő hárompontos ikonra kattintunk, majd További eszközök -> Böngészési adatok törlése . A felugró ablakban választhat Mindig és jelölje be az összes lehetőséget a Google Chrome összes előzményének törléséhez.
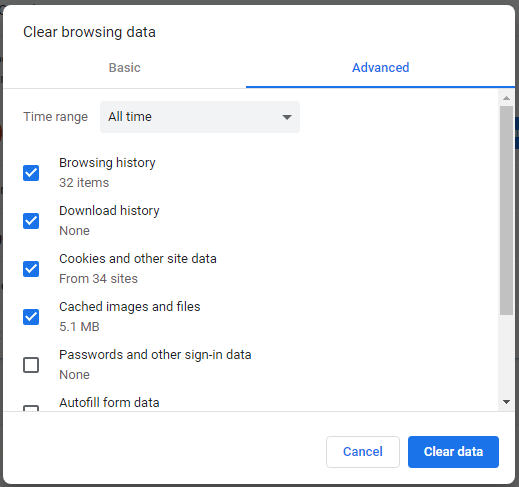
Bottom Line
Ez a bejegyzés bemutatja, hogyan kereshet dátum szerint a Chrome előzményei között, és hogyan törölheti a Google előzményeit dátum szerint vagy törölheti az összes előzményt. Remélem ez segít.
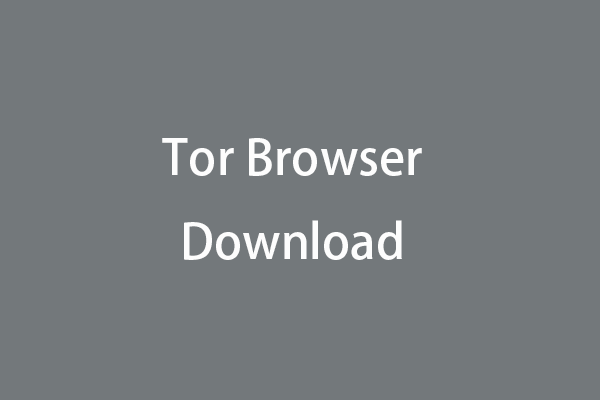 Tor böngésző letöltése Windows 10/11 PC, Mac, Android, iOS rendszerhez
Tor böngésző letöltése Windows 10/11 PC, Mac, Android, iOS rendszerhezLetöltheti a Tor böngészőt Windows 10/11 PC-re, Mac-re, Android- vagy iOS-eszközeire névtelen böngészés céljából. Ebben a bejegyzésben ellenőrizze, hogyan kell telepíteni a Tor böngészőt.
Olvass tovább






![Hogyan lehet elvégezni az Xbox One offline frissítését? [2021-es frissítés] [MiniTool News]](https://gov-civil-setubal.pt/img/minitool-news-center/01/how-perform-an-xbox-one-offline-update.jpg)



![A Windows 10 nem használja az összes RAM-ot? Próbálja ki a 3 megoldást a javításhoz! [MiniTool News]](https://gov-civil-setubal.pt/img/minitool-news-center/21/windows-10-not-using-all-ram.png)
![Asztali parancsikon létrehozása a beállításokhoz a Windows 10/11 rendszerben [MiniTool tippek]](https://gov-civil-setubal.pt/img/news/31/how-to-create-desktop-shortcut-for-settings-in-windows-10/11-minitool-tips-1.png)
![USB elosztó vagy USB elosztó? Ez az útmutató az egyik kiválasztásához [MiniTool Wiki]](https://gov-civil-setubal.pt/img/minitool-wiki-library/37/usb-splitter-usb-hub.png)


![Hogyan lehet a parancsikonokat rögzíteni a tálcán a Windows 10 rendszeren? (10 út) [MiniTool News]](https://gov-civil-setubal.pt/img/minitool-news-center/85/how-pin-shortcuts-taskbar-windows-10.png)


![Hogyan lehet felgyorsítani a PS4 letöltését? Több módszer van itt! [MiniTool News]](https://gov-civil-setubal.pt/img/minitool-news-center/84/how-speed-up-ps4-downloads.jpg)