Mi az a Rstrui.exe? Mi a teendő, ha az Rstrui.exe nem működik? Javítsd meg!
What Is Rstrui Exe What If Rstrui
Mi az rstrui.exe? Az rstrui.exe nem működik együtt a Windows 10 hibájával? Hogyan javíts meg rstrui.exe hibákat? A bejegyzés elolvasása után sok információt tudhat meg a fájlról, valamint néhány módszert a felmerülő probléma megoldására. Ezenkívül itt bemutatásra kerül a MiniTool professzionális biztonsági mentési és visszaállítási szoftvere.
Ezen az oldalon :- Mi az Rstrui.exe Windows 10?
- Az Rstrui.exe ártalmas?
- A Windows 10 rendszerben nem működő Rstrui.exe javítások
- Használja a MiniTool ShadowMaker programot a számítógépes biztonsági mentéshez és visszaállításhoz
- Bottom Line
- Rstrui.exe GYIK
Mi az Rstrui.exe Windows 10?
Az Rstrui.exe egy futtatható fájl, amely a számítógép merevlemezén található. A Microsoft Windows operációs rendszer része, és felelős a Rendszer-visszaállítás funkcióért. Pontosabban, az rstrui.exe egy parancssori segédprogram a Rendszer-visszaállítás megnyitásához, amely a Microsoft által kifejlesztett helyreállítási eszköz.
A funkció lehetővé teszi a számítógép állapotának, például a rendszerfájloknak és a rendszerleíró adatbázisnak a korábbi időpontra való visszaállítását rendszerhibák vagy egyéb problémák miatt. A Rendszer-visszaállítás lehetővé teszi a konfiguráció módosítását, a meglévő visszaállítási pontra való visszaállítást vagy új visszaállítási pont létrehozását a Windows 10/8/7 rendszerben.
 Mi az a rendszer-visszaállítási pont és hogyan kell létrehozni? Nézz ide!
Mi az a rendszer-visszaállítási pont és hogyan kell létrehozni? Nézz ide!Mi az a rendszer-visszaállítási pont, és hogyan hozhatunk létre visszaállítási pontot a Windows 10 rendszerben? Ez a bejegyzés megmutatja a válaszokat.
Olvass továbbAz Rstrui.exe ártalmas?
Az Rstrui.exe a C:Windows mappában található. Rendszer32 almappát, és ez a Windows rendszer-visszaállításához szükséges folyamat.
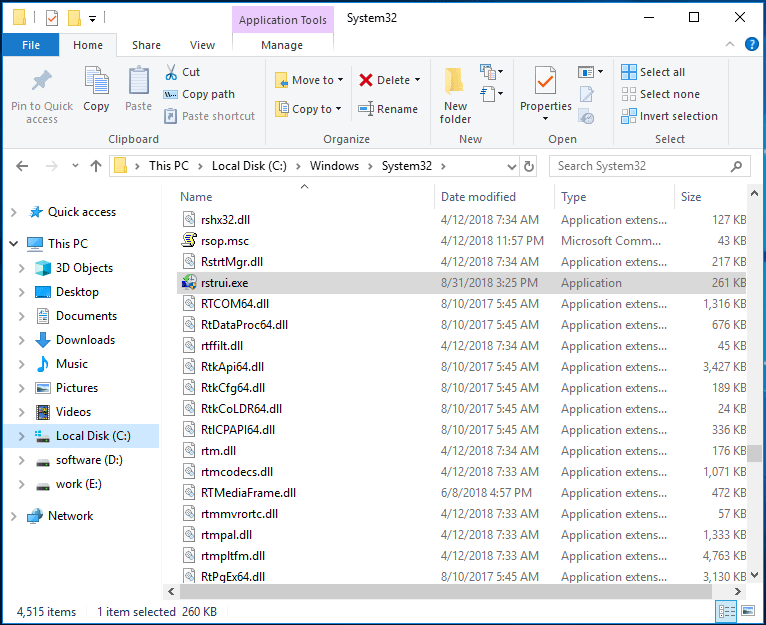
Ha az rstrui.exe folyamatot egy másik helyen találja, az lehet a probléma. Néha a rosszindulatú programok a legális Windows-folyamatok nevét használják a számítógép biztonságának megkerülésére. Ekkor a rendszer összeomlik, nem lehet fájlokat vagy programokat megnyitni, rosszindulatú programok támadása után Windows hibák lépnek fel stb.
Tehát víruskereső szoftverrel kell keresnie a rendszert, és törölnie kell az rstrui.exe fájlt a számítógépéről. Más esetekben ne törölje az rstrui.exe fájlt. Ez azért van, mert ez a Windows fontos része. A törlés számítógéppel kapcsolatos problémákhoz vezethet, és a Rendszer-visszaállítás funkció használhatatlan.
A Windows 10 rendszerben nem működő Rstrui.exe javítások
Ahogy fentebb említettük, az rstrui.exe le van zárva a rendszer-visszaállítás előtt. Ha valami nem stimmel az rstrui.exe fájlban, nem tudja végrehajtani a rendszer-visszaállítást. Ez komoly probléma. Ha már a problémákról beszélünk, itt láthat néhány gyakori problémát, amelyet a felhasználók jelentettek.
- Több…
- Futtassa a Parancssort rendszergazdai jogokkal.
- típus cd visszaállítás és nyomja meg Belép .
- típus rstrui.exe és nyomja meg Belép .
- Válasszon visszaállítási pontot, és kövesse a képernyőn megjelenő utasításokat a rendszer-visszaállításhoz.
Most nézzünk meg néhány részletes műveletet a Windows 10 rstrui.exe működésképtelenségének javítására.
1. megoldás: Futtassa a Rendszerfájl-ellenőrzőt a sérült rendszerfájlok kijavításához
A sérült fájlrendszer rstrui.exe hibához vezethet, de könnyen kijavíthatja egy SFC vizsgálattal. SFC, rövidítése Rendszerfájl-ellenőrző , a Windows beépített segédprogramja, amely az operációs rendszer fájlok integritásának ellenőrzésére és a sérült rendszerfájlok visszaállítására használható, miután megtalálta azokat.
Hogyan végezzünk SFC-vizsgálatot Windows 10 rendszerben? Kövesse az alábbi lépéseket:
1. lépés: Indítsa el a Parancssort rendszergazdaként gépeléssel cmd a keresésben, és kattintson a jobb gombbal az eredményre a választáshoz Futtatás rendszergazdaként .
2. lépés: A Parancssor megnyitása után írja be sfc /scannow és nyomja meg Belép .
3. lépés: Most az eszköz elkezdi vizsgálni a rendszert. Ez a folyamat eltarthat egy ideig, és türelmesen várjon, amíg a folyamat befejeződik.
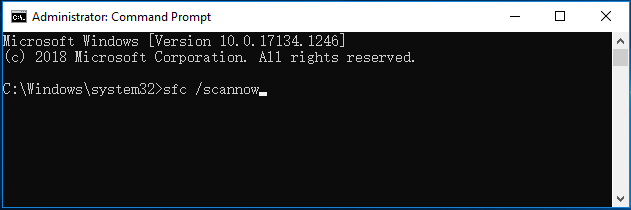
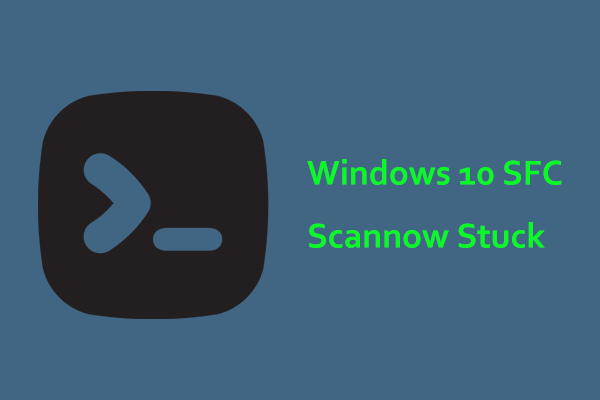 Windows 10 SFC /Scannow Stuck at 4/5/30/40/73 stb.? Próbáld ki a 7 módszert!
Windows 10 SFC /Scannow Stuck at 4/5/30/40/73 stb.? Próbáld ki a 7 módszert!Az ellenőrzéskor elakadt Windows 10 SFC /scannow gyakori probléma, és ha ez a probléma jelentkezik, próbáljon ki megoldásokat ebben a bejegyzésben, hogy könnyen megszabaduljon a problémától.
Olvass továbbA vizsgálat befejezése után ellenőrizze, hogy az rstrui.exe probléma továbbra is fennáll-e. Ha igen, próbálkozzon a DISM szkenneléssel.
1. lépés: A Parancssor ablakba írja be a parancssort: DISM /Online /Cleanup-Image /RestoreHealth és nyomja meg Belép .
2. lépés: Ez a folyamat 10-20 percig tart, ezért ne szakítsa meg.
2. megoldás: Próbálja meg a csökkentett módot használni
A felhasználók szerint a Rendszer-visszaállítás nem működött, de csökkentett módban használhatták. Tehát megpróbálhatja kijavítani az rstrui.exe problémát a csökkentett mód használatával. A Csökkentett mód a Windows 10 része, amely korlátozott fájl- és illesztőprogram-készlettel fut. Hibaelhárításra tökéletes.
A csökkentett mód eléréséhez tegye a következőket:
1. lépés: Windows 10 rendszerben lépjen a következőre: Start > Beállítások > Frissítés és biztonság .
2. lépés: Kattintson Felépülés a bal oldali panelről, és válassza ki Újraindítás most alatt Speciális indítás szakasz.
3. lépés: Navigáljon ide Hibaelhárítás > Speciális beállítások > Indítási beállítások > Újraindítás .
4. lépés: Nyomja meg a gombot F4 kulcsot választani Biztonságos mód .
Tipp: Emellett más módokat is kipróbálhat a Windows csökkentett módba való belépéshez. Ebben a bejegyzésben – Hogyan lehet elindítani/indítani a Windows 11-et csökkentett módban? (7 Ways) , találhat néhányat.Csökkentett módban indítsa el a rendszer-visszaállítást az útmutató követésével:
1. lépés: Írja be rstrui.exe lépjen a keresőmezőbe, és kattintson a parancseszközre.
2. lépés: A Rendszer-visszaállítás ablakban válassza ki a létrehozott visszaállítási pontot a folytatáshoz.
3. lépés: Erősítse meg a visszaállítási pontot, és kattintson Befejez kezdeni.
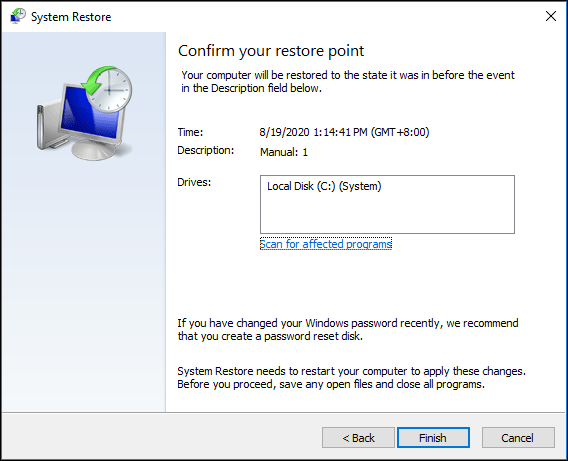
A visszaállítási műveletnek sikeresen be kell fejeződnie. Ha továbbra is megjelenik egy rstrui.exe hiba, próbálkozzon az alábbi megoldásokkal.
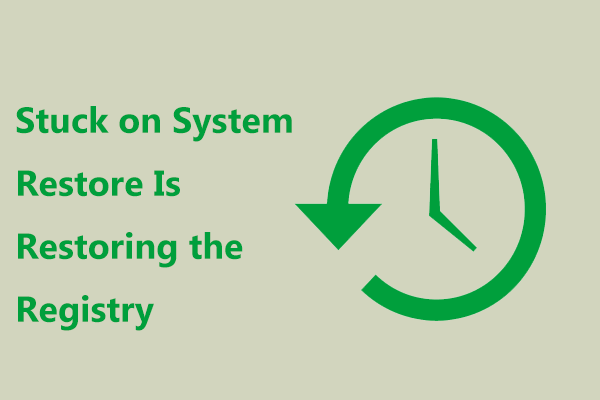 Javítás – A rendszer-visszaállításnál elakadt a rendszerleíró adatbázis visszaállítása a Win11/10
Javítás – A rendszer-visszaállításnál elakadt a rendszerleíró adatbázis visszaállítása a Win11/10Mi a teendő, ha a Windows elakad a Rendszer-visszaállításnál, amikor a rendszer-visszaállítást használja a Windows 11/10 rendszerben? Itt próbálja ki a megoldást.
Olvass tovább3. megoldás: Hozzon létre egy új felhasználói fiókot
Ha problémába ütközik az rstrui.exe használata során, akkor a probléma a felhasználói fiókja lehet. A fiók megsérülhet, ami rstrui.exe hibához vagy más hibákhoz vezethet. A probléma megoldásához az alábbi lépések végrehajtásával létrehozhat egy új felhasználói fiókot.
1. lépés: Nyissa meg a Beállítások alkalmazást, és lépjen a következőre Fiókok .
2. lépés: Kattintson Család és mások > Adjon hozzá valakit ehhez a számítógéphez .
3. lépés: Válasszon Nem rendelkezem ennek a személynek a bejelentkezési adataival > Felhasználó hozzáadása Microsoft-fiók nélkül .
4. lépés: Írja be a felhasználónevet és a jelszót, majd kattintson a gombra Következő .
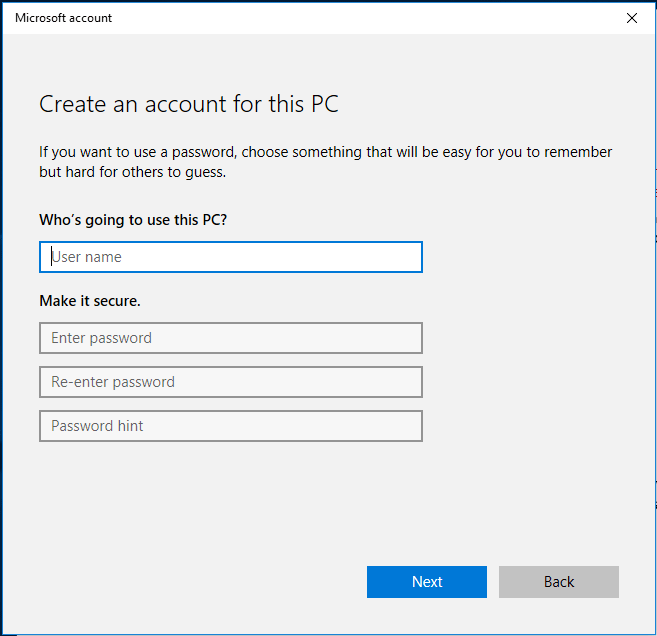
A fiók létrehozása után váltson rá, és nézze meg, hogy a probléma megoldódott-e. Ha nem, áthelyezheti az összes fájlt a régi fiókból az újba, és használhatja.
Tipp: Mi az a helyi vagy Microsoft-fiók? Hogyan lehet létrehozni egyet? Ebben a bejegyzésben – Windows 10 helyi fiók VS Microsoft fiók, melyiket használja , sok információt megtudhat.4. megoldás: Javítsa meg a Windows rendszerleíró adatbázist
Néha a beállításjegyzékkel kapcsolatos problémák rstrui.exe hibákhoz vezethetnek. A probléma megoldásához meg kell találnia és ki kell javítania a problémás beállításjegyzék-bejegyzéseket.
A kézi munka elvégzése nagy probléma, de választhat egy professzionális rendszerleíró adatbázis-tisztító eszközt. Jó választás lehet a CCleaner, Advanced SystemCare, Auslogics Registry Cleaner stb.
5. megoldás: Hajtsa végre a Windows frissítést
Sok rstrui.exe hibaüzenetet egy elavult Windows operációs rendszer válthat ki. A Windows frissítése jó ötlet lehet. Csak kövesse a lépéseket:
1. lépés: Kattintson Start > Beállítások > Frissítés és biztonság .
2. lépés: Kattintson Frissítések keresése és a Windows elkezdi letölteni a frissítéseket, ha talál néhányat.
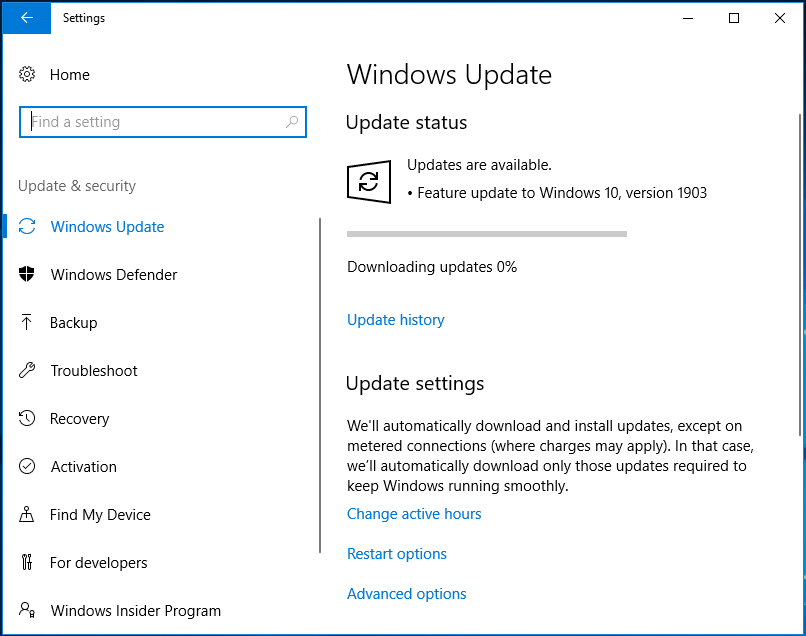
3. lépés: Kattintson Telepítés most frissítések letöltése után. A frissítések telepítéséhez a Windows többszöri újraindítást igényel. Csak csináld.
Tipp: A rendszer frissítése mellett az eszközillesztőket is frissítenie kell egy olyan eszközzel, mint az IObit Driver Booster.6. megoldás: Futtasson víruskeresést
A vírusok törölhetik az rstrui.exe fájlt, vagy lecserélhetik a fájlt egy sérültre. Ennek eredményeként hibaüzenetet kap. A probléma megoldásához víruskeresést kell végrehajtania.
Ehhez a Windows 10 beépített víruskereső szoftvere – a Windows Defender segítségére lehet. Ezzel észlelheti és eltávolíthatja a rosszindulatú fájlokat és programokat. Csak próbáld ki.
1. lépés: Lépjen ide Start > Beállítások > Frissítés és biztonság .
2. lépés: A Windows Defender oldal, kattintson Nyissa meg a Windows Defender Biztonsági központot .
3. lépés: Kattintson Vírus- és fenyegetésvédelem és kattintson Gyors vizsgálat szkennelés elindításához.
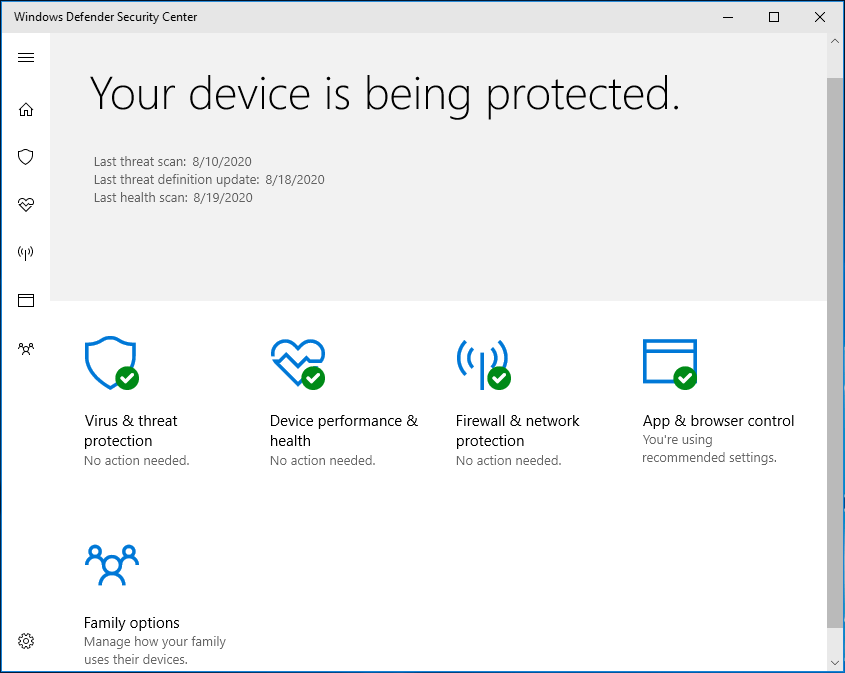
A rendszer átvizsgálása és a rosszindulatú programok eltávolítása után ellenőrizze, hogy az rstrui.exe probléma megoldódott-e.
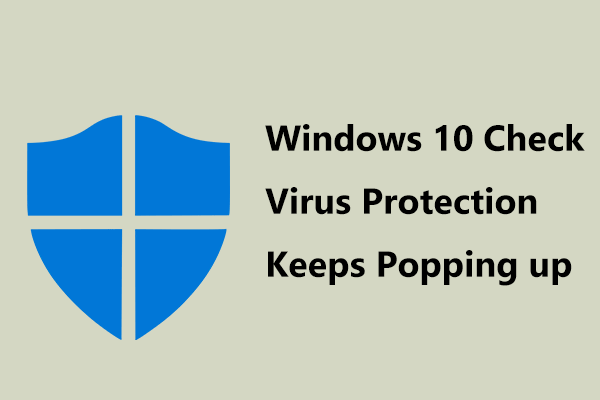 Továbbra is megjelenik a Windows 10 Check vírusvédelem? Próbáld ki a 6 módszert!
Továbbra is megjelenik a Windows 10 Check vírusvédelem? Próbáld ki a 6 módszert!Ha a Windows 10 ellenőrző vírusvédelem folyamatosan felbukkan, mit kell tennie az értesítés eltávolításához? Próbálja ki itt többféle módon megoldani a problémát.
Olvass tovább7. megoldás: Végezze el a Windows 10 tiszta telepítését
Ha a fenti megoldások egyike sem működik az Ön számára, az utolsó módszer, amelyet megpróbálhat, a tiszta telepítés végrehajtása. De így törölheti az adatait. Tehát, mielőtt ezt megtenné, a legjobb, ha biztonsági másolatot készít a fontos fájljairól egy professzionális számítógépes biztonsági mentési szoftverrel – a MiniTool ShadowMakerrel.
Ez az ingyenes szoftver lehetővé teszi a fájlok és mappák egyszerű biztonsági mentését, valamint a fájlok más helyekre történő szinkronizálását. Csak szerezze be a próbaverzióját, és próbálja ki.
MiniTool ShadowMaker próbaverzióKattintson a letöltéshez100%Tiszta és biztonságos
1. lépés: Indítsa el a MiniTool ShadowMaker alkalmazást, és lépjen a fő felületére.
2. lépés: A biztonsági mentés oldalon válassza ki a biztonsági másolatot készítendő fájlokat, és adja meg a tárolási útvonalat.
3. lépés: Kattintson Menjen vissza most a fájl biztonsági mentésének elindításához.
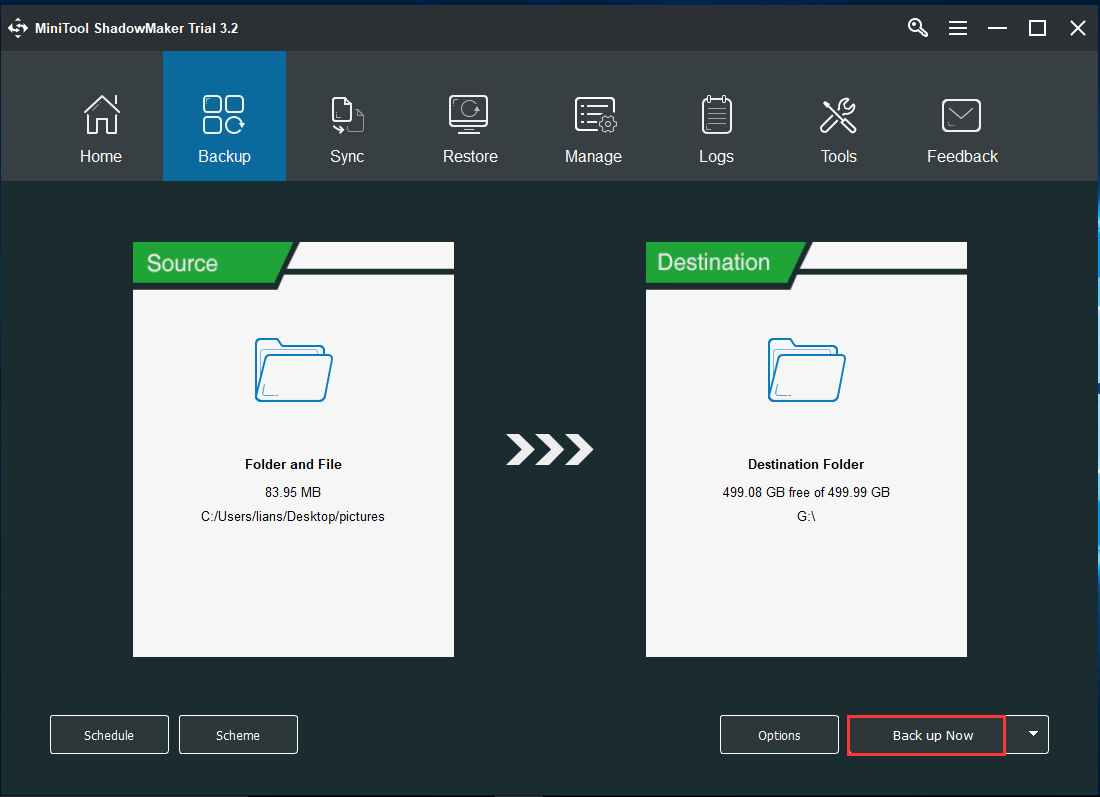
A biztonsági mentés után kövesse az ebben a bejegyzésben említett utat - Windows 10 Reset VS Clean Install VS Fresh Start, Részletes útmutató nak nek telepítse újra a Windows 10-et .
Használja a MiniTool ShadowMaker programot a számítógépes biztonsági mentéshez és visszaállításhoz
Mint fentebb említettük, az rstui.exe egy parancssori eszköz, amely a rendszer-visszaállításért felelős. Ezenkívül használhat egy másik biztonsági mentési eszközt a számítógépes biztonsági mentéshez és visszaállításhoz. A MiniTool ShadowMaker egy ilyen program.
A fájlok és mappák biztonsági mentésén és visszaállításán kívül támogatja a rendszer/lemez/partíció biztonsági mentését és visszaállítását is. Ha valami probléma van a Windows rendszerrel, a létrehozott rendszerkép segítségével visszaállíthatja a számítógépet a normál állapotba. Adatvesztés esetén gyorsan vissza is szerezheti azokat. Csak szerezze be most számítógépes biztonsági mentéshez.
MiniTool ShadowMaker próbaverzióKattintson a letöltéshez100%Tiszta és biztonságos
Ha meg szeretné tudni, hogyan készíthet biztonsági másolatot a számítógépről, lépjen korábbi bejegyzésünkre - Hogyan készítsünk biztonsági másolatot a számítógépről a külső merevlemezre a Windows 10/8/7 rendszerben .
Bottom Line
Mi az rstrui.exe? Az rstrui.exe nem működik, és hibaüzenet jelenik meg a Windows 10 rendszerben? Miután elolvasta ezt a bejegyzést, tudja, hogy ez egy eszköz a rendszer-visszaállításhoz és a probléma egyszerű megoldásához. Emellett egy professzionális számítógépes biztonsági mentést és visszaállítást is elmondanak Önnek. Reméljük, hogy erre a bejegyzésre van szüksége.
Másrészt, ha bármilyen más megoldása van, vagy problémákba ütközik a MiniTool szoftver használata során, tudassa velünk. Írhat megjegyzést alább, vagy lépjen kapcsolatba velünk a következő címen: Minket .
![[Teljes útmutató] Hogyan hozzunk létre rendszerindító USB-t a merevlemez törléséhez](https://gov-civil-setubal.pt/img/partition-disk/B2/full-guide-how-to-create-bootable-usb-to-wipe-hard-drive-1.jpg)
![Javítva - A telepítőprogram nem tudta használni a meglévő partíciót (3 eset) [MiniTool Tips]](https://gov-civil-setubal.pt/img/blog/34/solucionado-el-programa-de-instalaci-n-no-pudo-utilizar-la-partici-n-existente.jpg)
![Megoldások a Call of Duty 6065 hibához [Lépésről lépésre] [MiniTool News]](https://gov-civil-setubal.pt/img/minitool-news-center/97/solutions-call-duty-dev-error-6065.jpg)



![Nem sikerült a HP laptop merevlemezének rövid DST-je [Gyorsjavítás] [MiniTool News]](https://gov-civil-setubal.pt/img/minitool-news-center/37/hp-laptop-hard-drive-short-dst-failed.jpg)

![Az Easy Recovery Essentials és alternatíváinak használata [MiniTool tippek]](https://gov-civil-setubal.pt/img/data-recovery-tips/76/how-use-easy-recovery-essentials.jpg)



![Az Avast vírusdefiníciók javításának útmutatója nem frissül [MiniTool News]](https://gov-civil-setubal.pt/img/minitool-news-center/95/guide-how-fix-avast-virus-definitions-won-t-update.png)
![Hogyan lehet egyszerűen helyreállítani az Android törölt szöveges üzeneteit? [MiniTool tippek]](https://gov-civil-setubal.pt/img/android-file-recovery-tips/59/how-can-you-recover-deleted-text-messages-android-with-ease.jpg)

![Biztonságos a Kaspersky használata? Mennyire biztonságos? Hogyan lehet letölteni? [MiniTool tippek]](https://gov-civil-setubal.pt/img/backup-tips/8A/is-kaspersky-safe-to-use-how-safe-is-it-how-to-download-it-minitool-tips-1.png)
![[Megoldva 2020] A DISM meghiúsult Windows 10/8/7 számítógépeken [MiniTool Tips]](https://gov-civil-setubal.pt/img/data-recovery-tips/69/dism-failed-windows-10-8-7-computer.png)


