Hogyan lehet áthelyezni a Windows 11 Start menüt a bal oldalra? (2 út) [MiniTool News]
How Move Windows 11 Start Menu Left Side
Összegzés:
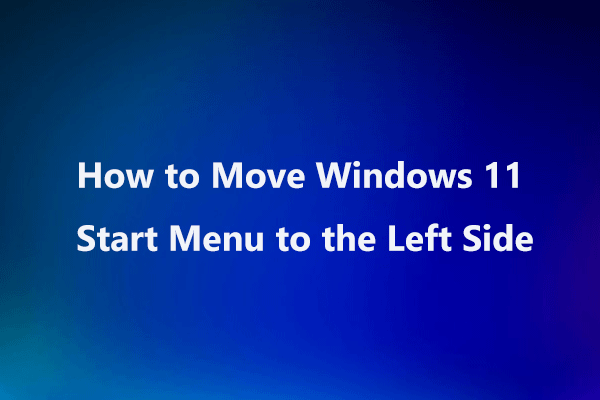
Ha a számítógépen van Windows 11, és nem tetszik az új Start menü, akkor intézkedéseket tehet a Windows 11 Start menü bal oldalára mozgatásához. Ebben a bejegyzésben a MiniTool Solution 2 egyszerű módszert kínál a feladat végrehajtására. Ezenkívül megtudhatja, hogyan helyezheti át az egyik alkalmazást a Start menüben a tetejére.
Windows 11 Start menü
A Windows 11 új operációs rendszert adott ki a Microsoft. Ha meg akarja szerezni, csatlakozhat a Windows Insider Programhoz, és megszerezheti a Windows 11 előzetes verzióját.
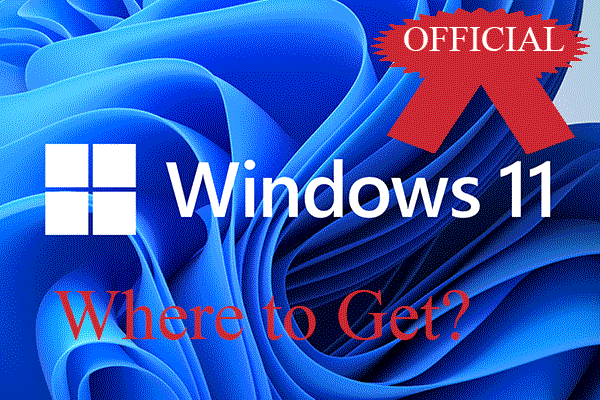 Hivatalos Windows 11 beszerzése: Windows Update vagy Insider program?
Hivatalos Windows 11 beszerzése: Windows Update vagy Insider program?Hol lehet beszerezni a hivatalos Windows 11-et? A Windows Update, a Windows Insider Program vagy más módon? Melyik a jobb? Használhatja a kiszivárgott / megrepedt Windows 11-et?
Olvass tovább Tipp: A Windows 11 telepítése előtt létrehozhat egy rendszerképet a Windows 10-ről olyan számítógépes biztonsági mentési szoftver segítségével, mint a MiniTool ShadowMaker, hogy visszatérjen a Windows operációs rendszer régi verziójához, ha frissítési problémák merülnek fel.Ingyenes letöltés
Miután futtatta a Windows 11 rendszert a számítógépén, megtalálhatja új felhasználói felületét - különösen a Start menüt és a tálcát. A Start menü elrendezése megváltozott, és a benne lévő szolgáltatások korszerűsödtek. Az ikon más helyen van.
Lehet, hogy nem ismeri a Windows 11 Start menüt, és időre van szüksége annak megértéséhez. Néhányan a Windows 11 Start menüjét részesítik előnyben a Windows 10 számára. Ahhoz, hogy a Windows 11 úgy nézzen ki, mint a Windows 10, áthelyezheti a Windows 11 Start menüjét a bal sarokba, vagy átválthat a klasszikus Start menüre.
A Windows 11 Start menüjének áthelyezése
Ennek a feladatnak a végrehajtásához két egyszerű módszer létezik - a Beállítások és a Windows Rendszerleíróadatbázis-szerkesztő segítségével. Most nézzük meg őket.
Mozgassa a Start menüt a Windows 11-ben Balra a Beállítások segítségével
1. lépés: Windows 11 rendszerben nyomja meg a gombot Win + I billentyűket a Windows Beállítások megnyitásához.
Tipp: Néhány Windows 10 billentyűparancs továbbra is működik a Windows 11 rendszerben.2. lépés: Menjen a Személyre szabás oldalon görgessen lefelé a Tálca szakasz és kattintson A tálca viselkedése .
3. lépés: Lépjen a következőre: Tálca igazítás, majd változtassa meg az opciót Bal . A változás után megtalálhatja, hogy a menü a tálca bal oldalára váltott.
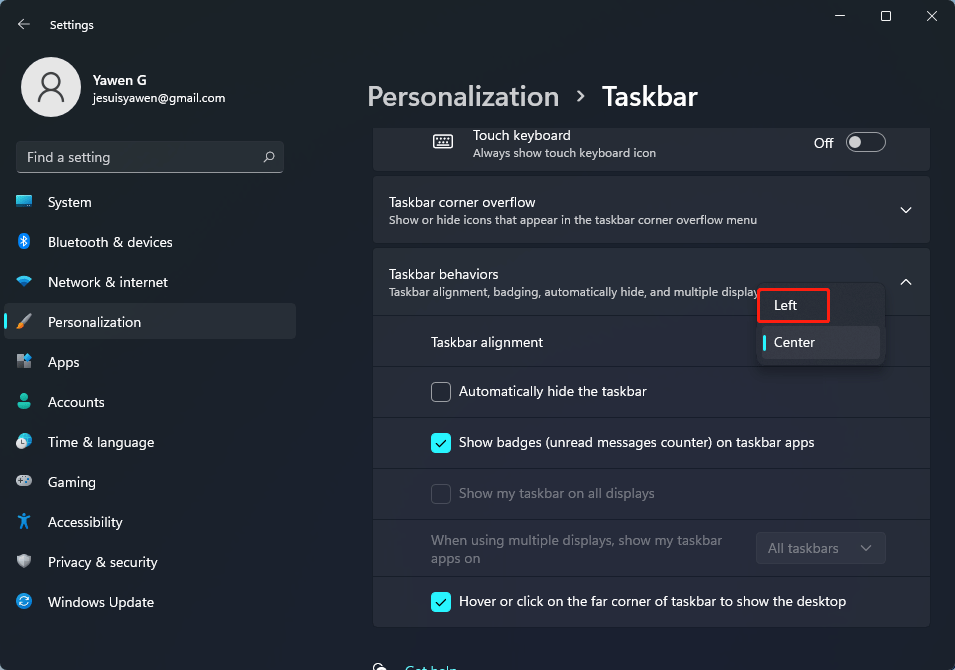
Mozgassa a Start menüt a Windows 11 rendszerben a Rendszerleíróadatbázis-szerkesztő segítségével balra
A Windows 11 Start menüjének Windows 10 használatához módosíthatja a Windows rendszerleíró adatbázisának beállításait. Ezzel nemcsak a menüt lehet bal oldalra mozgatni, hanem visszakapcsolhatunk a klasszikus Start menüre (legalábbis úgy néz ki, mint a Windows 10).
Tipp: A beállításjegyzéki elemek módosítása előtt készítsen biztonsági másolatot, hogy elkerülje a téves műveletekből adódó rendszerproblémákat. Lásd ezt a bejegyzést - Hogyan készítsünk biztonsági másolatot az egyes rendszerleíró adatbázis-kulcsokról.Kövesse az alábbi lépéseket:
1. lépés: Nyomja meg a gombot Win + R hogy megkapja a Fuss ablak, írja be regedit a szövegmezőbe, és kattintson a gombra rendben .
2. lépés: A Beállításszerkesztő felületén lépjen a következő elérési útra: HKEY_CURRENT_USER Software Microsoft Windows CurrentVersion Explorer Advanced .
3. lépés: Kattintson a jobb gombbal az üres területre, és válassza a lehetőséget Új> DWORD (32 bites) érték . Nevezze el az új értéket Start_ShowClassicMode .
4. lépés: Kattintson a jobb gombbal, és válassza a lehetőséget Módosít . Ezután állítsa az érték adatait 1 . Ez azt jelenti, hogy engedélyezni kell a Windows 10 klasszikus Start Men alkalmazását. Ha vissza akarja állítani a Windows 11 Start menüre, állítsa 0-ra.
5. lépés: Indítsa újra a számítógépet.

Hogyan lehet áthelyezni egy alkalmazást a Start menüben a tetejére
Ha sok alkalmazás van a Windows 11 PC-n, akkor nem könnyű megtalálni és elindítani egy adott alkalmazást a Start menüből. Áthelyezheti ezt az alkalmazást a tetejére, hogy elkerülje a kedvenc alkalmazások lefelé görgetését.
1. lépés: Kattintson a Windows ikonra a Start menü megnyitásához a Windows 11 rendszerben.
2. lépés: Helyezze az egeret egy alkalmazásra, és kattintson a jobb gombbal a kiválasztáshoz Ugrás a tetejére .
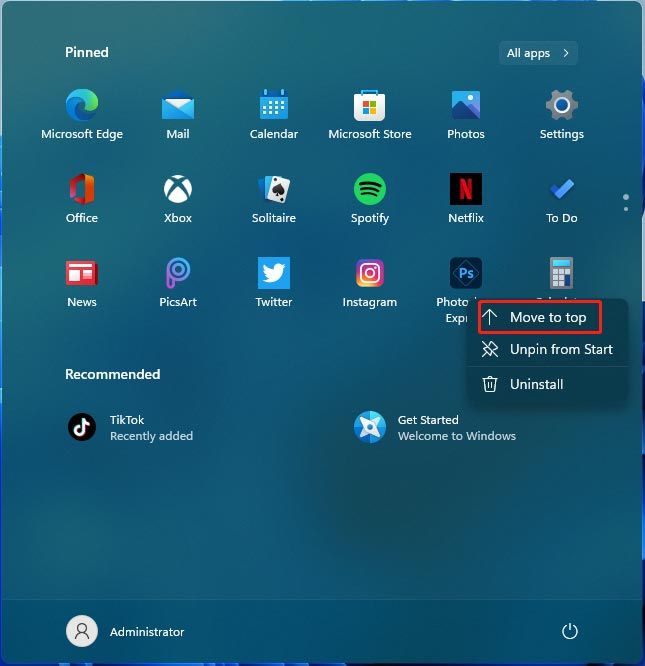
A lényeg
Hogyan lehet áthelyezni a Windows 11 Start menüt? Most már tudja a módszereket, miután elolvasta ezt a bejegyzést. Csak kövesse a fenti utasításokat a feladat egyszerű elvégzéséhez.
![[Gyors javítások] Elhaló fény 2 fekete képernyő a befejezés után](https://gov-civil-setubal.pt/img/news/86/quick-fixes-dying-light-2-black-screen-after-ending-1.png)





![Valaki feloldásának feloldása vagy letiltása a viszályon [MiniTool News]](https://gov-civil-setubal.pt/img/minitool-news-center/81/how-unblock-block-someone-discord.png)




![[SOLVED] USB tartja a kapcsolatot és újra csatlakozik? Legjobb megoldás! [MiniTool tippek]](https://gov-civil-setubal.pt/img/data-recovery-tips/02/usb-keeps-disconnecting.jpg)



![[FIX] iPhone Üzenetek törlése önmagában 2021 [MiniTool Tips]](https://gov-civil-setubal.pt/img/ios-file-recovery-tips/56/iphone-deleting-messages-itself-2021.jpg)



