A törölt HTML-fájlok helyreállítása Windows 11 10 8 7 rendszeren
How To Recover Deleted Html Files On Windows 11 10 8 7
Mi az a HTML fájl? Van ötlete a törölt HTML-fájlok visszaállítására? Most pedig olvassa el ezt a bejegyzést MiniTool szoftver hogy részletes utasításokat kapjon a HTML-fájlok helyreállításáról. Ezenkívül ez az oktatóanyag megmutatja, hogyan készíthet biztonsági másolatot az adatvédelem érdekében fontos fájlokról.A HTML-fájlok rövid bemutatása
A HTML, a Hypertext Markup Language rövidítése, a weboldalak létrehozásának szabványos jelölőnyelve. A HTML fájlok weboldalként nyithatók meg különböző böngészőkben, forráskódként pedig a Notepad++ alkalmazásban. A számítógépeken található HTML-fájlokat általában fejlesztők hozzák létre, vagy a nagyobb böngészőkből töltik le, és általában a HTML-lel végződnek. fájlkiterjesztés .
Mint minden más fájl, a HTML-fájlok is könnyen elveszhetnek a számítógépről merevlemez véletlen törlés, lemezhiba, vírusfertőzés, hardverkárosodás és egyéb tényezők miatt. Ha HTML-fájlvesztést tapasztal, hogyan állíthatja vissza a törölt HTML-fájlokat? Íme néhány egyszerű módszer.
A törölt HTML-fájlok helyreállítása Windows 11/10 rendszerben
1. módszer. Ellenőrizze a Lomtárat
Az eltűnt HTML-fájlokkal szemben az első dolog, amit meg kell tennie, hogy ellenőrizze a Lomtárat. Ez egy speciális mappa, amely a számítógép belső merevlemezéről törölt fájlok tárolására szolgál. Lehetővé teszi a törölt fájlok visszaállítását anélkül, hogy használna adat-helyreállító szoftver .
Hogyan lehet visszaállítani a törölt HTML fájlokat a Lomtárból?
Először kattintson duplán a Újrahasznosító kuka ikont az asztalon, hogy elérje. Ezután megjelennek a törölt elemek, és meg kell találnia a célpontokat meghatározott kritériumok alapján, mint például a fájlnév, az elem típusa, a fájl mérete, a törlés dátuma stb. Ha megtalálta őket, kattintson rájuk a jobb gombbal, és válassza ki a visszaállítás gomb.
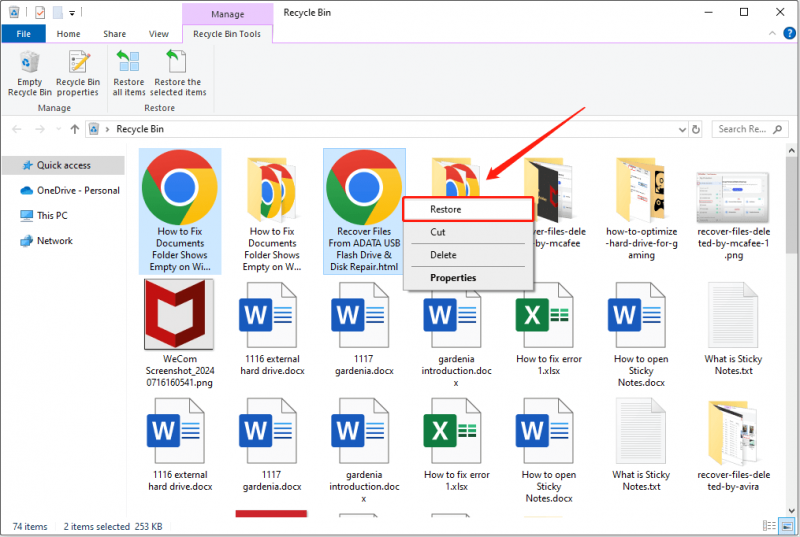
Most a kiválasztott elemeket vissza kell állítani az eredeti helyükre.
2. módszer. Ellenőrizze a Biztonsági mentés helyét
Ha a Lomtár kiürült vagy összeomlik, akkor nem tudja használni törölt fájl helyreállítása . Ebben az esetben ellenőrizheti, hogy a cél HTML-fájlokat más helyre vagy külső merevlemezre másolta-e. Ha igen, visszaállíthatja őket a biztonsági másolatokból. Ezenkívül, ha engedélyezte az automatikus szinkronizálási funkciót a OneDrive-ban vagy más felhőalapú meghajtószolgáltatásokban, letöltheti a szinkronizált HTML-fájlokat a felhőből.
3. módszer: Használjon adat-helyreállító szoftvert
Mi a teendő, ha nincs biztonsági másolata? Ebben az esetben egy biztonságos és ingyenes adat-helyreállító szoftver HTML fájlok helyreállításához. Itt javasoljuk a MiniTool Power Data Recovery használatát. Kompatibilis az összes Windows-verzióval (beleértve a Windows 11/10/8/7-et is), és elkötelezett amellett, hogy a leghatékonyabb és legbiztonságosabb legyen. merevlemez-helyreállítási szolgáltatás évtizedek óta.
Ez az eszköz lehetővé teszi a merevlemez mélyreható átvizsgálását, ahol a HTML-fájlokat tárolták anélkül, hogy az adat-helyreállítási folyamat során kárt okozna az elveszett adatokban és a merevlemezben. Ezenkívül a MiniTool Power Data Recovery segítségével nem csak a HTML-fájlok, hanem a Word-dokumentumok, Excel-táblázatok, PowerPoint-fájlok, képek, videók, hangok és más típusú fájlok is visszaállíthatók.
Most töltse le és telepítse a MiniTool Power Data Recovery Free programot, majd indítsa el a HTML-fájlok helyreállításának elindításához.
MiniTool Power Data Recovery ingyenes Kattintson a letöltéshez 100% Tiszta és biztonságos
Íme a fő lépések a HTML-fájlok helyreállításához a MiniTool Power Data Recovery segítségével.
1. lépés: Válasszon partíciót vagy helyet a vizsgálathoz.
Amikor belép az eszköz fő felületére, maradjon a Logikai meghajtók szakaszban válassza ki azt a lemezpartíciót, amelyről a HTML-fájlokat helyre kell állítani, majd kattintson a Letapogatás gomb. Alternatív megoldásként kiválaszthat egy adott helyet vagy mappát a beolvasáshoz Helyreállítás egy adott helyről szakasz.
Itt az Asztal szkennelését választjuk.
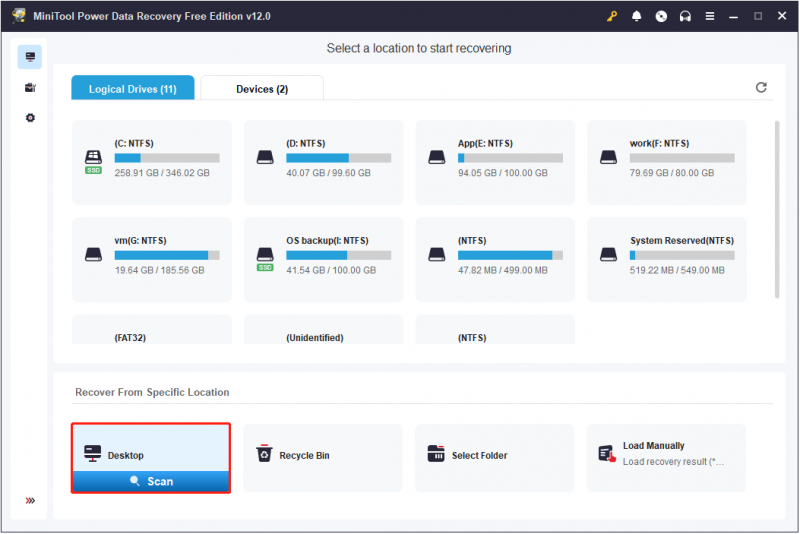
2. lépés Keresse meg a HTML-fájlokat a Keresés funkcióval.
A beolvasás után nagy számú fájlnak kell megjelennie a képernyőn. Mivel csak a HTML-fájlokat kell helyreállítania, közvetlenül megkeresheti az összes HTML-fájlt a segítségével Keresés funkció. típus HTML a keresőmezőbe, és nyomja meg a gombot Belép a szót tartalmazó összes fájl/mappa megjelenítéséhez.
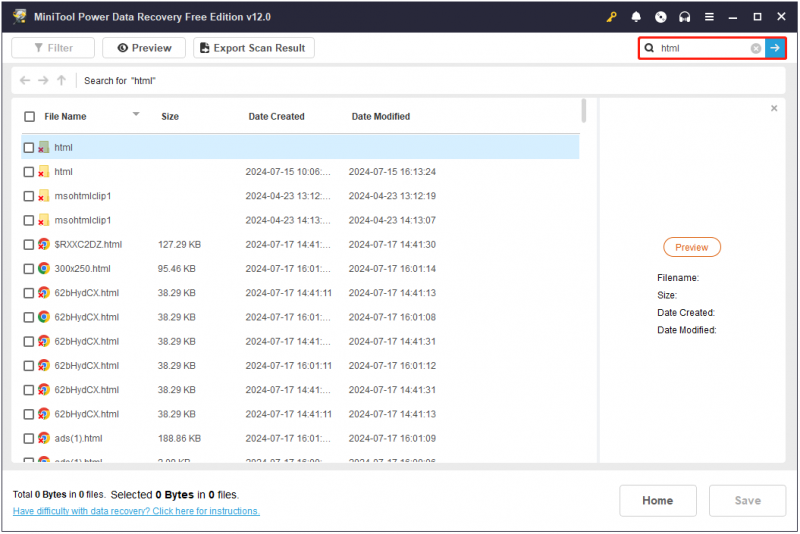
A keresési eredmények oldalon előzetes szűrést végezhet a célfájlokon a fájlnév, a fájlméret, a létrehozás dátuma és a módosítás dátuma szerint.
3. lépés: Tekintse meg és mentse el a szükséges HTML elemeket.
Ez a MiniTool szoftver támogatja a különféle típusú fájlok előnézetét, beleértve a HTML fájlokat is. Tehát a helyreállított elemek pontosságának garantálása érdekében kattintson duplán egy HTML-fájlra, vagy jelölje ki, és kattintson a Előnézet gombot az előnézet megtekintéséhez.

Lehetősége van közvetlenül az előnézeti oldalról menteni az előnézeti HTML-fájlt. Alternatív megoldásként kiválaszthatja, hogy bejelöli az összes szükséges elemet, majd kattintson a gombra Megment gombot az összes tárolásához. Az új ablakban ki kell választania a helyreállított HTML-elemek kívánt helyét.
Ha több mint 1 GB fájlt szeretne visszaállítani, frissítenie kell a szoftvert a teljes kiadásra. Hivatkozhat a licenc összehasonlítása .
Legfőbb ajánlás: Mindig készítsen biztonsági másolatot a fájlokról
Számos tényező okozhatja a HTML-fájlok vagy más fájlok eltűnését. A megelőzés mindig jobb, mint a gyógyítás. Ezért erősen ajánlott fejleszteni a létfontosságú fájlok rendszeres biztonsági mentésének szokását. A fájlokról biztonsági másolatot készíthet számos módon, például fájlokat cserélhet merevlemezre vagy felhőalapú tárolásra, vagy professzionális fájlmentő szoftvert használhat.
Ha számítógépes biztonsági mentési eszközt keres, használhatja MiniTool ShadowMaker . Ez a legmegbízhatóbb és legkompatibilisebb biztonsági mentési eszköz az összes Windows operációs rendszerhez, beleértve a Windows 11/10/8/7 rendszert is. Ez az eszköz fejlett funkciókkal van felszerelve, amelyek lehetővé teszik az automatikus fájlok/mappák biztonsági mentését, partíciók/lemezek biztonsági mentését és rendszer biztonsági mentése .
Intuitív és világos felületekkel rendelkezik, amelyek megkönnyítik és gyorsítják a fájlok biztonsági mentését. Most kattintson az alábbi gombra a próbaverzió letöltéséhez, és 30 napon belül ingyenesen élvezze a biztonsági mentési és visszaállítási funkciókat.
MiniTool ShadowMaker próbaverzió Kattintson a letöltéshez 100% Tiszta és biztonságos
Bottom Line
Dióhéjban visszaállíthatja a törölt HTML-fájlokat a Lomtárból, biztonsági másolatot készíthet a fájlokról, valamint a MiniTool Power Data Recovery segítségével. Ezenkívül tanácsos biztonsági másolatot készíteni a fontos fájlokról egy másik helyre, hogy elkerülje az állandó adatvesztést.
Ha bármilyen problémát vagy hibát tapasztal a MiniTool szoftver használata közben, forduljon a technikai támogatási csapathoz a következő címen: [e-mail védett] .


![A Windows 10 nem ismeri fel a CD-meghajtót: Probléma megoldva [MiniTool tippek]](https://gov-civil-setubal.pt/img/data-recovery-tips/75/windows-10-wont-recognize-cd-drive.jpg)
![[Teljes útmutató] Hogyan másoljunk NTFS-partíciót egy másik meghajtóra?](https://gov-civil-setubal.pt/img/partition-disk/9F/full-guide-how-to-copy-ntfs-partition-to-another-drive-1.jpg)
![3 hasznos módszer a Powershell javításához leállt a hiba [MiniTool News]](https://gov-civil-setubal.pt/img/minitool-news-center/47/3-useful-methods-fix-powershell-has-stopped-working-error.jpg)

![Javítások „Az eszközt egy másik alkalmazás használja” [MiniTool News]](https://gov-civil-setubal.pt/img/minitool-news-center/84/fixes-device-is-being-used-another-application.png)


![Witcher 3 szkriptfordítási hibák: Hogyan javítható? Lásd az útmutatót! [MiniTool News]](https://gov-civil-setubal.pt/img/minitool-news-center/17/witcher-3-script-compilation-errors.png)
![[FIX] „A fogantyú érvénytelen” hiba a rendszer biztonsági mentésekor [MiniTool Tips]](https://gov-civil-setubal.pt/img/backup-tips/69/handle-is-invalid-error-when-backing-up-system.jpg)





![Hogyan lehet törölni a Reddit fiókot? Itt van egy egyszerű módszer! [MiniTool tippek]](https://gov-civil-setubal.pt/img/news/B7/how-to-delete-reddit-account-here-is-a-simple-way-minitool-tips-1.png)


