A legutóbb törölt fényképek helyreállítása bármely eszközön
How To Recover Recently Deleted Photos On Any Device
A digitális fényképek különféle eszközökre, például számítógépekre, telefonokra és fényképezőgépekre menthetők. Előfordulhat, hogy ezek a fényképek váratlanul törlődnek. Hogyan lehet visszaállítani a nemrég törölt képeket, ha időben elkapják? MiniTool szoftver különböző helyzetekre különböző módszereket vezet be.
Nem nehéz visszaállítani a nemrég törölt fényképeket Windows, Mac, Android, iPhone és fényképezőgépen. Így állíthatja vissza a nemrég törölt fényképeket ezekről az eszközökről.
Hogyan lehet visszaállítani a legutóbb törölt fényképeket a Windows rendszeren?
Íme két egyszerű módja annak, hogy visszaállítsa a nemrég törölt fényképeket egy Windows rendszerű számítógépen.
1. módszer: Helyreállítás a lomtárból
Miután törölte a fényképeket egy Windows számítógépen, a rendszer eltávolítja ezeket a fájlokat a lomtárból, hacsak nem törli őket véglegesen. Ha megtalálja a nemrég törölt fényképeket a lomtárban, kijelölheti őket, jobb gombbal kattintson rájuk, és válassza visszaállítás a helyi menüből, hogy közvetlenül visszaállítsa őket arra a helyre, ahol a törlés előtt voltak.
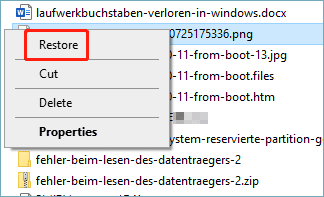
2. módszer: Használja a MiniTool Power Data Recovery programot a nemrég törölt fényképek helyreállításához
Ha a közelmúltban véglegesen törölte fotóit, használhatja MiniTool Power Data Recovery hogy visszakapjam őket. Ez az adat-helyreállító szoftver képes a törölt fájlok helyreállítása különböző tárolómeghajtókról. A támogatott fájltípusok közé tartoznak a fényképek, videók, hangfájlok, dokumentumok stb. Így jó esély van a nemrég törölt fényképek helyreállítására ezzel a szoftverrel.
Először megpróbálhatod MiniTool Power Data Recovery ingyenes kiadás hátha megtalálja a szükséges fotókat. Ingyenesen visszaállíthat akár 1 GB fájlt is.
MiniTool Power Data Recovery ingyenes Kattintson a letöltéshez 100% Tiszta és biztonságos
Itt található egy teljes útmutató a nemrég törölt fényképek visszaállításához a MiniTool adat-helyreállító eszközzel.
1. lépés: Töltse le és telepítse ezt az eszközt a számítógépére. Ezután indítsa el, hogy belépjen a fő felületére. Itt láthatja az összes észlelt partíciót Logikai meghajtók és nézze meg alatta a teljes lemezt Eszközök .
2. lépés: Ha csak a törölt fényképeket szeretné visszaállítani, módosíthatja a szkennelési beállításokat, hogy ez a szoftver csak képeket keressen. Kattintson a fogaskerék ikonra a bal oldali eszköztáron, majd csak válassza ki Kép alatt Extra keresés az ismert fájltípusok között . Ezután kattintson rendben a beállítások mentéséhez és a fő felületre való visszatéréshez.
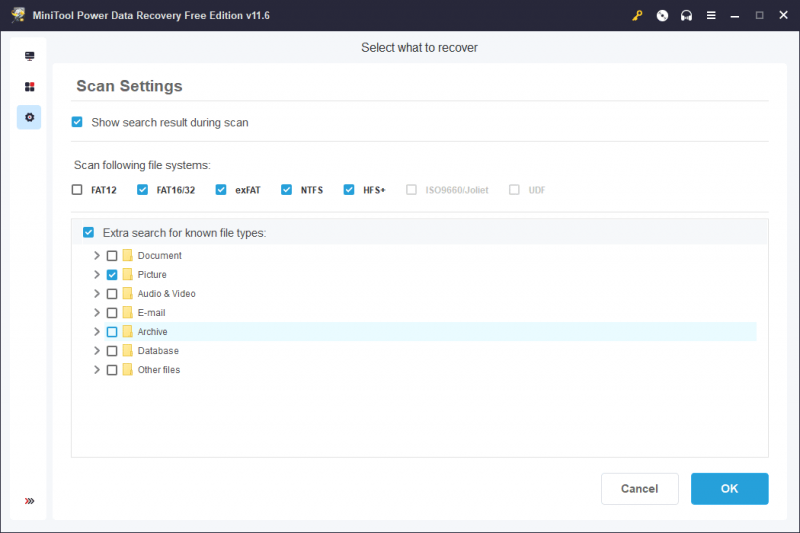
3. lépés: Most kiválaszthat egy meghajtót vagy egy helyet a vizsgálathoz.
a) Ha vissza szeretné állítani a nemrég törölt fényképeket egy meghajtóról, vigye az egérmutatót a meghajtó fölé, és kattintson a ikonra Letapogatás gombot a beolvasás megkezdéséhez.
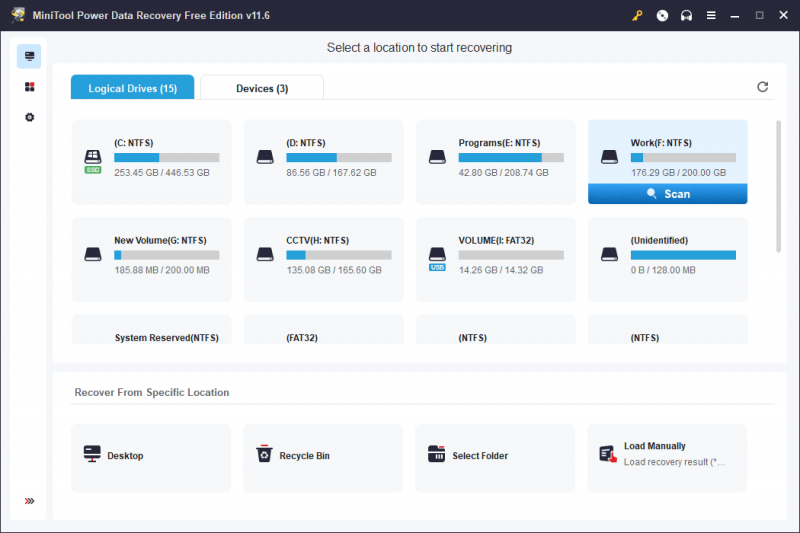
b) Az adatokat egy adott helyről is helyreállíthatja, például az asztalról, a Lomtárból vagy egy adott mappából. A kijelölt hely szkennelése sok szkennelési időt takaríthat meg. Ha biztos benne, hogy a fényképek hol voltak a törlésük előtt, megadhat egy helyet a szkenneléshez.
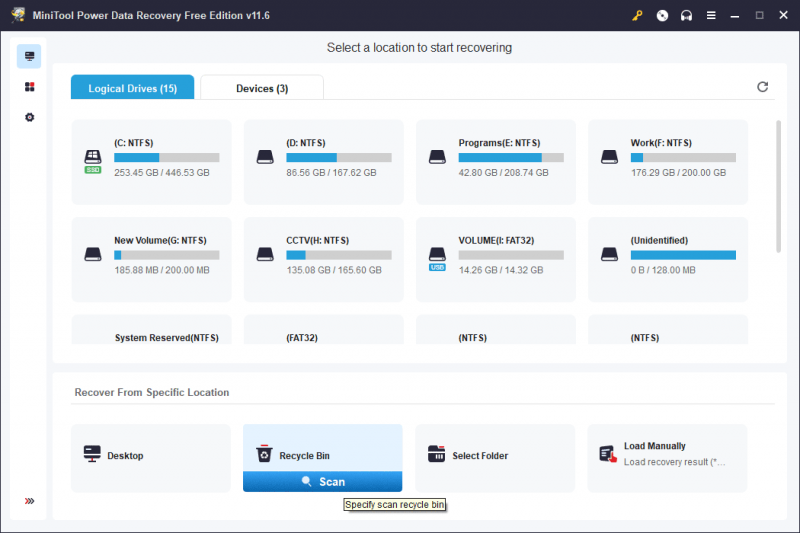
c) Ha nem ismeri a nemrég törölt fényképek eredeti helyét, válthat a Eszközök fület a teljes lemez átvizsgálásához. Természetesen az egész lemez átvizsgálása hosszabb ideig tart.
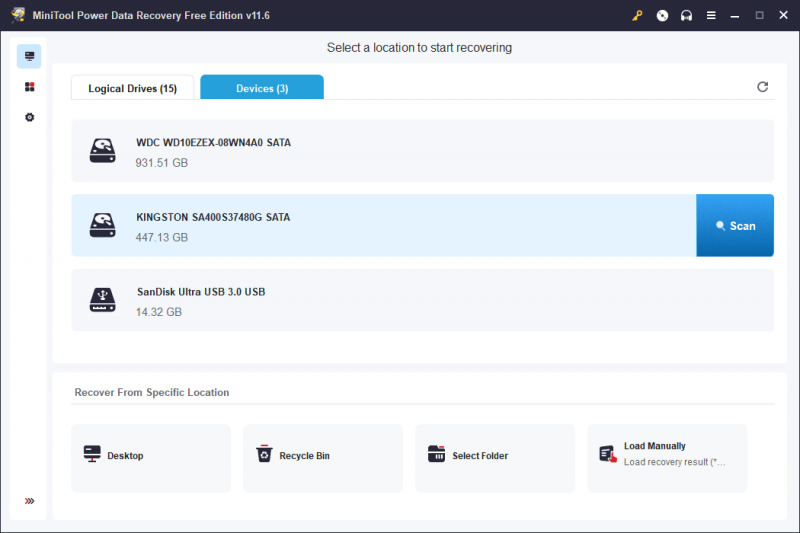
3. lépés: Meg kell várnia, amíg a teljes szkennelési folyamat véget ér. Ezzel biztosíthatja a legjobb adat-helyreállítási hatást. Alapértelmezés szerint ez a szoftver útvonal szerint listázza ki a vizsgálat eredményeit. Mindegyik útvonalat megnyithatja a szükséges képek megtalálásához.
Válthat a típus fülön az összes beolvasott fájl típus szerinti listázásához. Ezzel gyorsan megtalálhatja a nemrég törölt fényképeket.
Ez a szoftver további kényelmes funkciókat kínál a szükséges fájlok gyors megtalálásához és megerősítéséhez. Használhatja például a Szűrő funkció a fájlok szűrésére fájltípus, módosítás dátuma, fájlméret vagy fájlkategória szerint. Beírhatja a fájlnevet a keresőmezőbe, hogy közvetlenül megtalálja a fájlt.
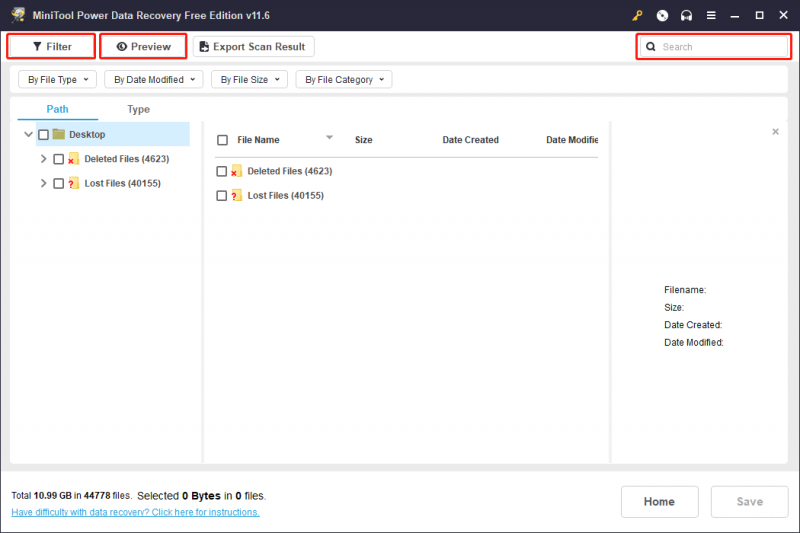
Ezenkívül megtekintheti a beolvasott fényképek előnézetét, hogy ellenőrizze, valóban szüksége van-e rájuk. Az előnézeti felületen rákattinthat a Megment gombot, hogy közvetlenül egy megfelelő helyre mentse a fájlt.
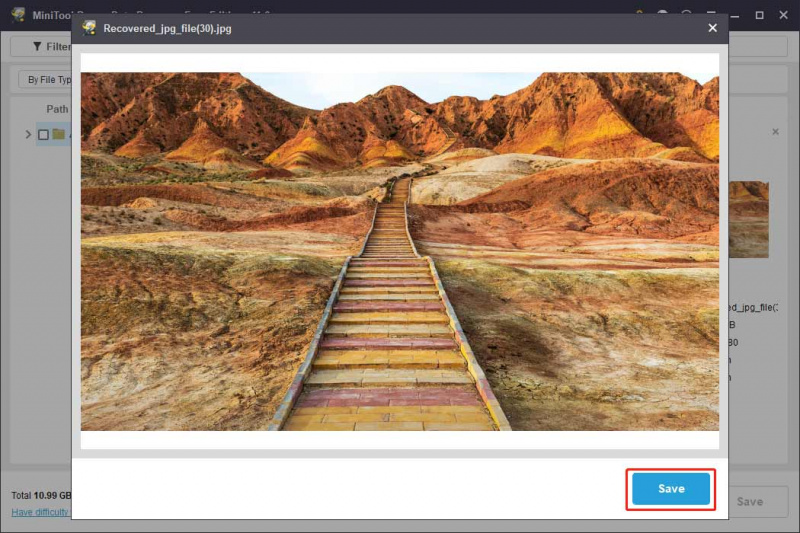
4. lépés: Válassza ki a helyreállítani kívánt fájlokat. Ezután kattintson a Megment gomb. A felugró felületen válassza ki a megfelelő mappát a kiválasztott elemek mentéséhez.
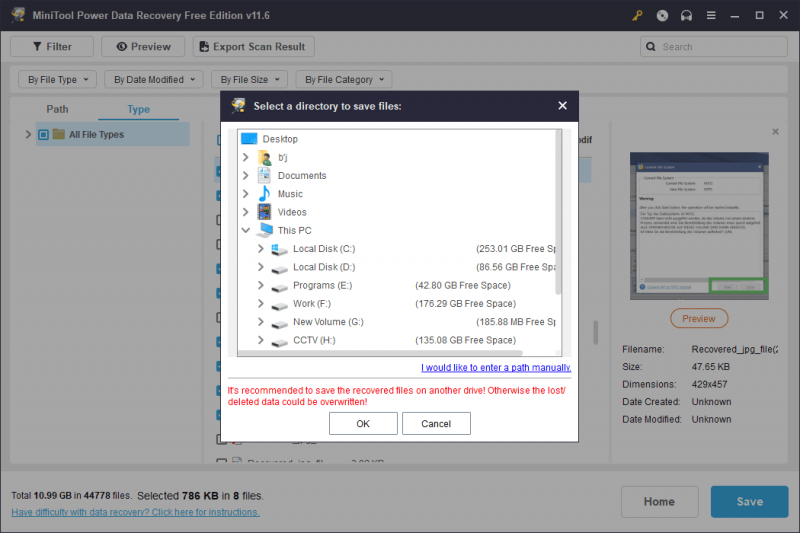
A helyreállított fájlokat azonnal használhatja. Láthatja, hogy ezzel a programmal nagyon könnyű visszaállítani a nemrég törölt fájlokat.
MiniTool Power Data Recovery ingyenes Kattintson a letöltéshez 100% Tiszta és biztonságos
Ha 1 GB-nál több fájl helyreállítására szeretné használni ezt a szoftvert, frissítenie kell ezt az ingyenes kiadást egy teljes kiadásra. A Personal Ultimate kiadás megfelel a személyes felhasználók igényeinek.
Hogyan lehet visszakeresni a legutóbb törölt fotókat Mac-en?
A Windowshoz hasonlóan a Mac számítógépen is van egy hely, ahol 30 napig mentheti a törölt fájlokat: ez a Kuka. Tehát, ha megtalálja nemrégiben törölt fotóit a Kukában, közvetlenül visszaállíthatja őket. Ha véglegesen törölte a fényképeket, akkor használnia kell Mac adathelyreállító szoftver hogy segítsen visszaszerezni őket.
Íme két egyszerű módszer a Mac számítógépen nemrégiben törölt fényképek helyreállítására.
1. módszer: A közelmúltban törölt fényképek visszaállítása a Kukából Macen
Így állíthatja vissza a közelmúltban törölt fotókat a Kukából Macen:
1. lépés: Nyissa meg a Kukát Mac számítógépén.
2. lépés: Keresse meg a szükséges fotókat, és válassza ki őket, majd kattintson rájuk a jobb gombbal, és válassza ki Visszatesz .
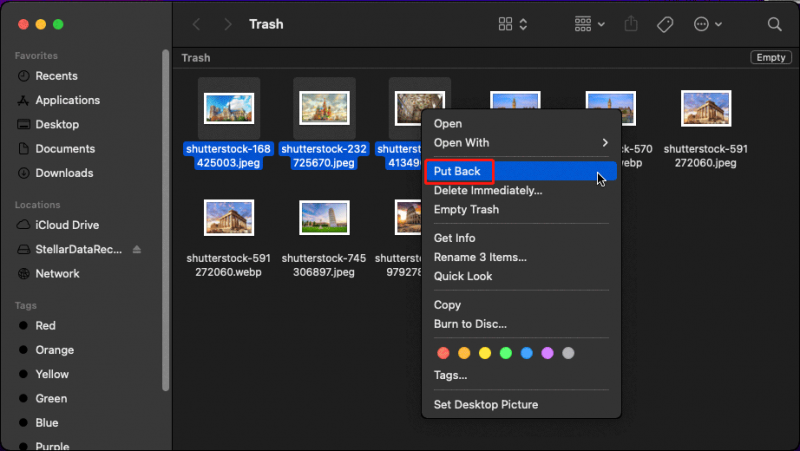
2. módszer: Helyezze vissza a nemrég törölt fényképeket a Stellar Data Recovery for Mac segítségével
Ha nem találja a keresett fotókat a Kukában, akkor azokat véglegesen törölje. De ez nem jelenti azt, hogy nem kaphatja vissza őket. A legegyszerűbb módszer az, ha professzionális adat-helyreállító szoftvert használ a Mac számára a helyreállításhoz. Kipróbálhatja a Stellar Data Recovery for Mac alkalmazást.
Data Recovery for Mac Kattintson a letöltéshez 100% Tiszta és biztonságos
1. lépés: Töltse le ezt a szoftvert Mac rendszeren.
2. lépés: Indítsa el ezt a szoftvert, és megjelenik a Select What To Recovery felület. Itt kapcsolhatja be a gombot Mindent helyreállítani hogy ez a szoftver mindenféle fájlt megvizsgáljon és megjelenítsen. Ha azonban csak a törölt fényképeket kell visszaállítania a Mac rendszeren, bekapcsolhatja a gombot Fényképek alatt Vagy testreszabhatja a szkennelést , majd kattintson a gombra Következő gombot a folytatáshoz.
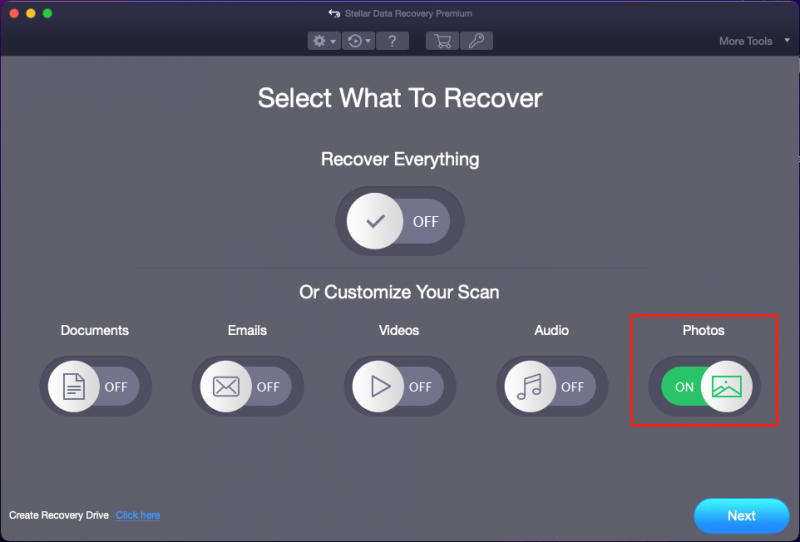
3. lépés: A következő oldalon ki kell választania a célmeghajtót, majd kattintson a Letapogatás gombot a szkennelési folyamat elindításához.
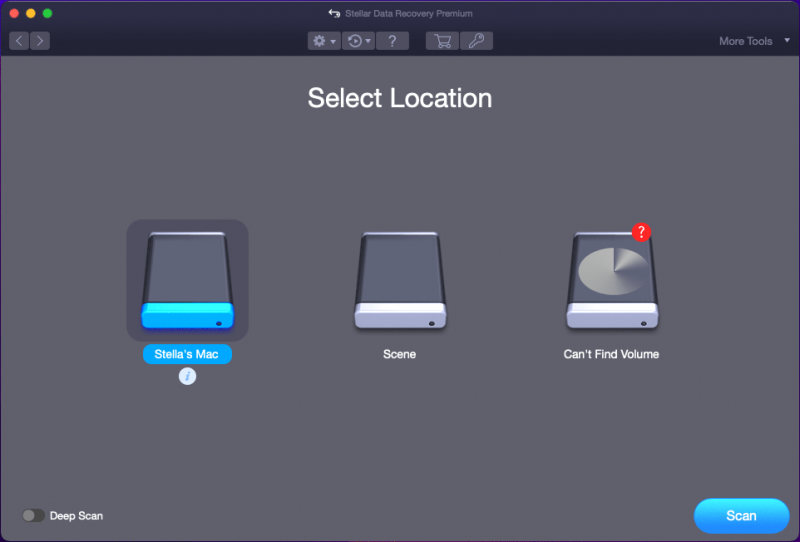
4. lépés: Amikor a szkennelés véget ér, láthatja a vizsgálat eredményeit. Ezután minden elérési utat megnyithat a szükséges fájlok megtalálásához. És megtekintheti a beolvasott fényképek előnézetét, és ellenőrizheti, hogy ezek a visszaállítani kívánt fájlok-e.
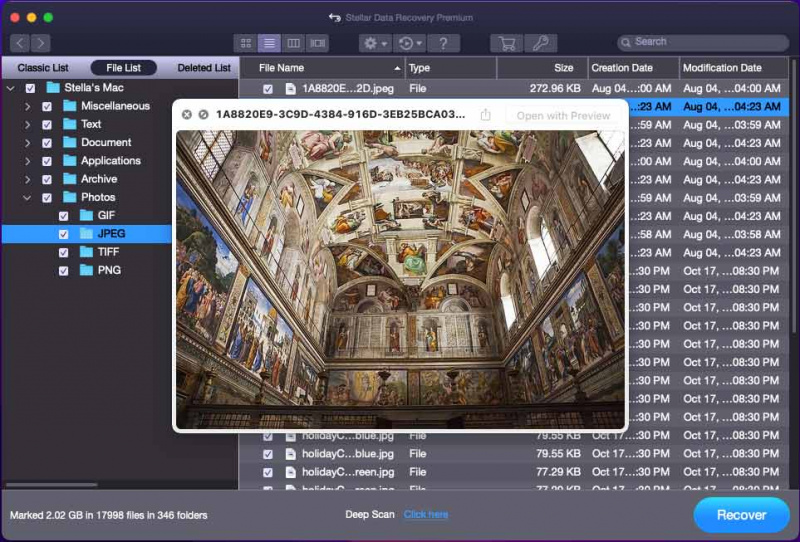
5. lépés: Jelölje be a visszaállítani kívánt fényképek előtti jelölőnégyzeteket, majd kattintson a Visszaszerez gomb. Mivel a szoftver próbaverziója csak a meghajtó átvizsgálását és a fájlok előnézetét támogatja, a program felkéri a szoftver aktiválását. Ha úgy dönt, hogy ezt a szoftvert használja a közelmúltban törölt fájlok helyreállítására Mac számítógépen, kattintson a gombra Szerezd meg most gombot, hogy megszerezze a licenckulcsot, és aktiválja a szoftvert ezzel a kulccsal.
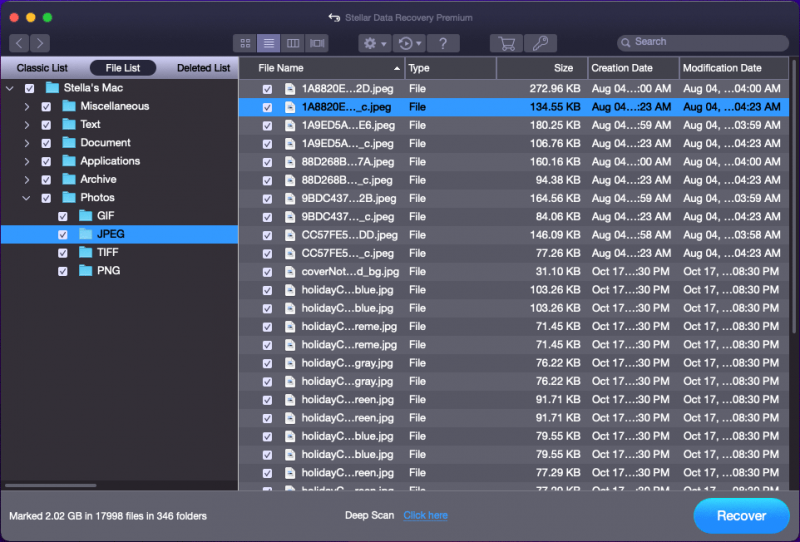
6. lépés: A felugró felületen válassza ki a megfelelő mappát a kiválasztott elemek mentéséhez. A célmappa nem lehet a nemrég törölt fényképek eredeti helye. Ellenkező esetben a törölt fényképek felülírhatók, és visszaállíthatatlanokká válhatnak.
Lát! A véglegesen törölt fényképeket visszaállíthatja Mac számítógépen a Stellar Data Recovery for Mac segítségével, és ez könnyen megtehető. Minden hétköznapi felhasználó néhány egyszerű kattintással elkészítheti.
Data Recovery for Mac Kattintson a letöltéshez 100% Tiszta és biztonságos
Hogyan lehet visszaállítani a legutóbb törölt fotókat Androidon?
Android-eszközön a törölt fotókat először a megnevezett helyre helyezi át a rendszer Nemrég törölve és maradjon ott 30 napig. 30 nappal később Android-eszköze véglegesen törli ezeket a fotókat. Ekkor professzionális Android-adat-helyreállító szoftvert kell használnia, hogy visszaszerezze őket.
Az alábbiakban bemutatjuk, hogyan használhatja ezt a két módszert a törölt fényképek helyreállításához Androidon.
1. módszer: Állítsa vissza az Androidon nemrégiben törölt fényképeket
Hogyan lehet visszaállítani a nemrég törölt fényképeket Androidon? Ezt egyszerű megtenni.
Nyissa meg a Fotók alkalmazást, majd görgessen le az Albumok aljára, hogy megtalálja a Nemrég törölve mappát. Ezután nyissa meg a mappát, koppintson a törölt fényképekre, majd kattintson a gombra visszaállítás gombot az eredeti helyükre való visszaállításhoz.
Ha nem találja a kívánt fényképet ebben a mappában, mit tehet, hogy visszakapja?
Harmadik féltől származó Android-adat-helyreállító szoftvert használhat a nemrégiben törölt fényképek visszakereséséhez.
2. módszer: Helyezze vissza a nemrég törölt fényképeket Androidon a MiniTool Mobile Recovery for Android segítségével
MiniTool Mobile Recovery Androidra helyreállíthat mindenféle fájlt Android-eszközökről, például telefonokról és táblagépekről. SD-kártyáról is képes visszaállítani az adatokat. Mindaddig, amíg a törölt fényképeket nem írják felül új adatok, ezt a szoftvert használhatja a nemrégiben törölt fényképek visszaállítására.
Olvassa el ezt a bejegyzést, hogy megtudja, hogyan használhatja ezt a szoftvert a közelmúltban törölt fényképek helyreállításához Androidon: Használja a MiniTool eszközt a törölt fényképek hatékony visszaállításához Androidon .
Hogyan lehet visszaállítani a legutóbb törölt fényképeket iPhone-on?
Az iPhone vagy iPad Photos alkalmazásában található még egy Nemrég törölve mappába, hogy 30 napon belül elmentse nemrégiben törölt fotóit. Csak megnyithatja a szükséges fényképek visszaállításához.
Ha azonban véglegesen törölte ezeket a fényképeket az eszközről, akkor még akkor sem lehet visszaállítani őket, ha iPhone-adat-helyreállító szoftvert használ. De a dolgok nem teljesen nélkülözik a megváltást. Ha biztonsági másolatot készített ezekről a fényképekről, visszaállíthatja őket a korábbi biztonsági másolatokból.
Tekintse meg a teljes útmutatót itt: Hogyan lehet visszaállítani a törölt fényképeket iPhone-on .
Tipp: Próbálja ki a MiniTool Mobile Recovery for iOS alkalmazást az adatok helyreállításához az iPhone készülékről
Bár a harmadik féltől származó eszközök nem segítenek a véglegesen törölt fényképek és videók visszaállításában, az ilyen eszközöket továbbra is használhatja más típusú fájlok, például üzenetek, híváslista, dokumentumok és egyebek helyreállítására.
MiniTool Mobile Recovery iOS-hez jó választás. Ez a szoftver képes visszaállítani az adatokat iPhone-ról vagy iPadről. Használhatja adatok helyreállítására is az iTunes biztonsági másolataiból és az iCloud biztonsági másolatokból.
MiniTool iOS helyreállítás Windows rendszeren Kattintson a letöltéshez 100% Tiszta és biztonságos
Hogyan lehet visszaállítani a legutóbb törölt fényképeket a fényképezőgépen?
Manapság egyre több felhasználó használ inkább fényképezőgépet fényképek készítéséhez, és ezeket a fényképeket a behelyezett SD-kártyára menti. Ha tévedésből töröl fényképeket a fényképezőgépről, eltávolíthatja az SD-kártyát a fényképezőgépből, csatlakoztathatja a számítógéphez, majd adat-helyreállító szoftverrel visszaállíthatja a nemrégiben törölt fényképeket az SD-kártyáról.
Igen, kipróbálhatja a MiniTool Power Data Recovery-t a törölt fényképek helyreállítása SD-kártyáról .
MiniTool Power Data Recovery ingyenes Kattintson a letöltéshez 100% Tiszta és biztonságos
Bottom Line
Hogyan lehet visszaállítani a nemrég törölt fényképeket Windows, Mac, Android, Mac vagy fényképezőgépen? Ez a cikk különböző helyzetekre különböző megoldásokat mutat be. Reméljük, itt talál megfelelő módszert.
Ha problémái vannak a MiniTool szoftverrel kapcsolatban, jelezze nekünk a következő címen: [e-mail védett] .



![A program bezárásának kényszerítése a Feladatkezelő nélkül - 3 módszer [MiniTool News]](https://gov-civil-setubal.pt/img/minitool-news-center/57/how-force-close-program-without-task-manager-3-ways.png)
![Ha a Windows 10 HDR nem kapcsol be, próbálja ki ezeket a dolgokat [MiniTool News]](https://gov-civil-setubal.pt/img/minitool-news-center/08/if-your-windows-10-hdr-won-t-turn.jpg)



![Mi a teendő, ha a számítógép azt mondja, hogy a merevlemez nincs telepítve? (7 módszer) [MiniTool tippek]](https://gov-civil-setubal.pt/img/backup-tips/13/what-do-if-computer-says-hard-drive-not-installed.jpg)

![Mi az Aptio Setup Utility? Hogyan javítható, ha az Asus beragadt? [MiniTool tippek]](https://gov-civil-setubal.pt/img/backup-tips/53/what-is-aptio-setup-utility.jpg)
![Javítás: A Windows Shell Experience Host felfüggesztve a Windows 10 rendszeren [MiniTool News]](https://gov-civil-setubal.pt/img/minitool-news-center/66/fix-windows-shell-experience-host-suspended-windows-10.png)




![[Teljes javítások] Nem lehet kattintani a tálcára a Windows 10/11 rendszerben](https://gov-civil-setubal.pt/img/news/12/can-t-click-taskbar-windows-10-11.png)
![Ha az iTunes nem tud biztonsági másolatot készíteni az iPhone készülékről, próbálja ki ezeket a módszereket [MiniTool tippek]](https://gov-civil-setubal.pt/img/ios-file-recovery-tips/21/if-your-itunes-could-not-back-up-iphone.jpg)

