4 megoldás a nem működő Windows 10 húzására és eldobására [MiniTool News]
4 Solutions Drag
Összegzés:
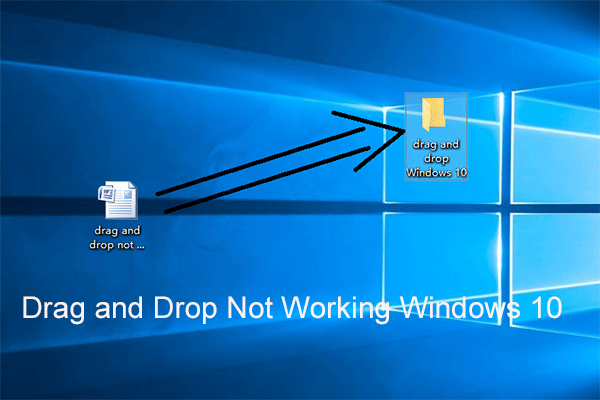
A drag and drop funkció nagyszerű kényelmet nyújt. De ha a drag and drop nem működik, mit tehet? Tudja, hogyan lehet megoldani ezt a problémát? Ez a bejegyzés bemutatja, hogyan lehet kijavítani a nem fogható Windows 10 problémát. Ezenkívül a probléma megoldása után használhatja MiniTool szoftver biztonsági másolatot készíteni a számítógépről, hogy elkerülje a kiszolgálóval kapcsolatos további problémákat.
4 Megoldás a nem működő Windows 10 húzására
A Windows 10 drag and drop funkcióját fájlok és mappák áthelyezésére vagy másolására használják, és ez nagy kényelmet jelent a felhasználók számára. Egyes felhasználók azonban panaszkodnak, hogy néha a drag and drop funkciók nem működnek, és nem tudják közvetlenül a fájlokat vagy mappákat húzni.
Így megkérdezték, hogyan lehet megoldani a drag and drop nem működő Windows 10 problémát. Itt, ha ugyanezzel a problémával küzd, akkor jó helyre kerül. Ez a bejegyzés megmutatja a probléma megoldásait.
Megoldás 1. Futtassa az Esc billentyűt
Először is megmutatjuk az első megoldást arra, hogy a Windows 10 drag and drop nem működik. A legtöbb helyzetben a probléma nem húzza a Windows 10-et az okozhatja, hogy az előző drag and drop művelet elakadt a Windows memóriájában egy másik program vagy szolgáltatás felülete miatt.
Tehát a Windows 10 drag and drop nem működő probléma kijavításához próbálja meg törölni a kezelőfelületet. Így kattintson bal egérgombbal a húzni kívánt fájlra vagy mappára, majd nyomja meg a gombot Kilépés billentyű a billentyűzeten.
Ezt követően ellenőrizheti, hogy a probléma elhúzása nem működik-e a Windows 7/8/10 megoldás.
Megoldás 2. Végezzen tiszta rendszerindítást
Itt megmutatjuk, hogy a probléma második megoldása nem húzhatja át a Windows 10 rendszert, megpróbálhat tiszta rendszert indítani a probléma megoldására.
Most megmutatjuk, hogyan lehet tiszta rendszert indítani a probléma megoldására.
1. lépés: Nyomja meg a gombot ablakok gombot és R billentyűt együtt nyitva Fuss párbeszéd.
2. lépés: A felugró ablakba írja be a msconfig kattintson a gombra rendben folytatni.
3. lépés: A Rendszerbeállítások ablak, kérjük, menjen a Szolgáltatás fülre.
4. lépés: Ezután ellenőrizze az opciót Az összes Microsoft-szolgáltatás elrejtése és kattintson Az összes letiltása .
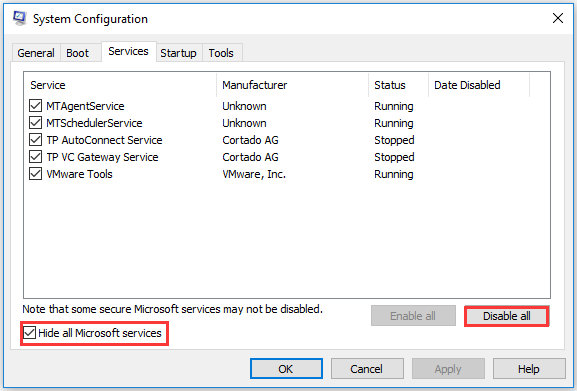
5. lépés: Ezután menjen a üzembe helyezés fülre és kattintson Nyissa meg a Feladatkezelőt folytatni.
6. lépés: A üzembe helyezés fülre Feladatkezelő ablakban válassza ki az elemet, majd kattintson a gombra Letiltás .
7. lépés: Ezután zárja be a Feladatkezelő ablakot.
8. lépés: Visszatérve a Rendszerkonfiguráció ablakba, kattintson a gombra Alkalmaz és rendben folytatni.
Ezután indítsa újra a számítógépet, és ellenőrizze, hogy a probléma elhúzása nem működik-e a Windows 10 megoldással.
3. megoldás: Tiltsa le az UAC-t
Most bemutatjuk a Windows 10 drag and drop nem működő problémájának harmadik módszerét. Ily módon megpróbálhatja letiltani az UAC-t.
1. lépés: Nyomja meg a gombot ablakok gombot és R billentyűt együtt nyitva Fuss párbeszéd.
2. lépés: Írja be a regedit kattintson a gombra rendben folytatni.
3. lépés: A Beállításszerkesztő ablakban lépjen a következő mappába.
HKEY_LOCAL_MACHINE SOFTWARE Microsoft Windows CurrentVersion Policy System
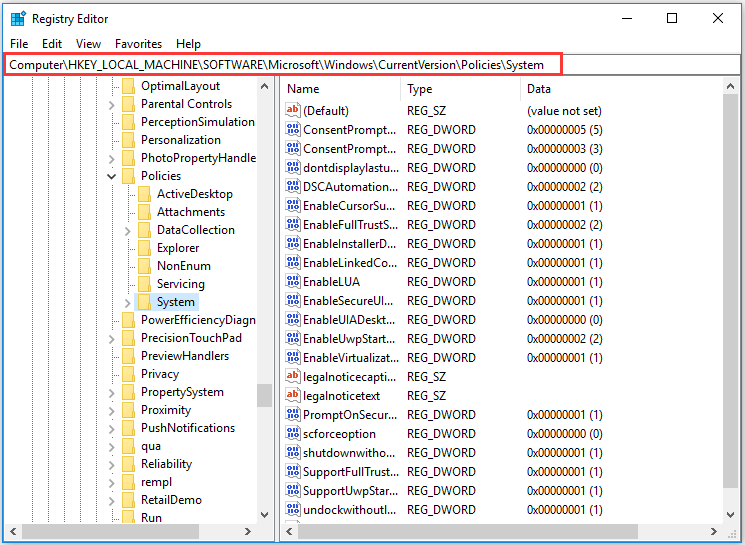
4. lépés: Ezután válassza ki a EnableLUA és kattintson rá duplán. Ezután változtassa meg az értékadatait 0-ra.
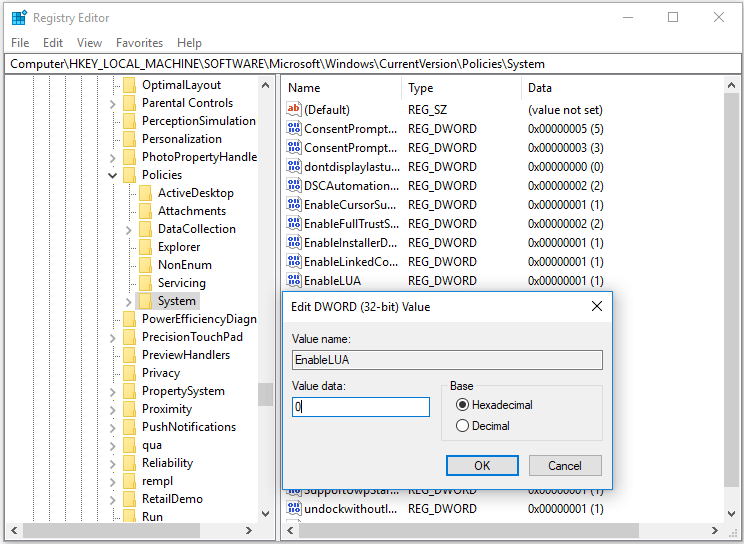
Miután befejezte az összes lépést, zárja be a Rendszerleíróadatbázis-szerkesztő ablakot, és a hatálybalépés érdekében indítsa újra a számítógépet. Ezután ellenőrizze, hogy a probléma elhúzása nem működik, a Windows 10 megoldódott-e.
4. megoldás Változtassa meg a húzási magasságot és szélességet
Végül megmutatjuk az utolsó megoldást, amely szerint a fogd és vidd nem működik a Windows 7. Így megpróbálhatja megváltoztatni a húzási magasságot és szélességet. Most kövesse az utasításokat a folytatáshoz.
1. lépés: Ily módon meg kell nyitnia a Beállításszerkesztő ismét ablak. Tehát a részletes utasításért olvassa el a fent felsorolt lépéseket.
2. lépés: Ezután a beállításjegyzék ablakban keresse meg a következő mappát.
HKEY_CURRENT_USER Control Panel Desktop
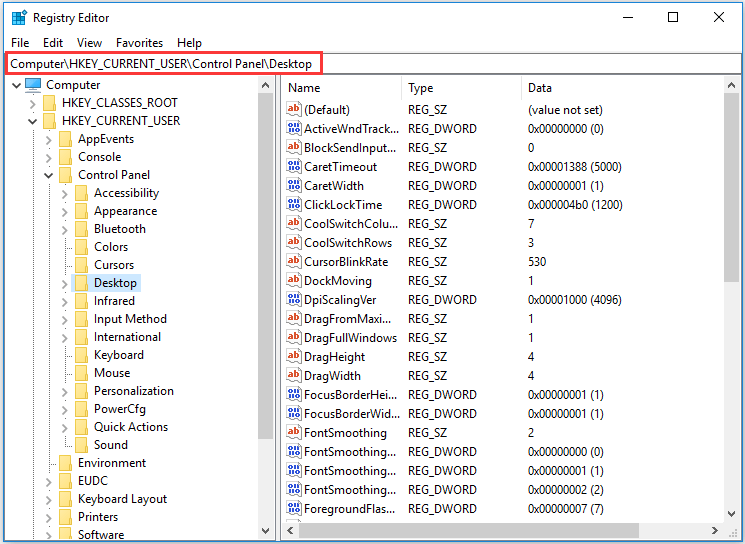
3. lépés: A jobb oldali ablaktáblán válassza ki a DragHeight és DragWidth , majd kattintson duplán rájuk, hogy értékadataikat nagyon magasra változtassák. Ezután kattintson a gombra rendben folytatni.
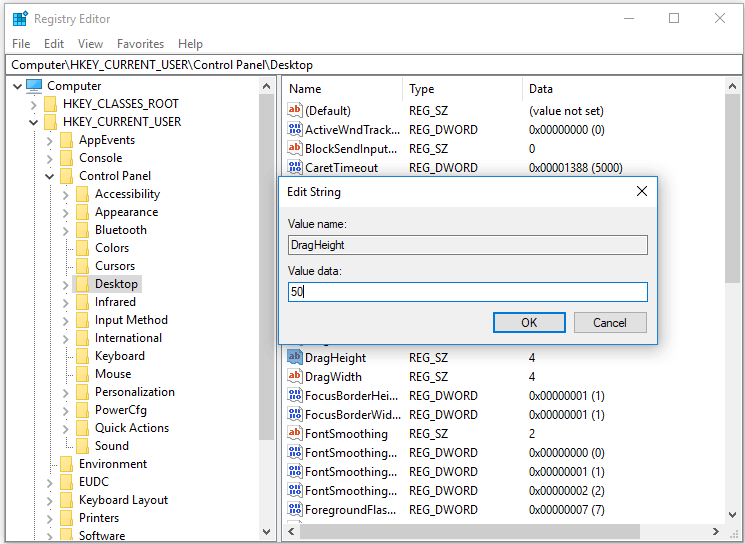
Ha minden lépés befejeződött, indítsa újra a számítógépet, hogy ellenőrizze, hogy a drag and drop nem működik-e a Windows 10 probléma.
Összességében ez a bejegyzés négy módszert vezetett be a nem működő Windows 7 húzásával. Ha ugyanazzal a problémával találkozik, próbálja meg ezeket a módszereket. Természetesen megpróbálhatja futtatni a System File Checker vagy a DISM eszközt is a probléma megoldásához.
Gyorsan javítható - Az SFC Scannow nem működik (2 esetre összpontosít)
Ha sok fájlt vagy fájlt szeretne másolni vagy áthelyezni, van egy egyszerűbb módja az Ön számára. Választhatja az egész merevlemez vagy partíció klónozását. Ezen felül, akkor is klónozza az operációs rendszert egy másik merevlemezre .
Végső szavak
Összefoglalva, ez a bejegyzés megmutatta, hogyan lehet 4 különböző megoldással megoldani a Windows 7/8/10 Windows drag and drop problémáit. Ha ugyanazzal a problémával találkozik, próbálja meg ezeket a módszereket.




![Bevezetés a kiosztási egység méretébe és a vele kapcsolatos dolgokba [MiniTool Wiki]](https://gov-civil-setubal.pt/img/minitool-wiki-library/21/introduction-allocation-unit-size.png)

![[Útmutatók] Hogyan párosíthatjuk a Beats-t Windows 11/Mac/iPhone/Android rendszerrel?](https://gov-civil-setubal.pt/img/news/28/how-pair-beats-with-windows-11-mac-iphone-android.png)






![Íme a Windows 10 Start menü kritikus hibáinak megoldásai! [MiniTool tippek]](https://gov-civil-setubal.pt/img/backup-tips/02/here-are-solutions-windows-10-start-menu-critical-error.jpg)





