A Windows11 22H2 korlátozásainak megkerülése a Rufus segítségével a telepítéshez
A Windows11 22h2 Korlatozasainak Megkerulese A Rufus Segitsegevel A Telepiteshez
Hogyan lehet a Rufus használatával rendszerindító USB-meghajtót létrehozni a Windows 11 22H2 korlátozásainak megkerüléséhez, és telepíteni szeretné ezt a rendszert a nem támogatott számítógépére? Lásd ezt az útmutatót innen MiniTool További információ a témáról – a Windows 11 22H2 bypass követelményei, beleértve a TPM-et, a RAM-ot, a biztonságos rendszerindítást és a Microsoft-fiókot.
A Windows 11 22H2 magasabb igényeket igényel
Ha Ön Windows-felhasználó, akkor általános elképzelése lehet a Windows 11-ről. A Windows 10-hez képest magasabbak a rendszerkövetelmények. Az operációs rendszer (első kiadása 21H2) számítógépre történő telepítéséhez a gépnek engedélyeznie kell a TPM 2.0-t és a biztonságos rendszerindítást, legalább 4 GB RAM-mal, 64 GB tárolókapacitással, 1 GHz-es vagy gyorsabb, két vagy több maggal kompatibilis 64 bites rendszeren. processzor vagy rendszer chipen (SoC) stb.
A Windows 11 22H2 rendszerben a Microsoft megnöveli a korlátozásokat – internetkapcsolat és Microsoft-fiók szükséges a telepítés beállításához. Bár ezek a rendszerkövetelmények bonyolultabbá teszik a Windows 11 telepítését, a Rufus 3.19 vagy újabb verziójával megkerülheti a Windows 11 22H2 korlátozásait, így könnyen telepítheti a rendszert nem támogatott hardverre.
Nos, akkor hogyan telepíthetem a Windows 11-et nem támogatott hardverre egy indítható USB-meghajtó létrehozásával, amely megkerüli a Windows 11 22H2 követelményeit? A részletekért lépjen a következő részre.
A Windows 11 22H2 telepítése nem támogatott számítógépre a Rufus for Requirements Bypass segítségével
Töltse le a Windows 11 ISO-t
Jelenleg a legújabb kiadás a Windows 11 2022 Update, 22H2 verzió, és ISO-t a Microsoft webhelyéről szerezhet be. Csak lépjen a https://www.microsoft.com/en-us/software-download/windows11, scroll down to the címre. Töltse le a Windows 11 lemezképet (ISO) x64-es eszközökhöz szakaszban válassza a Windows 11 lehetőséget, kattintson Letöltés most , adjon meg egy nyelvet, és kattintson 64 bites letöltés hogy megkapja a Windows 11 22H2 teljes ISO kiadását.

Ezenkívül letöltheti a Windows 11 22H2 ISO-t a Rufus használatával, és megtekintheti a bejegyzés részleteit - Rufus Windows 11 letöltése és a Rufus használata rendszerindító USB-hez .
A Windows 11 22H2 bypass követelményei
A Windows 11 22H2 korlátozásainak megkerüléséhez futtassa a Rufust ehhez a dologhoz. Tekintse meg, hogyan hozhat létre Windows 11 USB-telepítőt az internetkapcsolat követelményeinek, a Microsoft-fióknak, a TPM-nek, a RAM-nak stb. ellenőrzése nélkül.
1. lépés: Lépjen a következőre: https://rufus.ie/downloads/ and download its latest version. Rufus 3.19 or later allows you to bypass Windows 11 22H2 requirements.
2. lépés: Kattintson duplán a végrehajtható fájlra a Rufus megnyitásához, és csatlakoztassa az USB-meghajtót a számítógéphez.
3. lépés: Kattintson KIVÁLASZTÁS a letöltött Windows 11 22H2 ISO-fájl kiválasztásához.
4. lépés: Állítsa be Kép opció nak nek Szabványos Windows telepítés , választ GPT partíciós sémaként, és válassza ki UEFI (nem CSM) alatt Célrendszer .
5. lépés: A beállítások konfigurálásának befejezése után kattintson a RAJT gomb. Ezután megjelenik egy felugró ablak, amely lehetővé teszi a Windows telepítésének testreszabását. Itt megkerülheti a Windows 11 22H2 korlátozásait, például online Microsoft-fiókot, RAM-ot, biztonságos rendszerindítást és TPM-et. Csak ellenőrizze ezeket a lehetőségeket:
- Távolítsa el a 4 GB+ RAM, a Secure Boot és a TPM 2.0 követelményeit
- Távolítsa el az online Microsoft-fiókra vonatkozó követelményt
Ezen túlmenően, az Ön igényei alapján ellenőrizhet más lehetőségeket is.
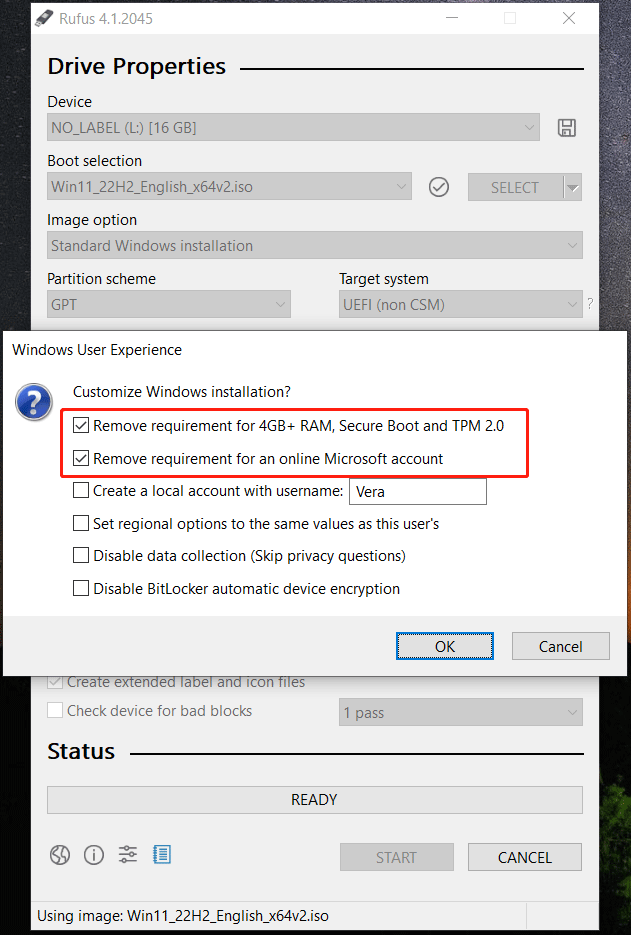
6. lépés: Kattintson OK > OK indítható USB-meghajtó létrehozásának megkezdéséhez.
Rufus Windows 11 Bypass a telepítéshez
A telepítés előtt jobb, ha biztonsági másolatot készít a számítógépről, mivel ez a telepítési módszer (tiszta telepítés) törölheti az adatokat a C meghajtón. Az adatvesztés elkerülése érdekében futtasson egy darabot PC biztonsági mentési szoftver mint a MiniTool ShadowMaker a fájlok biztonsági mentéséhez. Ezzel az eszközzel automatikusan biztonsági másolatot készíthet a fájlokról, és csak a módosított adatokról készíthet biztonsági másolatot. Csak próbáld ki, és ez a bejegyzés sokat segíthet - Hogyan készítsünk biztonsági másolatot a fájlokról a Windows 10 rendszeren? Próbálja ki ezt a 4 legjobb módszert .
Most már használhatja a Rufus által létrehozott rendszerindító USB-meghajtót a Windows 11 22H2 korlátozásainak megkerülésére, és megkezdheti az operációs rendszer telepítését a nem támogatott számítógépére. Csak indítsa el a BIOS menüből, módosítsa az USB-meghajtót első rendszerindítási sorrendként, és futtassa a számítógépet. Ezután állítson be valamit, és kattintson a Telepítés most gombot a telepítés elindításához.
A telepítéssel kapcsolatos részletekért olvassa el korábbi bejegyzésünket - Hogyan telepítsem a Windows 11-et USB-ről? Kövesse az itt található lépéseket .
Ha meg kívánja kerülni az internetkapcsolat követelményét a Windows 11 22H2 rendszerben, kövesse az alábbi módszereket az útmutatóban: A Windows 11 telepítése internet nélkül – itt a teljes útmutató .
Ítélet
Nem támogatott számítógépre szeretné telepíteni a Windows 11 22H2 rendszert? Töltse le az ISO-t, és használja a Rufus-t a Windows 11 22H2 korlátozásainak megkerülésére, és hozzon létre egy indítható USB-meghajtót a telepítéshez. Kövesse a megadott lépéseket, és sokat segíthetnek.

![Online adat-helyreállítás: Lehetséges-e ingyenes online adat-helyreállítás? [MiniTool tippek]](https://gov-civil-setubal.pt/img/data-recovery-tips/36/data-recovery-online.jpg)
![Fix Discord Won’t Download | Discord letöltése PC-re / Mac-re / telefonra [MiniTool News]](https://gov-civil-setubal.pt/img/minitool-news-center/38/fix-discord-won-t-download-download-discord.png)

![Hogyan lehet megakadályozni, hogy a No Man's Sky összetörjön a PC-n? 6 módszer [MiniTool tippek]](https://gov-civil-setubal.pt/img/disk-partition-tips/60/how-stop-no-man-s-sky-from-crashing-pc.jpg)




![A OneDrive által nem bejelentkező probléma megoldása [MiniTool News]](https://gov-civil-setubal.pt/img/minitool-news-center/59/how-fix-issue-that-onedrive-won-t-sign.png)
![4 tipp a 910 hibakód kijavításához A Google Play alkalmazást nem lehet telepíteni [MiniTool News]](https://gov-civil-setubal.pt/img/minitool-news-center/00/4-tips-fix-error-code-910-google-play-app-can-t-be-installed.jpg)

![Hogyan lehet helyreállítani az ES File Explorer által törölt fájlokat az Android rendszerben? [MiniTool tippek]](https://gov-civil-setubal.pt/img/android-file-recovery-tips/86/how-recover-files-deleted-es-file-explorer-android.jpg)



![Megtörténik a „Discovery Plus nem működik” probléma? Itt az Út! [MiniTool tippek]](https://gov-civil-setubal.pt/img/news/58/the-discovery-plus-not-working-issue-happens-here-is-the-way-minitool-tips-1.png)
![Teljes útmutató a Sims 4 lemaradásáról [2021-es frissítés] [MiniTool News]](https://gov-civil-setubal.pt/img/minitool-news-center/66/full-guide-sims-4-lagging-fix.png)

