Rendszerfrissítés-készenléti eszköz: Az inkonzisztenciák kijavítása a számítógépen [MiniTool News]
System Update Readiness Tool
Összegzés:
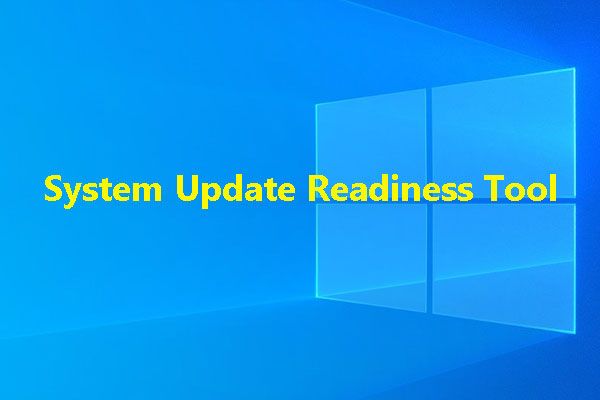
Miután hosszú ideig használta a Windows rendszert, néhány következetlenségi probléma lép fel. A Rendszerfrissítés-készenléti eszközzel kijavíthatja a Windows 7 / Vista / 2008 R2 / 2008 problémákat, és a Telepítési képalkotás és szervizkezelés (DISM) segítségével kijavíthatja a problémákat a Windows 10 / 8.1 / 8 rendszeren. MiniTool szoftver megmutatja, hogyan kell használni ezt a két eszközt ebben a bejegyzésben.
Ha hosszú ideig futtatja a Windows operációs rendszert, a rendszer erőforrásai, például a fájladatok, a nyilvántartási adatok és a memóriában lévő adatok ellentmondásokba kerülhetnek. Az inkonzisztenciák okai különbözőek, például hardverhibák vagy szoftveres problémák.
A helyzet még rosszabb lehet: az inkonzisztencia problémája befolyásolhatja a Windows szervizboltot, és a Windows frissítése emiatt meghiúsulhat.
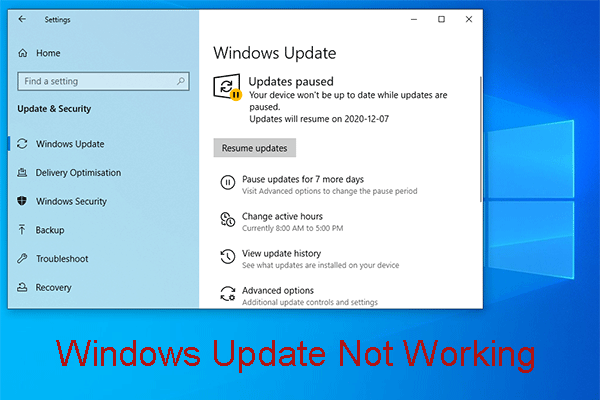 A Windows Update nem működik? Itt van a teendő
A Windows Update nem működik? Itt van a teendő A Windows Update nem működik problémának különböző helyzetei vannak. Most összefoglalunk néhány hatékony megoldást, amelyek segítségével könnyedén megoldhatja a megoldást.
Olvass továbbMivel az inkonzisztenciával kapcsolatos probléma problémákat okozhat Önnek, javítsa ki a problémát, majd a szokásos módon használhatja a Windows rendszert, és frissítheti a Windows rendszert, hogy élvezhesse új funkcióit.
Tehát itt a Rendszerfrissítés készenléti eszközről fogunk beszélni.
A Rendszerfrissítés-készenlét eszközről
A System Update Readiness Tool, amely CheckSUR néven is ismert, megoldhatja az inkonzisztencia problémáját. Ez egy olyan eszköz, amely képes ellenőrizni az inkonzisztenciát a Windows számítógépen, majd javítani őket a telepítéskor.
Ezután a következő részben bemutatjuk, hogyan használhatja a Rendszerfrissítés készenléti eszközt / CheckSUR-t az inkonzisztencia problémájának kijavításához.
Hogyan kell használni a Microsoft CheckSUR-t?
Jegyzet: A Microsoft CheckSUR használata előtt tudnia kell, hogy az egész beolvasási és javítási folyamat 15 percig vagy még tovább tart. Előfordulhat, hogy a folyamatsáv leáll, de még mindig fut. Nem szabad lemondania, mielőtt az egész folyamat véget ér.Ha továbbra is a Windows 7, a Windows Vista, a Windows Server 2008 R2 és a Windows Server 2008 rendszert használja:
Látogasson el a Microsoft hivatalos webhelyére töltse le ezt az eszközt számítógépére, majd töltse le az operációs rendszer csomagját. Ezután futtathatja.
A Rendszerfrissítés-készenléti eszköz ellenőrizheti a következő két mappában található fájlok integritását, majd kicserélheti a talált hibás adatokat :
- % SYSTEMROOT% Servicing Packages
- % SYSTEMROOT% WinSxS Manifests
A CheckSUR a következő rendszerleíró alkulcsokban található regisztrációs adatokat is ellenőrizheti:
- HKEY_LOCAL_MACHINE Komponensek
- HKEY_LOCAL_MACHINE Séma
- HKEY_LOCAL_MACHINE Software Microsoft Windows CurrentVersion Component Based Servicing
Ha szükséges, a CheckSUR eszköz visszaállítja őket az alapértelmezett értékekre.
Hogyan kell használni a telepítési képalkotás és a szervizkezelést (DISM)?
A Rendszerfrissítés-készenléti eszköz csak a Windows 7, a Windows Vista, a Windows Server 2008 R2 és a Windows Server 2008 rendszert támogatja. Ha Windows 10, Windows 8.1 és Windows 8 rendszert használ, akkor a Windows beépülő modult kell használnia Telepítési képalkotás és szervizkezelés (DISM) a számítógép inkonzisztenciájával kapcsolatos probléma megoldására.
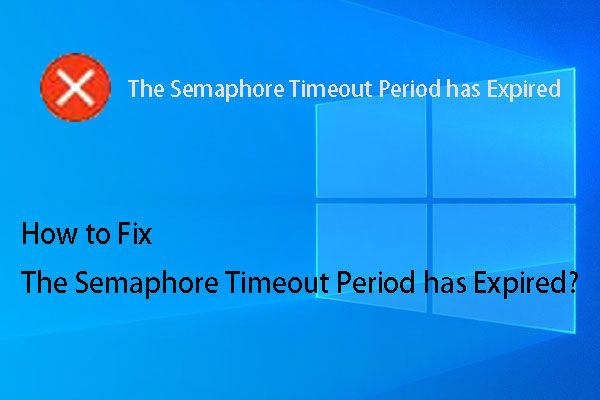 A szemafor időtúllépés időszakának legjobb megoldásai lejártak
A szemafor időtúllépés időszakának legjobb megoldásai lejártak Zavart a szemafor időtúllépés ideje lejárt kiadás? Most kipróbálhatja ezeket a bejegyzésben említett megoldásokat, amelyek segítenek Önnek.
Olvass továbbHa Windows 10, Windows 8.1 és Windows 8 rendszert futtat:
Nem kell használni a CheckSUR eszközt a Windows 10 / 8.1 / 8 rendszerben. Használhatja helyette a DISM eszközt.
Itt található egy útmutató az eszköz használatáról a Windows frissítési probléma kijavításához:
1. Kattintson a gombra ablakok és keresni CMD a keresőmezőben.
2. Kattintson a jobb gombbal az első keresési eredményre, és válassza a lehetőséget Futtatás rendszergazdaként .
3. Írja be a következő parancssort a Parancssor ablakba, majd nyomja meg az gombot Belép minden parancs után:
DISM.exe / Online / Cleanup-image / Scanhealth
DISM.exe / Online / Cleanup-image / Restorehealth
Ezen lépések után kiléphet a Parancssor ablakból, és újraindíthatja a számítógépet. Ezután mehet a Windows frissítésére, és megnézheti, hogy a frissítési folyamat megfelelően működik-e.
![Hogyan kell beírni a szerzői jogi szimbólumot Windows és Mac rendszerre? [MiniTool News]](https://gov-civil-setubal.pt/img/minitool-news-center/62/how-type-copyright-symbol-windows.jpg)


![Mi a / az Bootrec.exe? Bootrec parancsok és a hozzáférés módja [MiniTool Wiki]](https://gov-civil-setubal.pt/img/minitool-wiki-library/31/what-is-bootrec-exe-bootrec-commands.png)








![Hogyan lehet helyreállítani a törölt / elveszett illesztőprogramokat a Windows 10 - 3 módokon [MiniTool News]](https://gov-civil-setubal.pt/img/minitool-news-center/79/how-recover-deleted-lost-drivers-windows-10-3-ways.png)

![3 módszer - A szolgáltatás jelenleg nem tudja elfogadni a vezérlőüzeneteket [MiniTool News]](https://gov-civil-setubal.pt/img/minitool-news-center/10/3-ways-service-cannot-accept-control-messages-this-time.png)
![A helyreállítási opciók használata Windows 10 rendszeren [előfeltételek és lépések] [MiniTool tippek]](https://gov-civil-setubal.pt/img/backup-tips/63/how-use-recovery-options-windows-10-premise.jpg)

![5 hasznos módszer az Avast VPN kijavításához, amely nem működik Windows rendszeren [MiniTool tippek]](https://gov-civil-setubal.pt/img/backup-tips/50/5-useful-methods-fix-avast-vpn-not-working-windows.jpg)

