Az Xbox App összeomlik a Windows 11 10 rendszeren? 6 javítás, amit érdemes kipróbálni!
Is Xbox App Crashing On Windows 11 10 6 Fixes To Try
Ha az Xbox alkalmazás összeomlik vagy nem nyílik meg, megakadályozhatja, hogy hírjátékokat töltsön le és konzoljátékokat játsszon Windows 11/10 rendszerű számítógépén felhőalapú játékkal. Mi a teendő, ha az Xbox alkalmazás nem működik/összeomlik/megnyílik? MiniTool itt több megoldást ad.Az Xbox alkalmazás összeomlik a Windows 11/10 rendszerben
A Microsoft az Xbox alkalmazást Windows 11/10 rendszerű számítógépekhez kínálja, amelyek segítségével új játékokat fedezhet fel és tölthet le a Game Pass szolgáltatáson keresztül, konzoljátékokat játszhat barátaival a felhőből, csatlakozhat és cseveghet velük stb. Néha azonban megsínyli az Xbox alkalmazást. összeomlik/nem nyílik ki.
Konkrétabban elakadhat a játékmenet közepén vagy streamelés közben. Néha az Xbox alkalmazás összeomlik indításkor – amikor megpróbálják elindítani, az Xbox alkalmazás azonnal bezárul.
Más programokhoz hasonlóan a problémának nincs általános oka. Az Ön esetében magával az Xbox alkalmazással kapcsolatos problémák (elavult vagy sérült), a sérült Xbox Live üzenetek, a rossz beállítások és egyebek lehetnek a felelősek.
Hogy élvezze a játékokat, próbáljon ki néhány megoldást, hogy megszabaduljon a problémáktól.
Javítás 1. Frissítse az Xbox és a Windows rendszert
Egy elavult alkalmazás hibákat okozhat a számítógépén, és megpróbálhatja frissíteni az Xbox-ot a legújabb verzióra, mivel a frissítés tartalmazhat javításokat a hibák kijavításához és a funkcionalitás javításához. Kövesse a lépéseket, ha az Xbox alkalmazás folyamatosan összeomlik a számítógépen.
1. lépés: Indítsa el a Microsoft Store-t Windows 11/10 rendszeren.
2. lépés: Lépjen ide Könyvtár és kattintson Frissítések beszerzése .
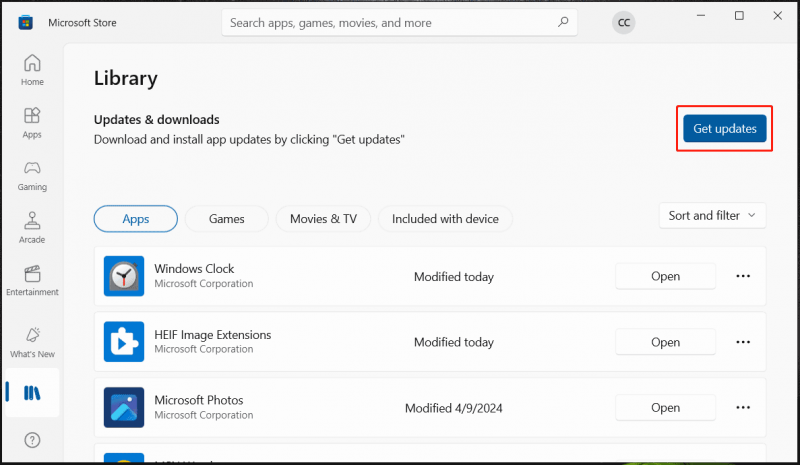
3. lépés: Az összes frissítendő alkalmazás megjelenik a listában, beleértve az Xbox alkalmazást is. Csak frissítse őket.
Ezenkívül a Windows rendszert is naprakészen kell tartania, ami biztosítja, hogy az Xbox kompatibilis a rendszerrel, és mindkettő megfelelően működjön. A frissítéshez látogasson el ide Beállítások > Windows Update (Win10-ben érintse meg a gombot Frissítés és biztonság > Windows Update ), ellenőrizze az elérhető frissítéseket, majd töltse le és telepítse azokat.
Tippek: A Windows frissítése előtt készítsen biztonsági másolatot a számítógépről az esetleges rendszerproblémák vagy adatvesztés elkerülése érdekében. Mert PC biztonsági mentés , használja a MiniTool ShadowMaker alkalmazást, az egyik legjobb biztonsági mentési szoftver Windows 11/10/8.1/8/7 rendszerhez.MiniTool ShadowMaker próbaverzió Kattintson a letöltéshez 100% Tiszta és biztonságos
Javítás 2. Futtassa a Microsoft Store AppsHibaelhárítót
Az Xbox egy alkalmazás a Microsoft Store-ban. Ha találkozik azzal, hogy az Xbox alkalmazás összeomlik/nem nyílik meg, kipróbálhat egy hibaelhárítót, amely észleli a Store-alkalmazásokkal kapcsolatos problémákat, és kijavítja azokat.
1. lépés: Lépjen ide Beállítások .
2. lépés: Lépjen ide Frissítés és biztonság > Hibaelhárítás > További hibaelhárítók Win10-ben. Vagy navigáljon ide Rendszer > Hibaelhárítás > Egyéb hibaelhárítók Win11-ben.
3. lépés: Keresse meg Windows Store alkalmazások és érintse meg Fuss vagy Futtassa a hibaelhárítót a hibaelhárítási folyamat elindításához.
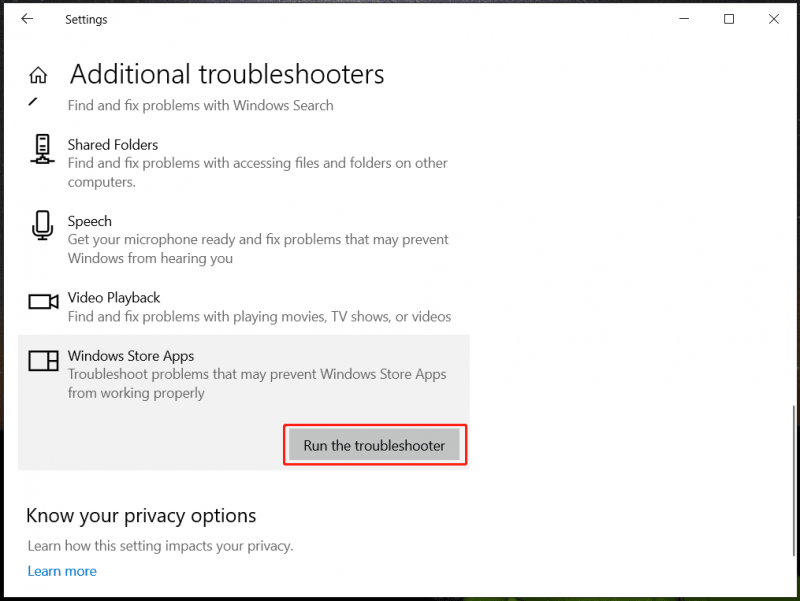
Javítás 3. Törölje az Xbox Live üzeneteket
Egyes felhasználók szerint az Xbox alkalmazás néha összeomlik az Xbox Live üzenetek miatt, és ezek törlése segíthet. Ezután jelentkezzen ki az alkalmazásból. Újbóli bejelentkezés után a problémát meg kell javítani. Ha az Xbox alkalmazás újra összeomlik, folytassa a hibaelhárítást.
Javítás 4. Az EVGA PrecisionX letiltása
Az EVGA PrecisionX egy túlhúzó eszköz, amely finomhangolhatja grafikus kártyáját a nagyobb teljesítmény érdekében. Ez azonban problémákat okozhat bizonyos alkalmazásoknál, például az Xboxnál. Ha azzal szembesül, hogy az Xbox alkalmazás összeomlik indításkor, vagy az Xbox alkalmazás nem nyílik meg, a probléma megoldásához kapcsolja ki ezt az eszközt.
Ezenkívül, ha túlblokkolta a CPU-t vagy a GPU-t más eszközökkel, állítsa vissza ezeket a beállításokat.
Javítás 5. Módosítsa a grafikus kártya vezérlési beállításait
Néha az Xbox alkalmazás azonnal bezárul a megnyitás után a grafikus kártya helytelen beállításai miatt. Ha AMD GPU-t használ, hajtsa végre a következő változtatásokat:
1. lépés: Nyissa meg Catalyst Control Center és menj oda Teljesítmény .
2. lépés: Alatt AMD CrossFireX , kapcsolja ki a lehetőséget Az AMD CrossFireX engedélyezése azokhoz az alkalmazásokhoz, amelyekhez nincs társított alkalmazásprofil .
3. lépés: Alatt 3D beállítások , tiltsa le Morfológiai szűrés .
Mentse el ezeket a módosításokat, és ellenőrizze, hogy az Xbox alkalmazás folyamatosan összeomlik-e.
Javítás 6. Állítsa vissza az Xbox alkalmazást
Az Xbox alkalmazás valamilyen okból meghibásodhat, ami összeomlási problémát okozhat. Az Xbox-alkalmazások folyamatos összeomlásának elkerülése érdekében jó ötlet lehet visszaállítani.
1. lépés: Navigáljon ide Beállítások > Alkalmazások > Alkalmazások és funkciók .
2. lépés: Keresse meg Xbox és kattintson három pont (Windows 11-ben) > Speciális beállítások .
3. lépés: Görgessen le a kereséshez Visszaállítás és érintse meg a gombot.
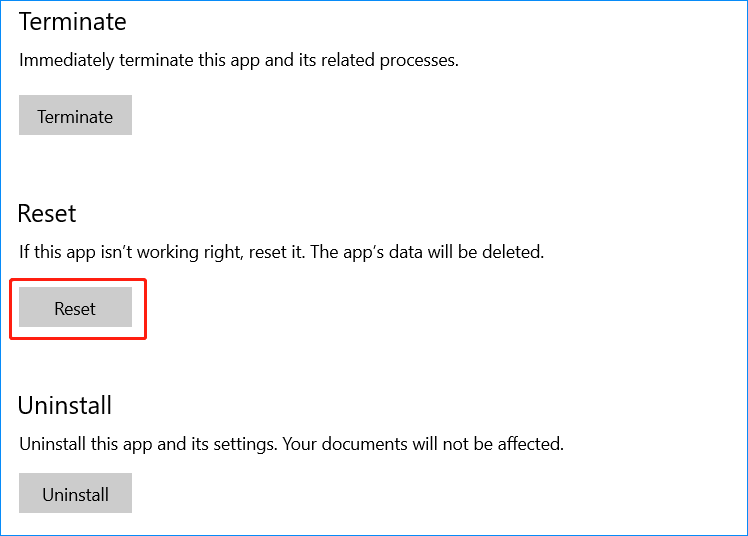
Kapcsolódó bejegyzés: Hogyan javítható ki, hogy az Xbox alkalmazás nem működik megfelelően? Itt vannak a megoldások
Ítélet
Ezek a gyakori javítások az Xbox-alkalmazások összeomlásának/nem nyílásának megoldására a Windows 11/10 rendszerben. Próbálja ki őket, amíg meg nem találja a megfelelőt. Remélem könnyen megszabadulsz a bajtól.

![15 tipp - Windows 10 Performance Tweaks [2021-es frissítés] [MiniTool-tippek]](https://gov-civil-setubal.pt/img/backup-tips/78/15-tips-windows-10-performance-tweaks.png)

![Windows 10 22H2 First Preview Build: Windows 10 Build 19045.1865 [MiniTool tippek]](https://gov-civil-setubal.pt/img/news/4C/windows-10-22h2-first-preview-build-windows-10-build-19045-1865-minitool-tips-1.png)
![Javítás: A frissítés nem alkalmazható a számítógép hibájára [MiniTool tippek]](https://gov-civil-setubal.pt/img/backup-tips/15/how-fix-update-is-not-applicable-your-computer-error.jpg)
![Hogyan lehet a Dual Boot operációs rendszert áttelepíteni SSD-re? [Lépésről lépésre útmutató]](https://gov-civil-setubal.pt/img/partition-disk/9F/how-to-migrate-dual-boot-os-to-ssd-step-by-step-guide-1.jpg)



![[Teljes oktatóanyag] Könnyen helyezze át a rendszerindító partíciót egy új meghajtóra](https://gov-civil-setubal.pt/img/partition-disk/CB/full-tutorial-move-boot-partition-to-a-new-drive-easily-1.jpg)




![Hogyan lehet gyorsan helyreállítani az adatokat a törött Android telefonról? [MiniTool tippek]](https://gov-civil-setubal.pt/img/android-file-recovery-tips/28/how-recover-data-from-broken-android-phone-quickly.jpg)




