Megkapja a Windows Defender böngészővédelem átverését? Hogyan lehet eltávolítani! [MiniTool tippek]
Get Windows Defender Browser Protection Scam
Összegzés:
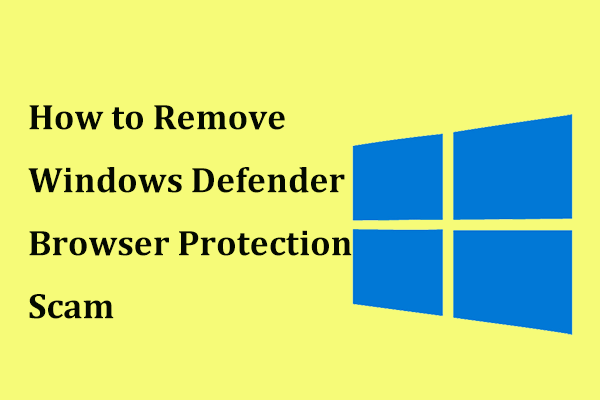
A böngésző használatakor megjelenhet egy piros oldal, amelyen a Windows Defender böngészővédelem szerepel. Valójában ez egy technikai spam, hogy becsapjon egy telefonszámot. Hogyan lehet eltávolítani ezt a Windows Defender átverést? Ebből a bejegyzésből a MiniTool weboldal, ismeri a konkrét műveleteket. Néhány javaslatot a PC biztonságának megőrzésére is elmondunk Önnek.
Gyors navigáció:
Mi a Windows Defender böngészővédelem?
Valójában a Windows Defender böngészővédelem a Google Chrome kiterjesztése, amely védelmet nyújt az online fenyegetésekkel szemben, például a rosszindulatú és adathalász webhelyek ellen, a Microsoft valós idejű védelmével. Miután megtalálta néhány fenyegetést, a bővítmény figyelmeztethet és egyértelmű utat adhat a biztonság felé.
A Windows Defender Chrome kiterjesztés böngészőjéhez történő telepítéséhez keresse fel a Chrome webáruház oldalát, és kattintson a gombra Hozzáadás a Chrome-hoz gomb.
A böngésző használata során azonban kaphat egy piros oldalt, amelyben a Windows Defender böngészővédelem szerepel. Valójában a hamis hibaüzenet egy technikai spam, amely úgy tesz, mintha a Microsofttól származna.
A képernyőn a spam elmondja, hogy a biztonsági rendszer rosszindulatú programokat észlelt, és a bankszámla adatait ellopás veszélye fenyegeti. A probléma megoldásához kapcsolatba kell lépnie a műszaki támogatással.
Ha felhívja a megadott telefonszámot, a hackerek hamis megoldást kínálnak a problémájára, és fizetést kérnek. A folyamat során hozzáférhetnek az Ön számítógépes rendszeréhez, és komoly eredmények jelenhetnek meg - különféle fertőzések, súlyos adatvédelmi problémák, pénzügyi veszteségek, lopások azonosítása stb.
Amikor a Windows Defender átverést kap, ne hívja az előugró ablakban található számot. A Microsoft soha nem kínál telefonszámot hiba- és figyelmeztető üzeneteiben, és soha nem küld kéretlen e-maileket pénzügyi információk kérésére.
Miért kapja meg a Windows Defender böngészővédelmet a Firefox vagy a Chrome böngészőben? Ez azért van, mert fertőzött egy olyan reklámprogrammal vagy egy másik weboldallal, amely átirányít erre a felugró ablakra. Ne aggódjon, ha spambe ütközik, és az alábbi műveleteket követve eltávolíthatja azt.
Tipp: Ha olyan átirányító vírust kap a böngészőjéből, mint a Firefox, a Chrome vagy az Internal Explorer (IE), hogyan távolíthatja el? Ez a bejegyzés hasznos az Ön számára - A böngésző-gépeltérítő eltávolításának módja a Windows 10 rendszerben .Hogyan lehet eltávolítani a Windows Defender böngészővédelmet
A Windows Defender átverés számítógépről való törléséhez néhány lépés szükséges, és ennek elvégzéséhez kövesse az alábbi útmutatót.
1. lépés: Távolítsa el a rosszindulatú programokat a Windows rendszerről
A számítógépen lehetnek olyan rosszindulatú programok, amelyeket nem ismer. A spam megszerzésekor először el kell távolítania néhány ismeretlen vagy furcsa programot a számítógépéről. Kövesse ezeket az utasításokat:
1. Kattintson a keresősávra a Windows 10 rendszerben, írja be Vezérlőpult a szövegmezőbe, és kattintson az eredményre.
2. Tekintse meg az összes elemet nagy ikonokban, és kattintson Programok és szolgáltatások .
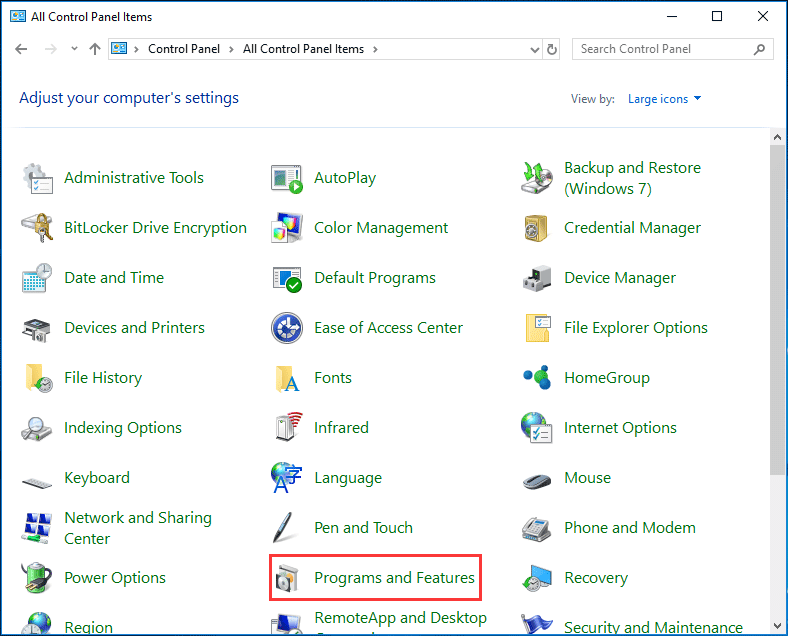
3. Görgesse a listát a gyanús programok megtalálásához. Kattintson jobb gombbal egyesével, és válassza a lehetőséget Eltávolítás hogy eltávolítsa.
Jegyzet: Keressen olyan gyanús programokat és alkalmazásokat, amelyek letöltésére nem emlékszik. Íme néhány ismert rosszindulatú program - PDFPoof, SearchAd, BatBitRst, MessengerNow, MyPrintableCoupons, See Scenic Elf, Reading Cursors, ProMediaConverter, PDFOnline-express stb.2. lépés: Futtasson néhány víruskereső programot az Adware és a Malware eltávolításához
A Windows Defender böngészővédelem előugró ablakának eltávolításához a második dolog, hogy futtasson egy harmadik féltől származó víruskereső programot vagy antimalware-t a hirdetési és rosszindulatú programok törléséhez.
Malwarebytes
A Windows esetében a Malwarebytes az egyik legnépszerűbb antimalware. Mivel sokféle rosszindulatú programot képes elpusztítani, amelyeket más szoftverek nem, a világ számos felhasználója széles körben használja.
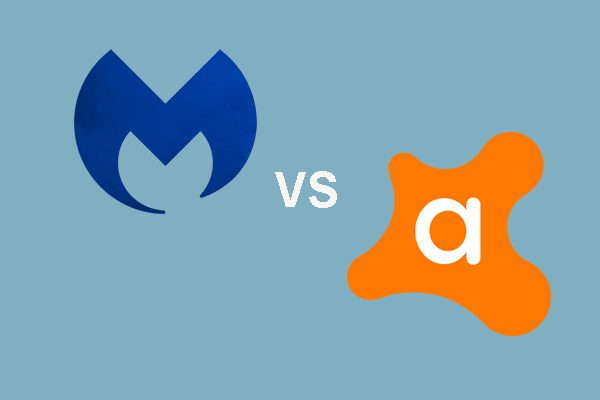 Malwarebytes VS Avast: Összehasonlítás 5 szempontra összpontosít
Malwarebytes VS Avast: Összehasonlítás 5 szempontra összpontosít Malwarebytes vs Avast, melyik a jobb neked? Ez a bejegyzés néhány különbséget mutat az Avast és a Malwarebytes között.
Olvass továbbA Malwarebytes rendelkezik egy próbaverzióval, amely extra funkciókat kínál, beleértve a valós idejű védelmet - web, rosszindulatú programok, ransomware és kihasználható védelem. A vizsgálat megkezdéséhez beszerezheti a hivatalos webhelyről, és telepítheti a számítógépére. Miután a Malwarebytes megtalálta az adware és más rosszindulatú programokat, törölheti őket.
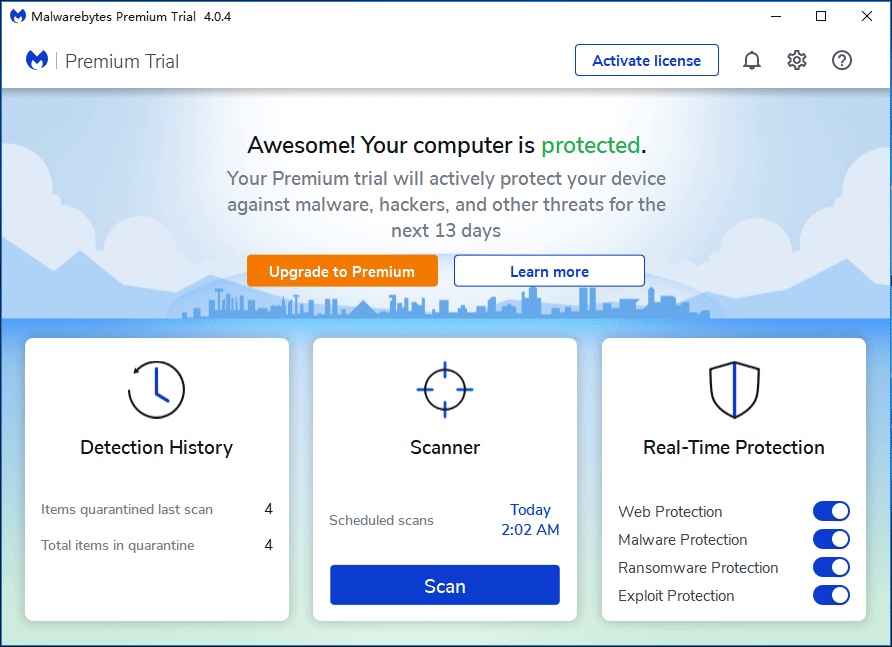
HitmanPro
A HitmanPro egyedülálló felhőalapú módszert használ a rosszindulatú programok vizsgálatára. Miután talál egy gyanús fájlt, miután átvizsgálta a fájlokat olyan helyeken, ahol a rosszindulatú programok általában gyanús tevékenységet végeznek, ez a szkenner elküldheti azt a felhőbe, amelyet a Bitdefender és a Kaspersky ellenőrizni fog.
Letöltheti ezt a szoftvert, és telepítheti a számítógépére. Ezután aktiválja azt, hogy 30 napos ingyenes próbaverziót kapjon a tisztítás engedélyezéséhez.
AdwCleaner
A Malwarebytes AdwCleaner egy népszerű reklámprogram-tisztító, amely képes megtalálni és eltávolítani a nem kívánt programokat és a junkware-eket. Bár a HitmanPro és a Malwarebytes több mint elegendő, mégis javasoljuk az AdwCleaner használatát a rendszer vizsgálatához és a számítógép 100% -os tisztaságához.
Az ingyenes adware tisztító telepítése után kattintson a gombra Szkenneld most a vizsgálat elvégzéséhez adware, PUP és előre telepített szoftver megkereséséhez. Ezután tisztítsa meg a fenyegetéseket.
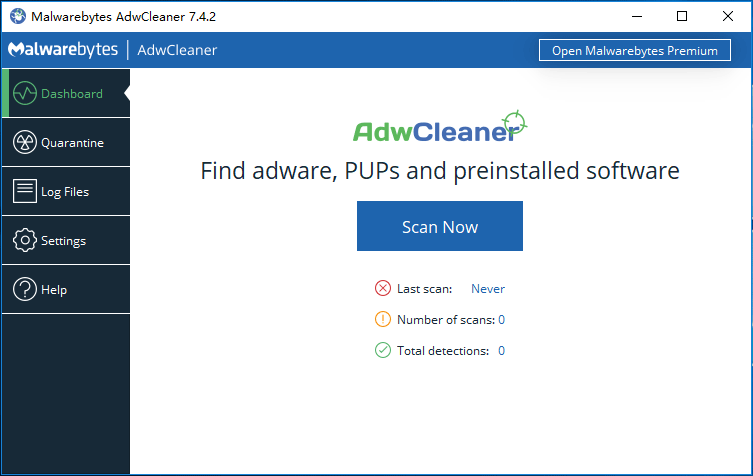
3. lépés: Állítsa vissza a böngészőt az alapértelmezett beállításokra
Ha számítógépén továbbra is megjelenik a Windows Defender böngészővédelem előugró ablak, vissza kell állítania a böngészőt az alapértelmezett beállításokra. Ezt a lépést csak akkor szabad elvégezni, ha a fenti műveletek befejezése után a probléma nem oldódott meg.
Google Chrome
1. Indítsa el ezt a böngészőt, és kattintson a hárompontos menüre a kiválasztáshoz Beállítások . Vagy gépelhet chrome: // beállítások a címsorba, és nyomja meg a gombot Belép hogy belépjen a beállítási felületre.
2. Bontsa ki Fejlett , menjen a Alaphelyzetbe állítás és takarítás szakaszban, és válassza a lehetőséget Állítsa vissza a beállításokat az eredeti alapértelmezett értékekre .

3. Végül kattintson Beállítások alaphelyzetbe állítása .
Firefox
- Kattintson a három vízszintes vonal menüre, majd kattintson a gombra Súgó> Hibaelhárítási információk .
- Kattints a Frissítse a Firefox böngészőt gombot kétszer a böngésző alapértelmezett beállításainak visszaállításához.
Ha más böngészőkben kapja meg a Windows Defender böngészővédelem előugró ablakot, és vissza kell állítania a böngészőt az alapértelmezett beállításokra, akkor megkeresheti az online utakat. És itt nem említjük.
Az összes lépés elvégzése után a számítógépének nem szabad átvernie a Windows Defender programot, és megfelelően használhatja a webböngészőt.

![8 tipp a viszályok kijavításához, senki sem hallja Windows 10 (2020) [MiniTool News]](https://gov-civil-setubal.pt/img/minitool-news-center/64/8-tips-fix-discord-can-t-hear-anyone-windows-10.jpg)









![Egyszerű és gyors javítások a Hulu 2. hibakódhoz (-998) [MiniTool tippek]](https://gov-civil-setubal.pt/img/news/BE/easy-and-quick-fixes-to-hulu-error-code-2-998-minitool-tips-1.png)
![Hogyan jeleníthető meg az asztal a Mac számítógépen? [Megoldva!]](https://gov-civil-setubal.pt/img/news/06/how-show-desktop-your-mac-computer.jpg)



![5 megoldás a Google Chrome javítására nem nyílik meg Mac-en [MiniTool News]](https://gov-civil-setubal.pt/img/minitool-news-center/01/5-solutions-fix-google-chrome-won-t-open-mac.png)


![Ha nem tudja aktiválni iPhone készülékét, tegye ezeket a problémák megoldásával [MiniTool News]](https://gov-civil-setubal.pt/img/minitool-news-center/23/if-you-can-t-activate-your-iphone.png)